Tiết kiệm thời gian với 2 cách tạo viền trong Word
Bạn có thể tham khảo cách tạo viền trong Word bằng mẫu có sẵn hoặc sử dụng ảnh trên mạng. Cùng tham khảo bài viết dưới đây cùng ThuthuatOffice và thực hành nhé.

Nội Dung Bài Viết
Cách tạo viền trong Word bằng mẫu có sẵn
Bạn hoàn toàn có thể tạo khung viền ngay trên Word mà không cần phải tìm mẫu đâu xa. Lưu ý khi tạo khung trang bìa bạn cần tuân thủ đúng quy chỉnh căn lề: lề trên 2cm, lề dưới 2cm, lề trái 3cm và lề phải là 1.5cm.
Tạo khung viền trong Word cho một đoạn văn bản
Trong một trang văn bản, để highlight một đoạn văn bản quan trọng nào đó, bạn có thể chọn cách tạo khung viền cho đoạn văn bản đó để người đọc dễ chú ý đến hơn.
Thực hiện theo các bước hướng dẫn dưới đây:
- Tô đoạn văn bản cần tạo khung viền.
- Trên tab Home, trong mục Paragraph, chọn biểu tượng Border hình ô vuông > nhấp chọn Outside Borders tạo khung viền 4 cạnh cho đoạn văn bản.
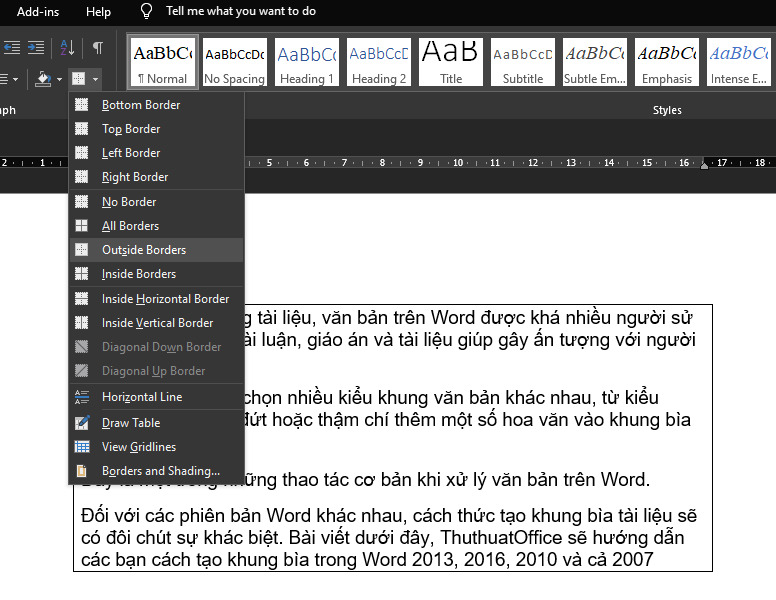
- Để tùy chỉnh khung viền, tiếp tục nhấp chọn biểu tượng Border > Border and Shading. Trong hộp thoại hiện lên, bạn có thể chọn kiểu khung viền, màu sắc, độ đậm nhạt của viền như hình minh họa.
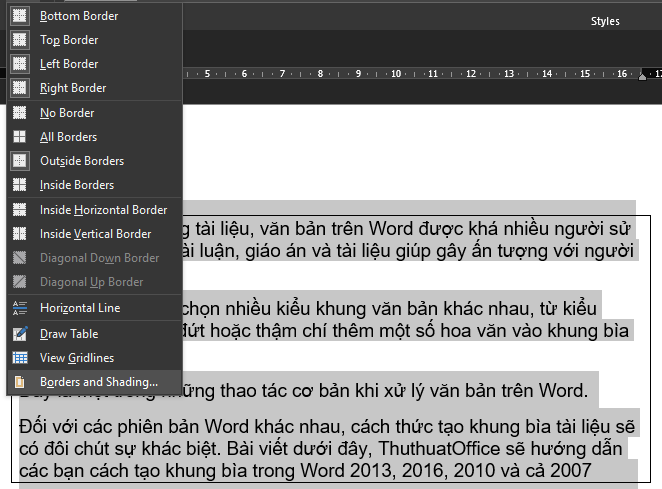
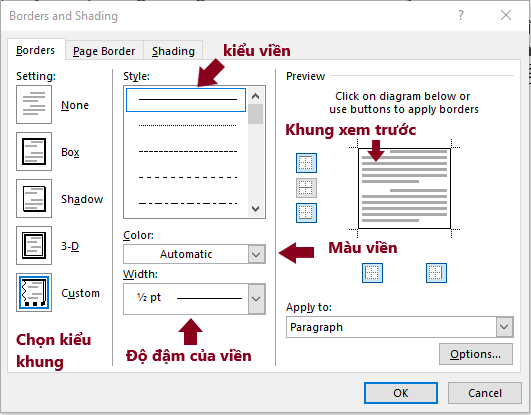
- Sau khi chỉnh sửa, nhấp OK. Và dưới đây là thành quả.
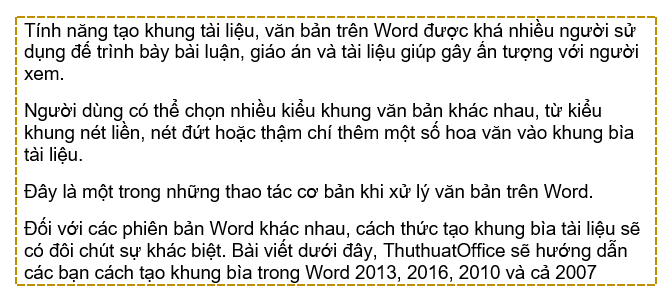
Hoặc bạn còn có thể tạo khung viền bằng Table trên Word.
- Nhấp vào Insert > Table.
- Tạo 1 bảng với 1 ô duy nhất.
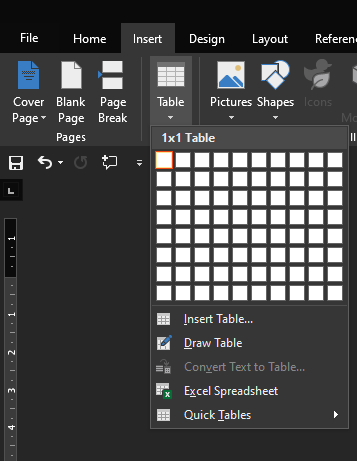
- Sử dụng các tính năng chỉnh sửa như: thay đổi đường viền, màu viền, độ đậm nhạt để thay đổi định dạng khung.
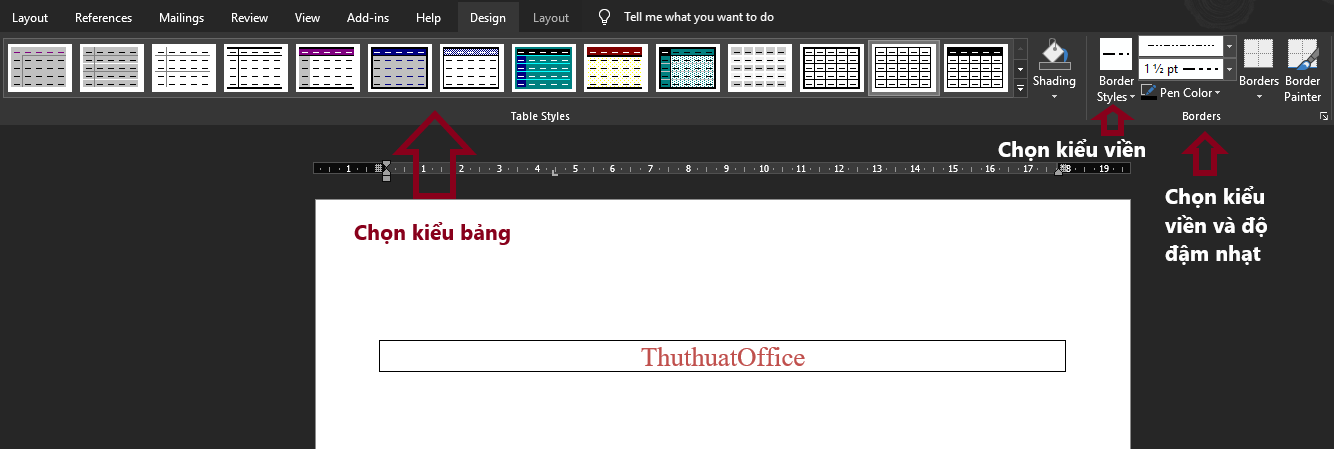
Cách tạo viền trong Word cho trang soạn thảo
Để thực hiện được cách tạo viền trong word cho trang soạn thảo, bạn cũng sẽ thực hiện tương tự như với đoạn văn bản. Các thao tác thực hiện như sau:
- Trên tab Home, mục Paragraph, nhấp vào biểu tượng Borders hình ô vuông > Chọn Border and Shading > chọn tab Page border. Hoặc bạn có thể vào tab Design > Page Borders.
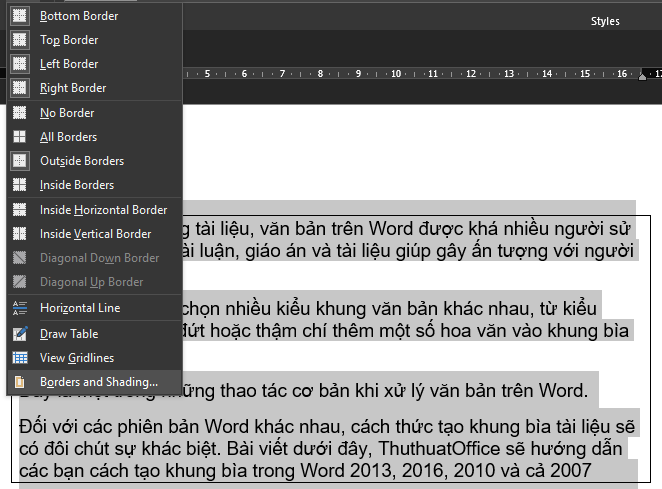
- Tại đây bạn có một số tùy chọn để chỉnh sửa kiểu khung, kiểu đường viền, màu sắc, độ đậm nhạt và thêm họa tiết cho khung viền. Lưu ý: kiểu khung mặc định đang là None, hãy chọn một kiểu khung khác bên dưới để hiển thị khung viền.
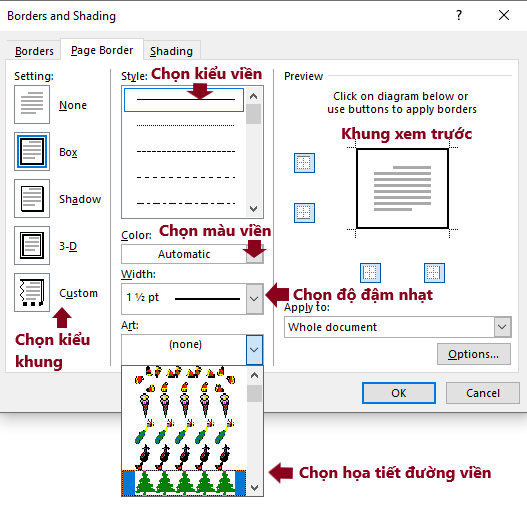
- Sau khi chỉnh sửa, chọn OK. Bạn sẽ tạo được đường viền với họa tiết đã chọn.
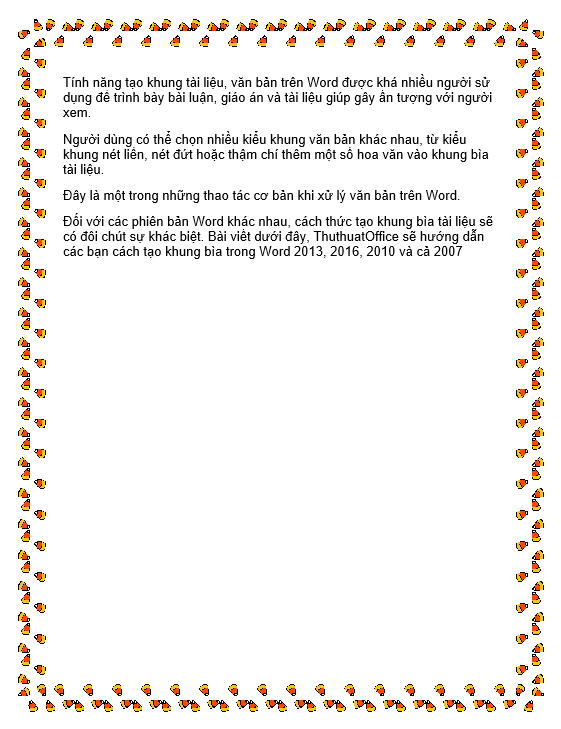
Cách tạo viền trong Word sử dụng ảnh trên mạng
Kho họa tiết và kiểu đường viền trong Word còn khá hạn chế và đơn điệu. Để tạo điểm nhấn khác biệt cho trang Word, bạn có thể tìm kiếm một số mẫu có sẵn có thể dễ dàng tìm thấy trên Google và thực hiện các bước sau để tạo viền trong Word.
Bạn có thể tham khảo một số mẫu khung viền trong Word tại:
Hoặc tìm kiếm trên Google với từ khóa “khung viền cho Word” và lựa chọn mẫu mình yêu thích. Sau đó tải về máy.
- Mở trang soạn thảo văn bản.
- Trên thanh công cụ chọn Insert.
- Sau đó nhấp chọn vào Pictures > Pictures…
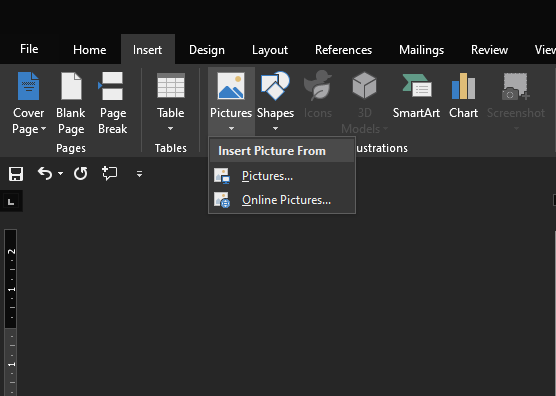
- Nhấp vào hình ảnh bạn muốn chèn vào trang Word. Tại đây, nhấp chọn hình ảnh để hiện tab Picture Tool. Nhấp chọn vào Format dưới Picture Tools.
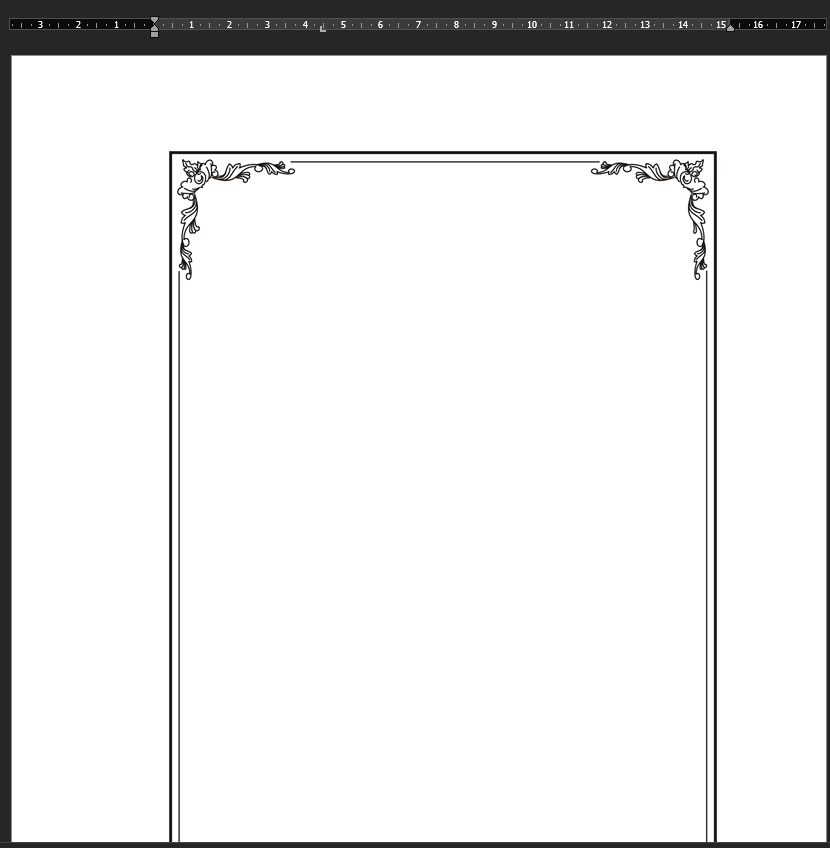
- Nhấp vào Wrap text > chọn Behind text.
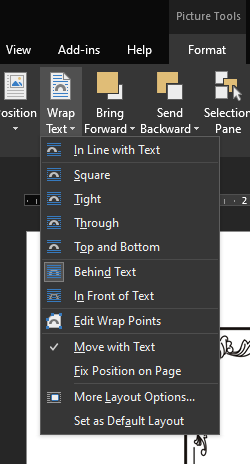
Bạn lưu ý căn chỉnh lại vị trí của khung viền sao cho hợp lý với trang Word. Để chắc chắn, hãy bấm tổ hợp phím Ctrl + P để xem trước trang in và điều chỉnh để khung viền cân đối nhé.
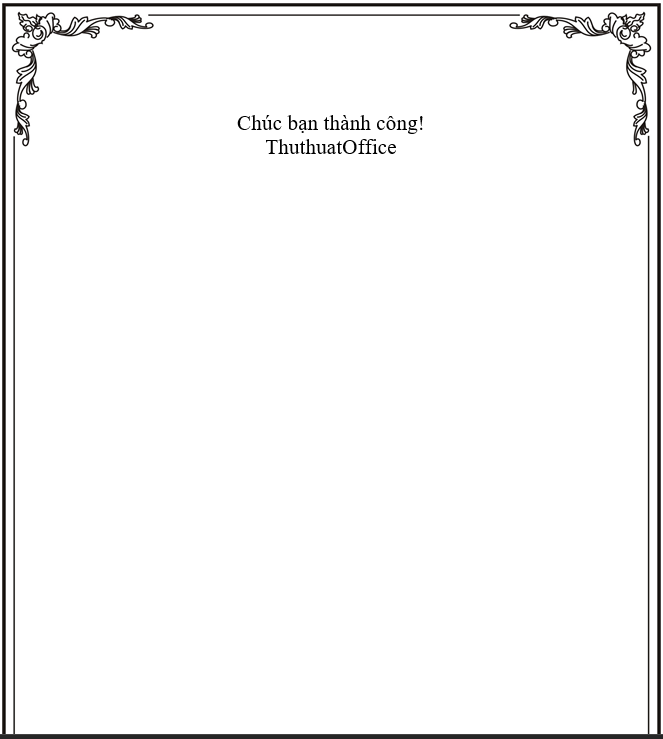
Cách bỏ khung viền trong Word
Để bỏ khung viền, bạn chỉ cần thực hiện một số thao tác đơn giản sau.
- Cách bỏ khung viền trong Word cho đoạn văn bản: Chọn biểu tượng Borders ô vuông trên thanh công cụ. Sau đó nhấp vào No Border.
- Cách bỏ khung viền trong Word cho trang soạn thảo: Tương tự như cách bỏ khung viền cho đoạn văn bản, bạn nhấp vào biểu tượng ô vuông Borders trên thanh công cụ, chọn Border and Shading…, trong mục Settings nhấp vào None. Sau đó nhấp OK.
- Cách bỏ khung viền ảnh có sẵn trên mạng: nhấp chuột vào khung viền và nhấn phím delete hoặc backspace.
Xem thêm:
- Hướng dẫn cách gộp ô trong Word đơn giản ai cũng làm được
- Hướng dẫn cách vẽ hình trong Word nhanh gọn ai cũng làm được
- Hướng dẫn chèn ảnh vào Word ai cũng cần phải biết
Trên đây là tổng hợp các cách để bạn có thể tạo khung viền trong Word mà ThuthuatOffice muốn giới thiệu. Hy vọng bài viết này hữu ích với bạn. Đừng quên ấn Like & Share bài viết để ủng hộ ThuthuatOffice tiếp tục chia sẻ nhiều kiến thức bổ ích hơn nữa nhé.
Microsoft Office -2 Cách xuống dòng trong Word và khắc phục lỗi xuống dòng trong văn bản
Hướng dẫn chi tiết cách tính tổng hàng ngang trong Excel chỉ bằng vài thao tác đơn giản
Hướng dẫn cách xóa cột trong Word chỉ trong 3 bước đơn giản
Hướng dẫn cách kẻ ô trong Word chỉ bằng vài thao tác đơn giản
4 Cách chèn ảnh vào Word từ hình có sẵn đơn giản, thao tác cực nhanh
Hướng dẫn cách tạo footnote trong Word đơn giản ai cũng có thể làm được
Hướng dẫn chi tiết cách căn giữa ô trong Word bạn không nên bỏ qua