Cách tạo đồng hồ đếm ngược trong PowerPoint bạn có biết?
PowerPoint là một công cụ không thể thiếu trong bài thuyết trình. Chương trình này giúp bài thuyết trình trở nên độc đáo và hấp dẫn hơn rất nhiều. Nhà phát hành PowerPoint cũng tích hợp nhiều tính năng giúp bạn có trải nghiệm tốt nhất.
Bạn không nên bỏ lỡ cách làm đồng hồ đếm ngược trong PowerPoint. Không cần phải băn khoăn quá nhiều đâu. Hãy theo dõi bài viết dưới đây của ThuthuatOffice để có thể thực hiện được điều này nhé!

Nội Dung Bài Viết
Hướng dẫn tạo đồng hồ đếm ngược trong PowerPoint
Dưới đây là những bước vô cùng đơn giản trong cách tạo đồng hồ đếm ngược trong PowerPoint.
Vẽ hình khối cho đồng hồ
Bước 1: Bạn hãy mở slide mà bạn muốn tạo đồng hồ. Sau đó chọn tính năng Insert > Chọn Shapes và chọn một hình khối. Tại đây, bạn có thể lựa chọn hình dáng cho đồng hồ tuỳ thích. Bạn cũng có thể điều chỉnh kích thước cho đồng hồ. Hãy chỉnh sửa kích thước, đường viền và màu sắc cho phù hợp.
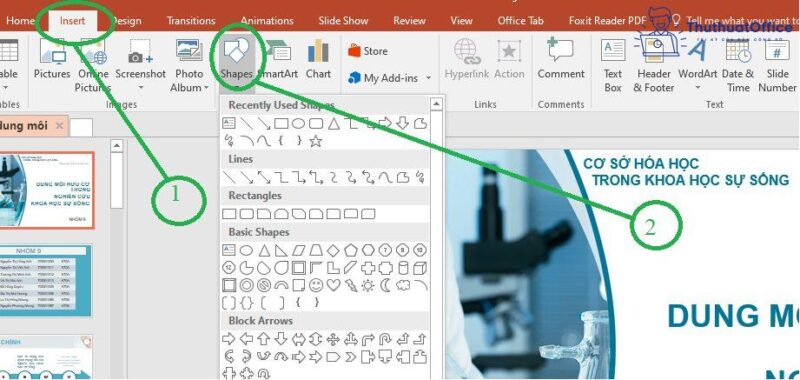
Bước 2: Nhấn chuột phải vào hình khối bạn vừa tạo. Sau đó, chọn Edit Text để chèn chữ vào trong khung hình. Tips cho bạn là nên chọn font chữ cơ bản, chọn màu sắc nổi bật.
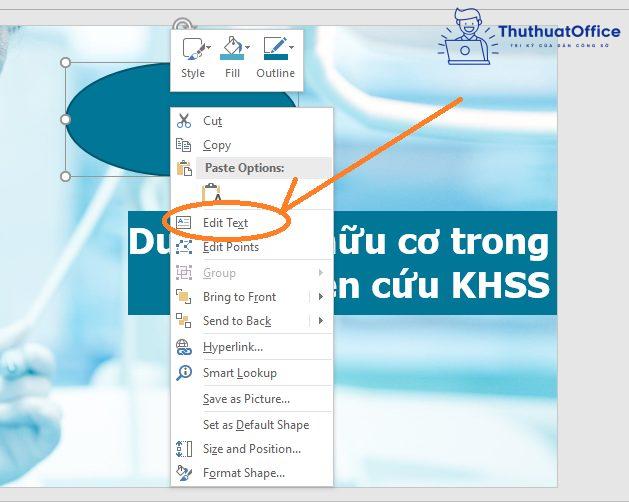
Bước 3: Chọn khung Thời gian rồi chọn Copy > Paste để sao chép thành 2 khung thời gian.
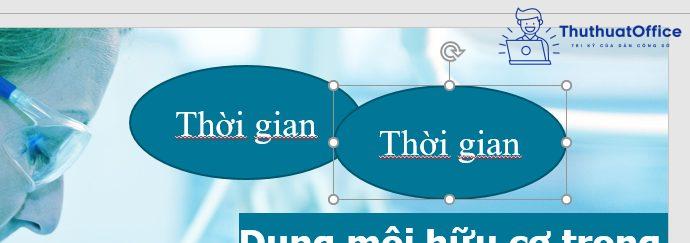
Bước 4: Tại khung Thời gian thứ 2, bạn hãy xóa chữ và điền số thời gian lớn nhất mà bạn muốn cho đồng hồ đếm ngược. Ví dụ: Làm đồng hồ đếm ngược 10 phút, bạn điền: 10:00. Thay đổi màu sắc cho khung thời gian bạn vừa nhập để nổi bật nếu bạn muốn.
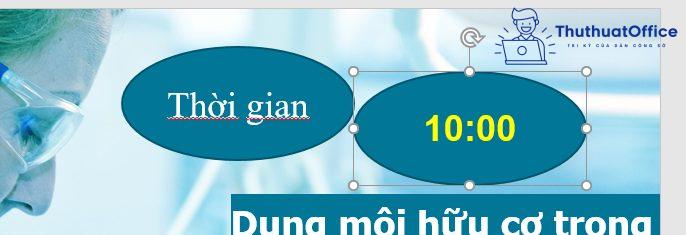
Bước 5: Chọn khung điền thời gian vừa xong > Animations.
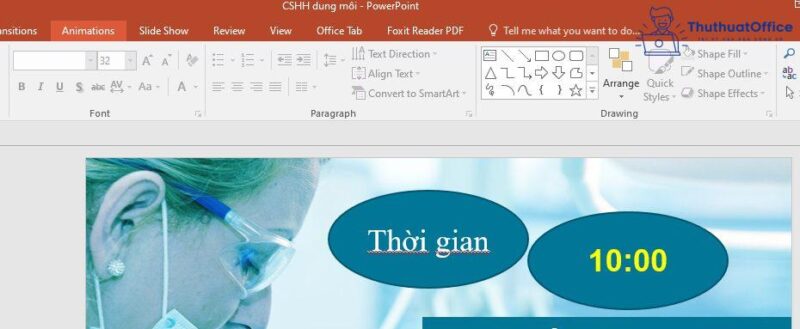
Bước 6: Tiếp đến chọn hiệu ứng Appear. Nếu hiệu ứng không xuất hiện, bạn hãy mở rộng khung hiệu ứng trên slide để tìm kiếm.
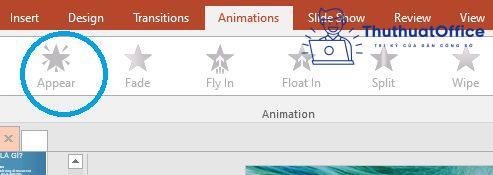
Chỉ với vài bước đơn giản, bạn đã có thể làm cho bài thuyết trình của mình thêm sinh động bằng việc tạo đồng hồ đếm ngược trong PowerPoint.
Tạo hiệu ứng đếm ngược cho đồng hồ
Hãy mở tab Animations để tạo hiệu ứng đếm ngược cho đồng hồ. Bạn hãy chọn box Timing ở bên phải và thiết lập lần lượt. Duration cho bạn nhập thời gian ngắn nhất có thể, ví dụ 0.01s.
Bạn nhớ chọn delay là 1 giây. Chỉ với những bước đơn giản như vậy, bạn đã tạo hiệu ứng đếm ngược cho đồng hồ trong PowerPoint xong.
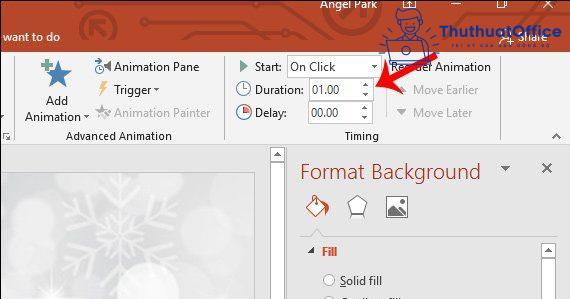
Chọn After Previous để tự động chạy đồng hồ.
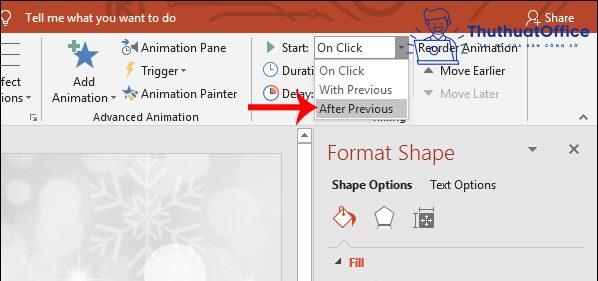
Nếu bạn muốn khi click vào slide đồng hồ mới chạy, thì bạn có thể chọn Start là On Click.
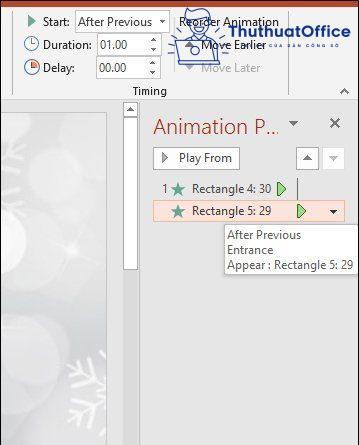
Chỉnh style cho đồng hồ
Để chỉnh style, bạn cần chọn khung thời gian. Click vào Format trong menu. Khi đó, box Shape Styles sẽ hiện lên. Box này giúp bạn thay đổi nhanh kiểu style cho đồng hồ. Bạn có thể đổi màu, tạo border, hay tạo các hiệu ứng khác như bóng đổ, 3D…
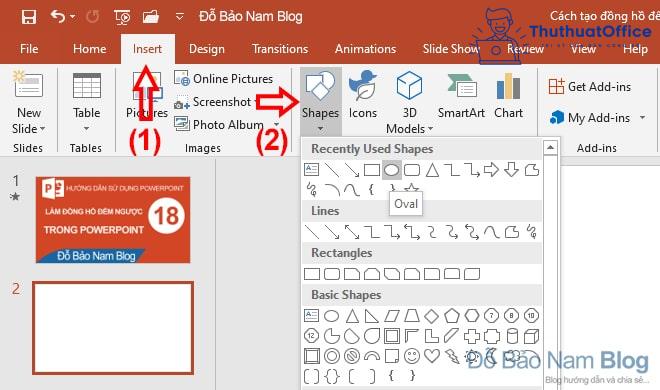
Hướng dẫn tạo thanh hẹn giờ đếm ngược trong PowerPoint
Chọn hình dạng cơ sở
Bạn có thể vẽ thanh của bạn ở bất cứ đâu bạn muốn. Hãy đảm bảo rằng nó sẽ trông gọn gàng hơn nếu phần cuối của bộ đếm thời gian phù hợp với đường viền của trang trình bày. Cách để chọn hình dạng cơ sở là nhấn vào Insert > Shapes > Chọn hình chữ nhật.
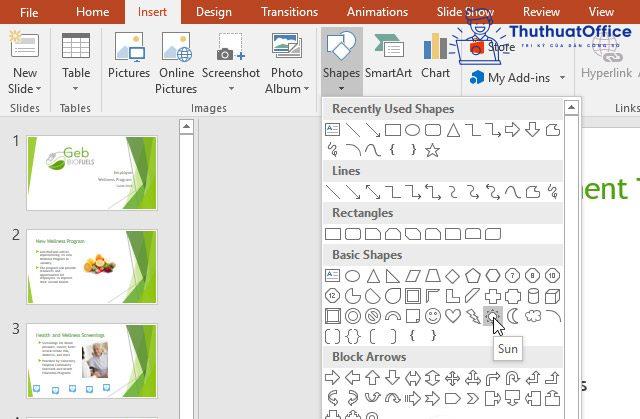
Chọn màu cho thanh hẹn giờ đếm ngược
Để thêm màu sắc cho thanh hẹn giờ đếm ngược của bạn, sử dụng Tab Format > Chọn màu. Đồng hồ của bạn sẽ có màu sắc đó khi hết giờ.
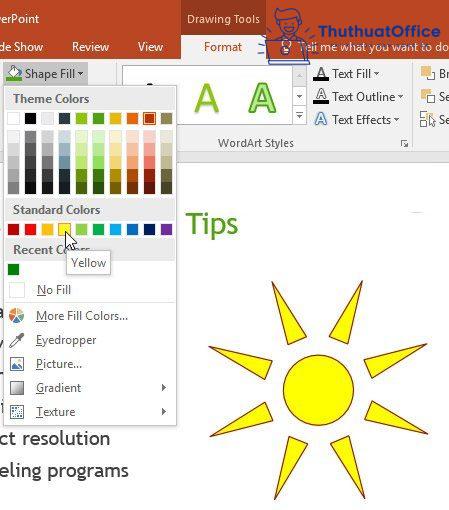
Thêm chuyển động cho đồng hồ đếm ngược
Điều này giúp cho đồng hồ của bạn thú vị hơn rất nhiều, hãy chuyển đến tùy chọn Tab Animations > Add Animation > Wheel.
Tùy chỉnh thời lượng hẹn giờ đếm ngược
Bây giờ, tất cả những gì bạn cần là nhập thời gian của bạn vào khoảng thời gian, giống như trong bộ đếm thời gian trên thanh PowerPoint.
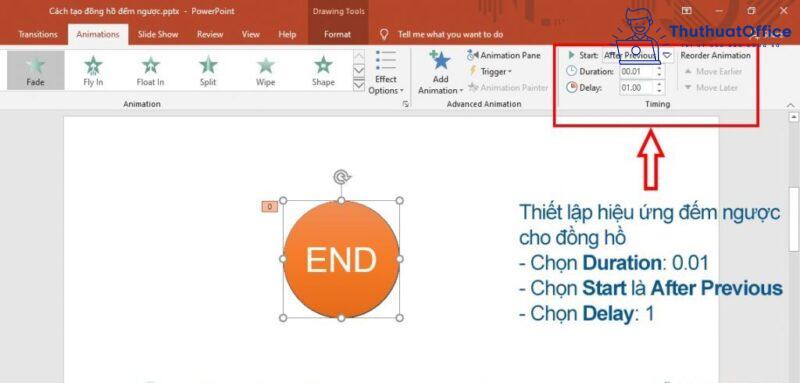
Tạo đồng hồ đếm ngược trong PowerPoint có âm thanh
Bên cạnh việc thay đổi màu sắc đồng hồ đếm ngược trong PowerPoint, bạn còn có thể tạo âm thanh khi hết giờ. Bạn thực hiện như sau: Chọn Insert > Audio > Audio on My PC… Bạn cần chuẩn bị file âm thanh trước đó. Khi đã chèn thêm hiệu ứng âm thanh vào slide, tại Audio Options nhấn chọn Automatically.
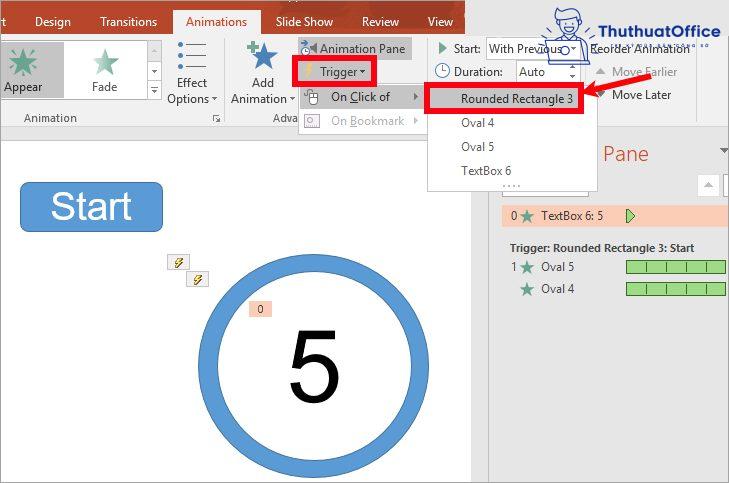
Chỉ với vài thao tác, đồng hồ bấm giờ của bạn đã có thêm âm thanh thu hút.
Hướng dẫn chèn đồng hồ đếm ngược trong PowerPoint
Để tiết kiệm thời gian, bạn cũng có thể chèn đồng hồ đếm ngược trong PowerPoint bằng Flash vào bằng những bước đơn giản sau đây:
- Nhớ chuẩn bị trước file flash và mở sẵn PowerPoint.
- Mở công cụ Developer trên Ribbon bằng cách vào File/Options, chọn mục Customize Ribbon > mục Developer bên tay phải. Nhấn OK để đóng hộp thoại.
- Chọn Mode Control (có biểu tượng Cờ lê và búa ở góc dưới bên phải của nhóm), chọn Shockwave Flash Object.
- Vẽ khung hình chữ nhật trên Slide để đặt Shockwave Flash Object.
- Nhấn chuột phải trên đối tượng vừa chèn, chọn Properties.
- Tìm đến mục Movie đánh tên file Flash vào (chú ý phải có phần mở rộng swf), ví dụ: “dongho.swf”.
- Chọn mục Embed movie là True.
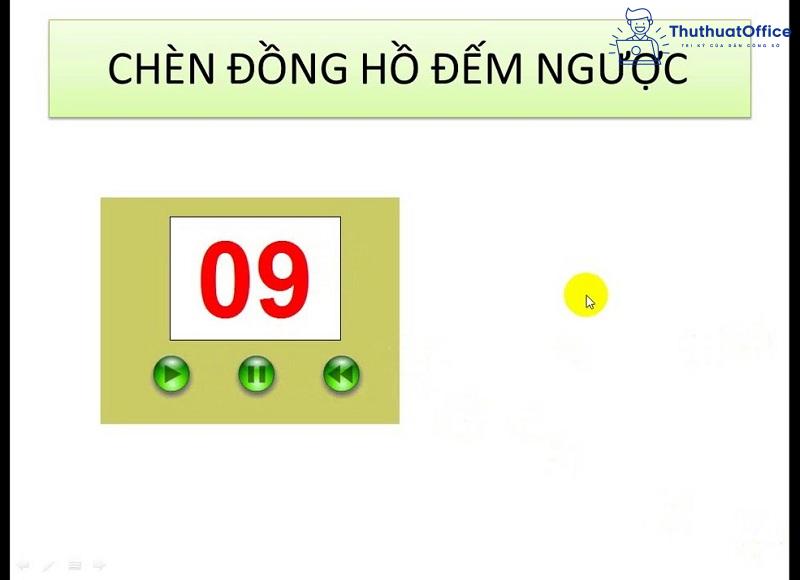
Hẳn là sau khi đọc bài viết trên đây, bạn đã có thêm kiến thức giúp bài thuyết trình của mình thêm phong phú. ThuthuatOffice hy vọng bạn có thể tạo đồng hồ đếm ngược trong PowerPoint một cách dễ dàng. Đừng quên Like và Share để ủng hộ ThuthuatOffice nhé.
PowerPoint -Top 5 cách lưu PowerPoint cực hay cho dân văn phòng
Kinh ngạc với cách làm trò chơi trên PowerPoint đơn giản mà hiệu quả
8+ bộ theme PowerPoint đẹp với thiết kế độc đáo vào hoàn toàn miễn phí
Cách tạo và chỉnh sửa khung trong PowerPoint đầy đủ 1st
6 cách chèn PDF vào PowerPoint đơn giản dễ làm
Liệu bạn đã biết hết cách sắp xếp thứ tự xuất hiện trong PowerPoint chưa?
Cách copy slide trong PowerPoint 2010 chỉ qua vài thao tác đơn giản