Cách copy 1 trang Word nhanh gọn, đơn giản
Cách copy 1 trang Word là một thao tác đơn giản trên Word mà hầu hết người dùng văn bản đều biết tới. Nhưng với một file Word, ta có nhiều cách sao chép khác nhau với những mục đích khác nhau. Vậy cùng ThuthuatOffice tìm hiểu thêm về những thao tác ở bài viết dưới đây nhé.
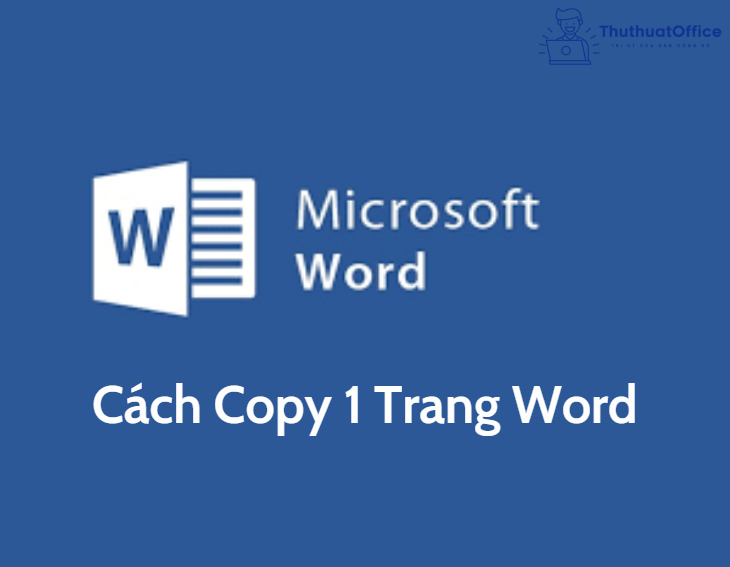
Nội Dung Bài Viết
Cách copy 1 trang Word
Cách copy 1 trang Word bằng phím tắt
Cách copy 1 trang Word dùng phím tắt là một cách làm phổ biến, đơn giản, nhanh gọn.
Bước 1: Để con trỏ vào một vị trí bất kì trong trang văn bản. Nhấn tổ hợp phím CTRL + A để chọn toàn bộ trang văn bản. Nhấn tổ hợp phím CTRL + C để copy nội dung.
Bước 2: Nhấn tổ hợp phím CTRL + V để dán toàn bộ nội dung vừa sao chép.
Cách copy 1 trang Word bằng chuột
Chỉ với các thao tác chuột cơ bản cũng có thể sao chép nội dung văn bản.
Bước 1: Đặt con trỏ ở vị trí cần sao chép, nhấn giữ chuột trái và kéo đến hết nội dung cần sao chép.
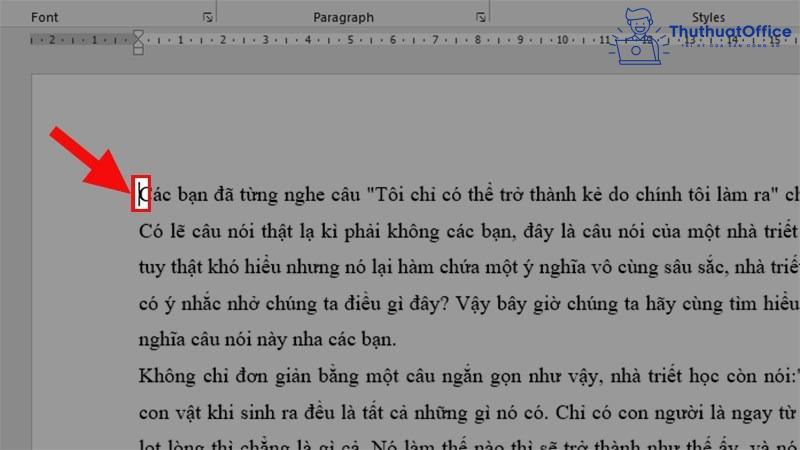
Bước 2: Nhấn chuột phải, chọn Copy để copy nội dung Word vừa quét.
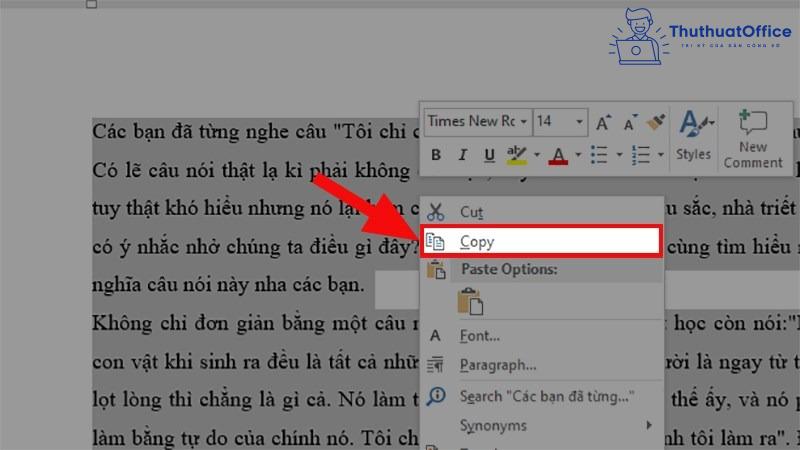
Bước 3: Đi đến vị trí cần chèn, nhấn chuột phải, ở phần Paste Options, dán văn bản vừa Copy với những định dạng sau:
- Keep Source Formatting: Giữ nguyên định dạng của văn bản trước đó.
- Merge Formatting: Mix định dạng văn bản đã sao chép và văn bản hiện tại.
- Picture: Dán văn bản dưới dạng hình ảnh.
- Keep Text Only: Chỉ dán dưới dạng văn bản thuần.
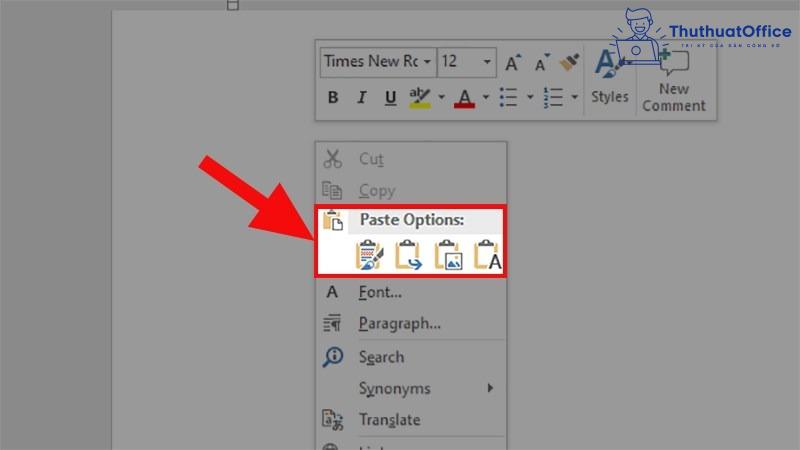
Cách copy 1 trang Word thành nhiều trang
Cách copy 1 trang Word thành nhiều trang, có thể sử dụng cách làm thủ công. Copy toàn bộ trang văn bản và dán nội dung vào trang theo số lần bạn cần.
Cách copy tài liệu có nhiều trang trong Word
Cách copy 1 trang Word trong file có nhiều trang
Trong một file có nhiều trang nội dung, cần xác định trang cần sao chép với những bước sau:
Bước 1: Trong file Word, nhấn chuột trái vào phần Page ở góc dưới bên trái.
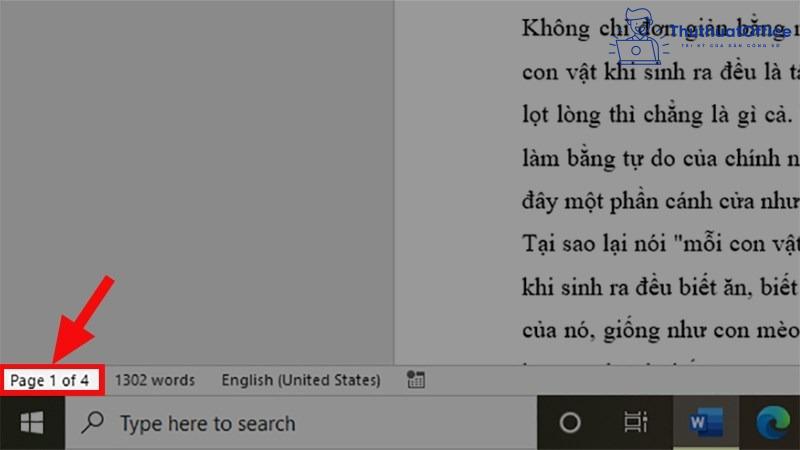
Bước 2: Hộp thoại Navigation sẽ xuất hiện bên trái, chọn mục Pages, chọn trang muốn sao chép.
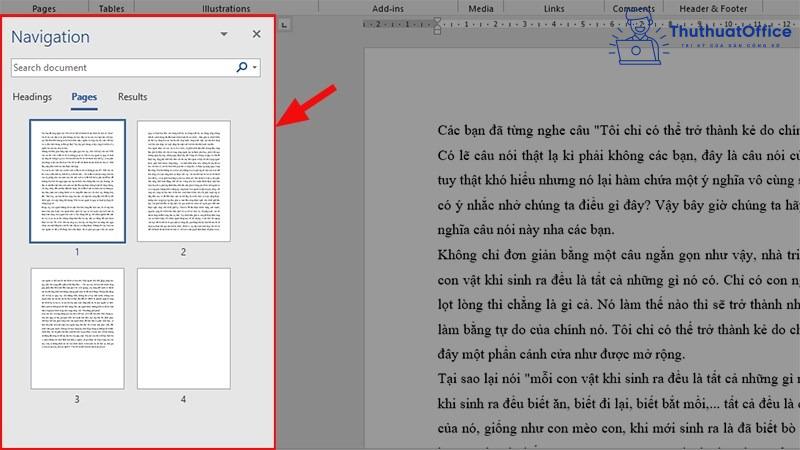
Bước 3: Sau khi chọn ở phần Navigation thì bên phải sẽ nhảy đến trang được chọn.
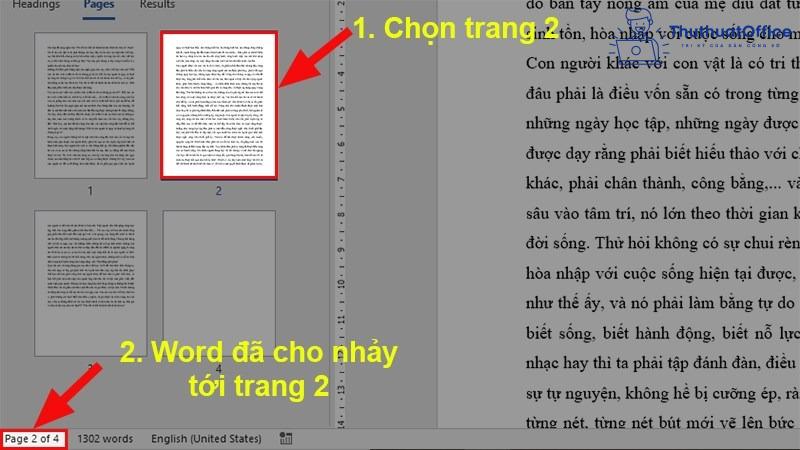
Bước 4: Đưa con trỏ đến trang đã hiện lên bên phải, nhấn giữ chuột trái để quét chọn toàn bộ trang.
Bước 5: Nhấn tổ hợp phím Ctrl + C để sao chép toàn bộ văn bản.
Bước 6: Nhấn tổ hợp phím CTRL + V để dán văn bản đã sao chép.
Cách copy nhiều trang Word cùng 1 lúc
Copy nhiều trang cùng một lúc cũng gần giống với cách copy 1 trang Word.
Bước 1: Đi đến trang có dữ liệu cần sao chép, bôi đen dữ liệu cần sao chép.
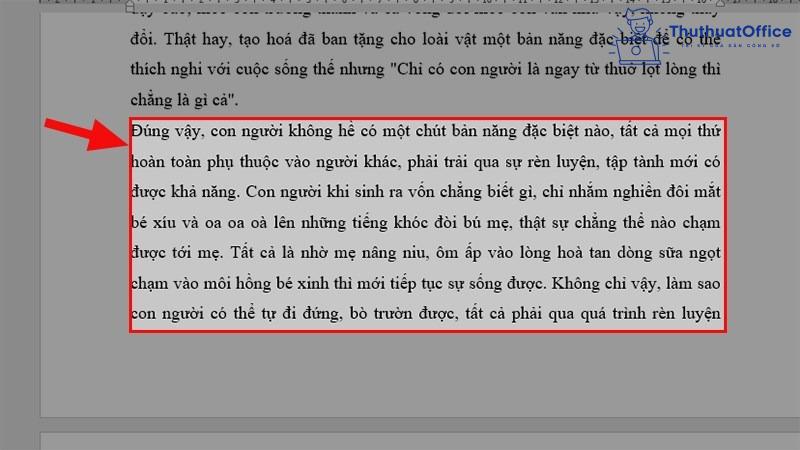
Bước 2: Cuộn chuột tới vị trí tiếp theo có dữ liệu cần sao chép, nhấn giữ CTRL, nhấn chuột phải và tô chọn tiếp dữ liệu cần sao chép. Cần giữ phím CTRL trong lúc chọn dữ liệu khác.
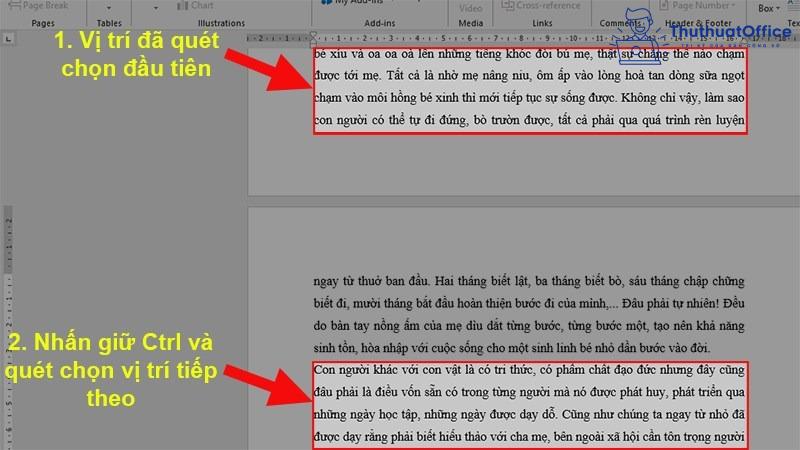
Bước 3: Tiếp tục bôi đen đến khi hết các dữ liệu cần sao chép, nhấn tổ hợp phím CTRL + C để sao chép văn bản đã được chọn.
Bước 4: Đi đến vị trí cần chèn văn bản đã sao chép, nhấn tổ hợp phím CTRL + V để dán văn bản đã sao chép ở phần trên.
Cách dán trang Word đã copy vào 1 file Word khác
Chèn trang Word đã sao chép bằng phím tắt
Với phím tắt dùng để chèn trang Word, chỉ có thể dán các dữ liệu giống với dữ liệu mà bạn đã copy mà không có nhiều định dạng để chỉnh sửa.
Bước 1: Cần bôi đen dữ liệu và nhấn tổ hợp phím CTRL + C để sao chép dữ liệu.
Bước 2: Vào file Word khác, nhấn CTRL + V để dán dữ liệu
Chèn trang Word đã sao chép bằng chuột
Cách copy 1 trang Word bằng cách sao chép chuột giống với cách sao chép một đoạn nội dung trong văn bản.
Bước 1: Đặt con trỏ ở vị trí cần sao chép, nhấn giữ chuột trái và kéo đến hết nội dung cần sao chép.
Bước 2: Nhấn chuột phải, chọn Copy để copy nội dung Word vừa quét.
Bước 3: Đến file Word khác, nhấn chuột phải, ở phần Paste Options, dán văn bản vừa Copy với những định dạng sau:
- Keep Source Formatting: Giữ nguyên định dạng của văn bản trước đó.
- Merge Formatting: Mix định dạng văn bản đã sao chép và văn bản hiện tại.
- Picture: Dán văn bản dưới dạng hình ảnh.
- Keep Text Only: Chỉ dán dưới dạng văn bản thuần.
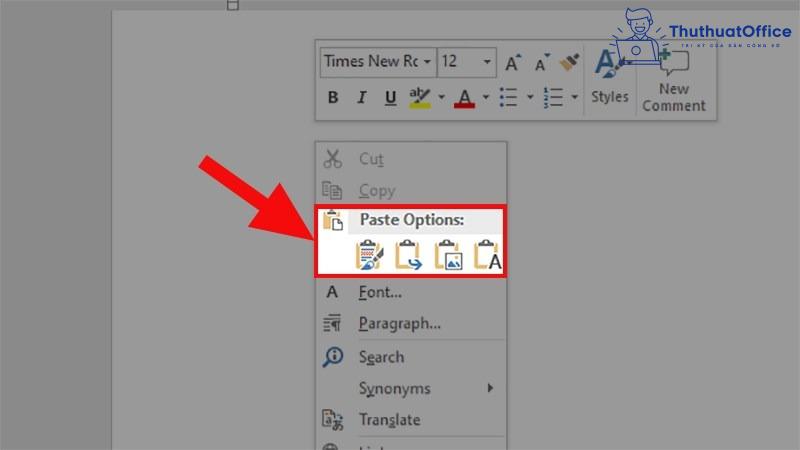
Một số thủ thuật liên quan đến copy văn bản
Cách copy 1 trang PDF sang Word
Đối với một trang PDF, cách copy 1 trang Word làm theo các bước sau:
Bước 1: Mở file PDF bằng phần mềm Foxit Reader. Nhấn vào Select, chọn Select Text and Image để copy dữ liệu ở PDF.
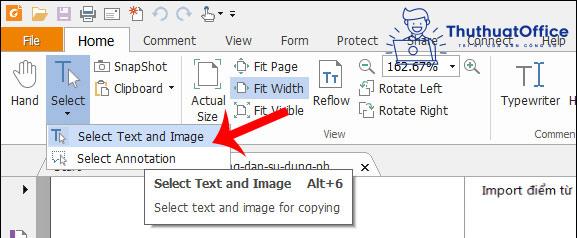
Bước 2: Chọn nội dung trong PDF cần sao chép, bôi đen nội dung, chọn Copy.
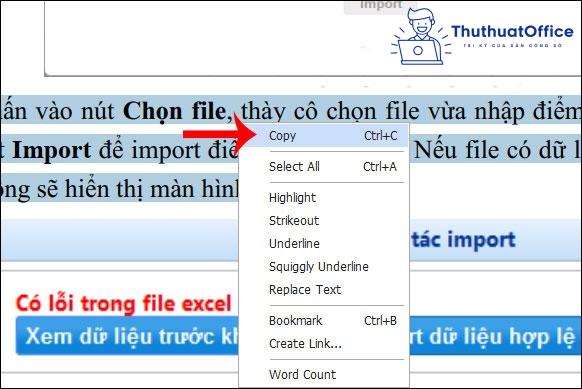
Bước 3: Paste nội dung mới sao chép trên PDF sang Word .
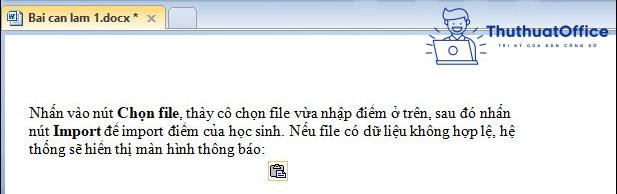
Đối với hình ảnh trong file PDF, người dùng cần làm theo các bước sau.
Bước 1: Dùng công cụ SnapShot, khoanh vùng bao quanh hình ảnh muốn sao chép.
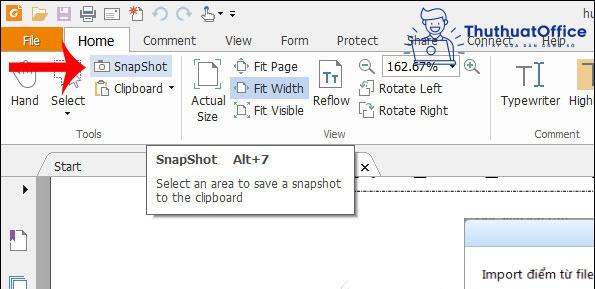
Bước 2: Khi khoanh vùng xong và thả chuột thì hiển thị thông báo đã sao chép nội dung này vào clipboard của hệ thống. Sau đó Paste hình ảnh vào vùng cần dán.
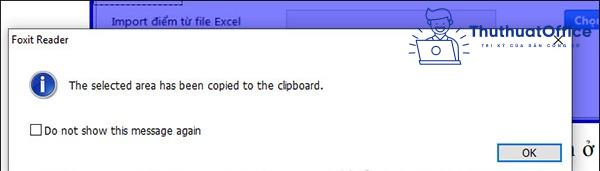
Cách copy văn bản trên mạng về Word
Có nhiều cách copy 1 trang Word từ trên web. Với cách làm thông thường, có thể bôi đen nội dung, dùng phím tắt CTRL + C và CTRL + V để dán nội dung vào Word.
Tuy nhiên có nhiều định dạng khác nhau không tương thích với file Word bạn đang dùng, vậy nên có thể làm theo những cách sau:
Bước 1: Bôi đen nội dung cần copy ở mạng, nhấn CTRL + C để sao chép.
Bước 2: Trong file Word, trên thanh Menu, chọn Edit, chọn Paste Special. Trong thẻ As, chọn Unformatted Unicode Text. Nhấn OK để hiển thị.
Xem thêm:
Như vậy ThuthuatOffice đã hướng dẫn cho bạn những cách copy 1 trang Word với nhiều cách khác nhau. Nếu thấy hay và bổ ích, hãy Like, Share và Comment để ủng hộ những bài đăng sắp tới của ThuthuatOffice nhé.
Word -Các cách viết hoa trong Word cực đơn giản
Tổng hợp cách chỉnh đơn vị trong Word đơn giản, hiệu quả
5 cách chèn ký tự trong Word siêu đơn giản
Tất tần tật về cách đoạn trong Word mà bạn nên biết
Cách làm mờ ảnh trong Word đơn giản nhất
Top 5 cách xoay hình trong Word bạn nên biết
Lỗi file Word không in được: 10 nguyên nhân và cách khắc phục