How to delete a document in ms word, Simple and Easy to Do
How to delete a document in ms word, accidental blank pages may appear, and you might want to remove them but are unsure how to do so. Don’t worry, as in this article, I will guide you through 8 simple and easy methods to quickly delete multiple pages in Word. Let’s get started!!
This article is conducted on a Windows laptop running Word 2016; additionally, you can perform these steps on Word 2007, 2010, 2013, and 2019, as well as on MacOS with similar procedures.
Nội Dung Bài Viết
- 1 How to delete a document in ms word? Causes of blank pages in Word
- 2 How to delete a document in ms word? 8 ways to delete multiple pages in Word
- 2.1 Delete a page with Paragraph
- 2.2 Delete a live page in Word
- 2.3 Delete interlaced pages with content
- 2.4 Delete a page in Word at the end of text
- 2.5 Delete blank pages that appear due to Page Break and Section Break
- 2.6 Delete a page in Word at the bottom of a table
- 2.7 Delete any page in Word
- 2.8 Delete multiple pages with VBA
How to delete a document in ms word? Causes of blank pages in Word
The appearance of many blank pages when editing text in Word is 1 thing that happens quite often with the following reasons:
- Alignment in Word is problematic when copying data from one side to the other.
- The blank page appears due to paragraph breaks.
- Because the formatting between the texts is not uniform.
- Accidentally pressing Enter too much or because the image you inserted was too big, the image was pushed to the next page.
- In cases where the text contains a table, extending to the end of the document causes the text to appear an unwanted blank page.
- The white page appears due to a section break or because of a page break.
How to delete a document in ms word? 8 ways to delete multiple pages in Word
Delete a page with Paragraph
In this way, we will use the function of displaying lineage characters in Word, also known as Paragraph, to perform:
Step 1: Open the Word file to delete the page > Select the Home tab.
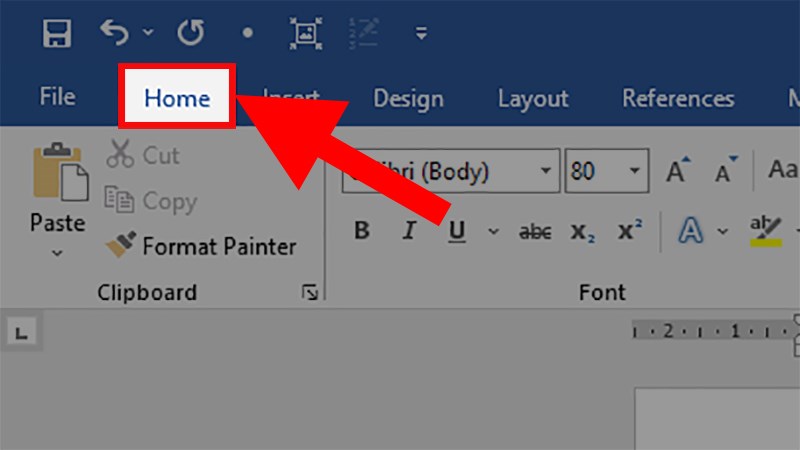
Open the Word file to delete the page > Select the Home tab
Step 2: Go to the Paragraph section > Click the ¶ character to show the characters down the line in Word.
Tip: Alternatively, you can also press Ctrl + * to show the ¶ character (For MacOS, Command + *).
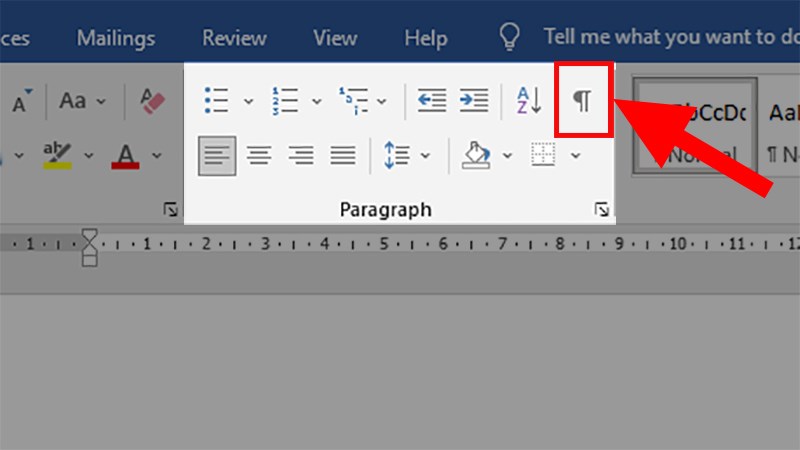
Go to the Paragraph section > Click the ¶ character to show the characters down the line in Word
Step 3: Delete the characters ¶ show that you can delete the page in Word.
Tip: To quickly delete multiple pages in Word, you can scan for 1 character series ¶ and perform the deletion!
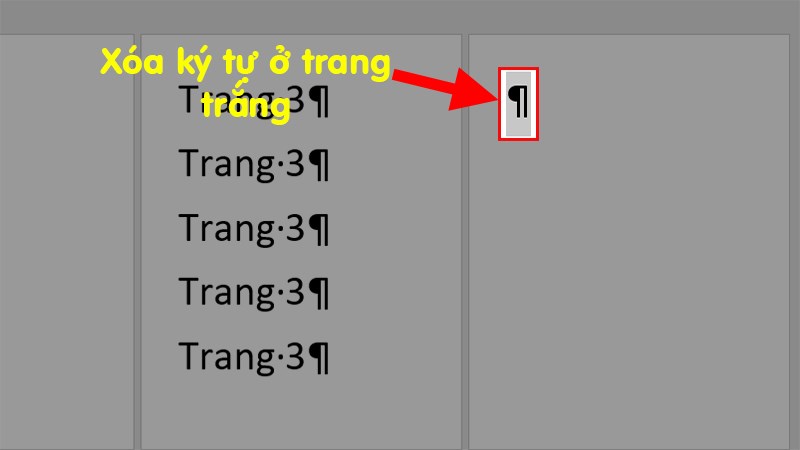
Delete the characters ¶ show that you can delete the page in Word
Delete a live page in Word
Note:
This is usually used when you have 1 completely blank page and no data inside it.
- If there is data and text in the page you want to delete, the whole thing will be deleted.
This is the page I want to delete.
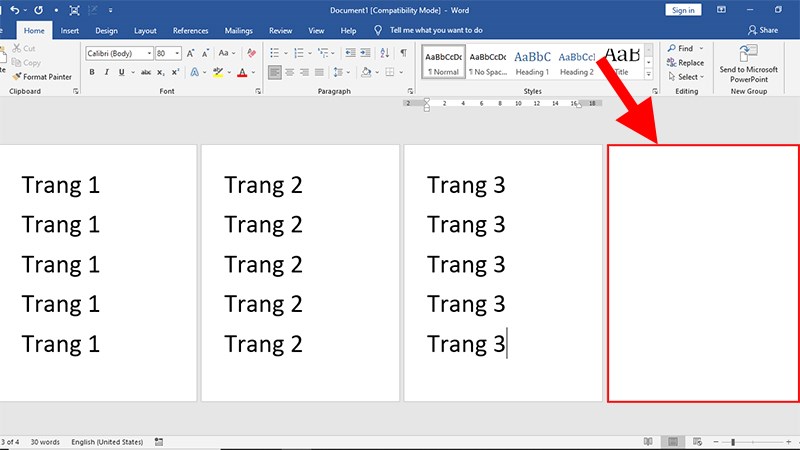
This is the page I want to delete
Step 1: Place your mouse at the bottom of the page in front of the page you want to delete to determine the correct page to delete.
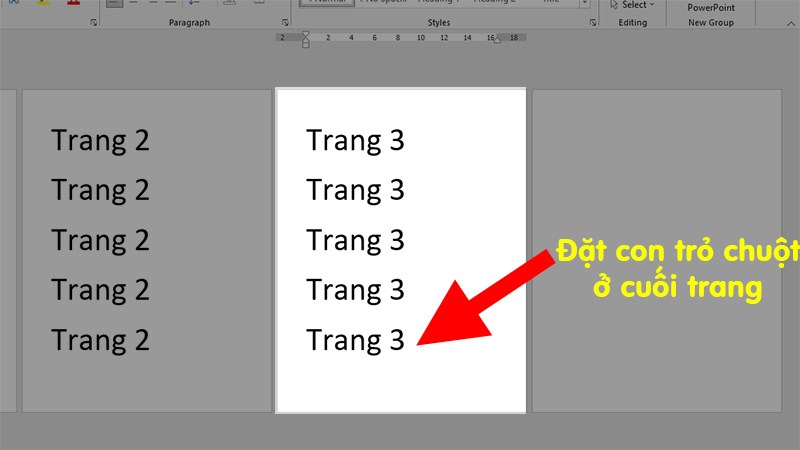
Place your mouse at the bottom of the page in front of the page you want to delete to determine the correct page to delete
Step 2: Hold down Shift + Left-click on the top of the page to be deleted just like in the image below.
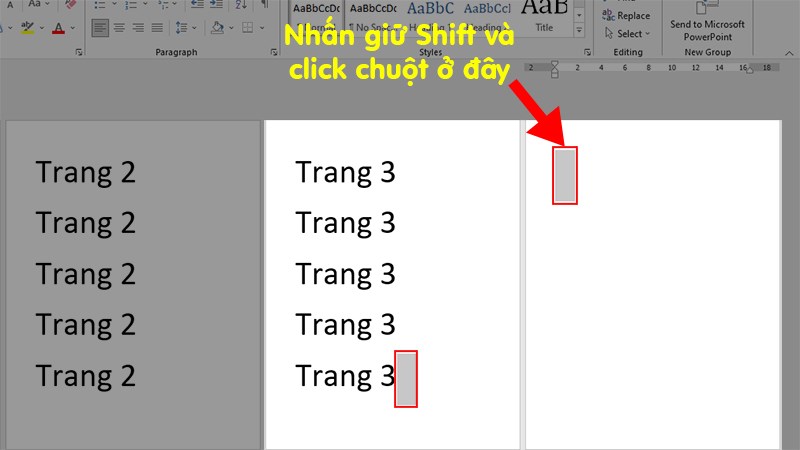
Hold down Shift + Left-click on the top of the page to be deleted just like in the image below
Step 3: Press the Delete key to delete the page in Word that you selected in step 2.
Delete interlaced pages with content
Here you can do it in 1 of the 2 ways below, each of which has benefits and is suitable for your case.
Method 1: The blank page to be deleted appears at the end of the text
In this way, you can perform 1 simple operation by clicking 2 times left mouse in the middle of the last page > Press the Backspace key until the page disappears.
Method 2: The blank page to be removed appears alternately with pages with content
This way will help optimize the pages you are using, reduce the size of the file, reduce the number of blank pages when photocopying.
Step 1: Place the cursor at the end of the text or press Ctrl + End to determine whether the last page contains text.
This method is used to check, avoiding cases of mistaken deletion of pages containing text or omission of pages at the end.
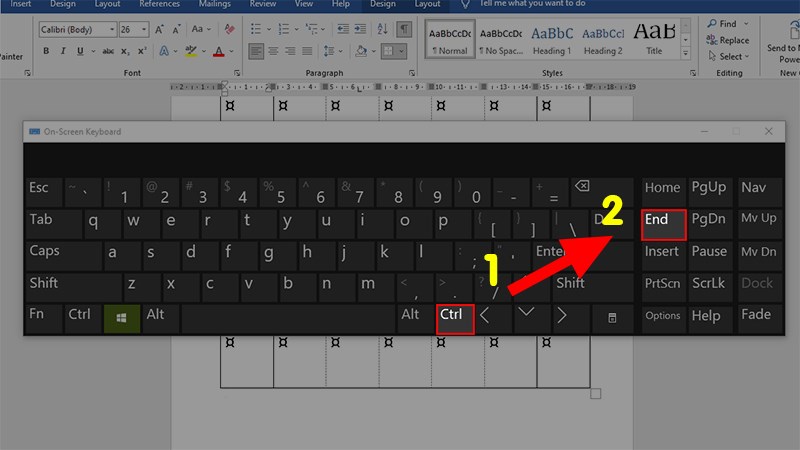
Place the cursor at the end of the text or press Ctrl + End to determine whether the last page contains text
Step 2: Press Ctrl + Shift + * to show the ¶ characters as shown below.
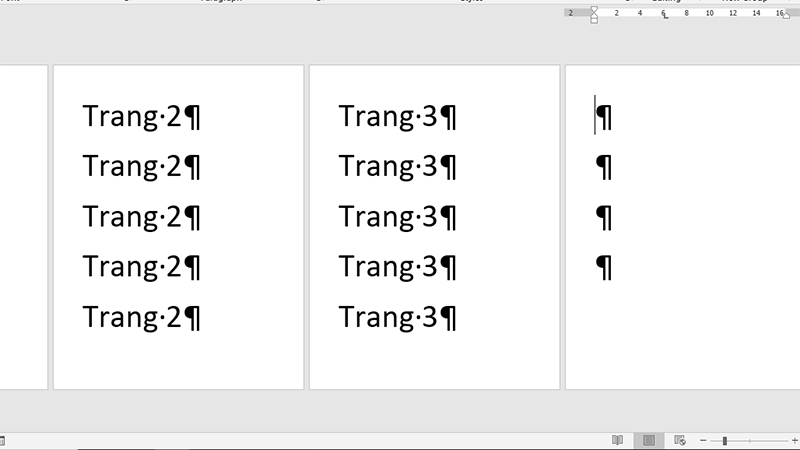
Press Ctrl + Shift + * to show the ¶ characters as shown below
Step 3: After the characters have appeared, you just need to highlight them and press the Delete key to delete the pages you do not want to use.
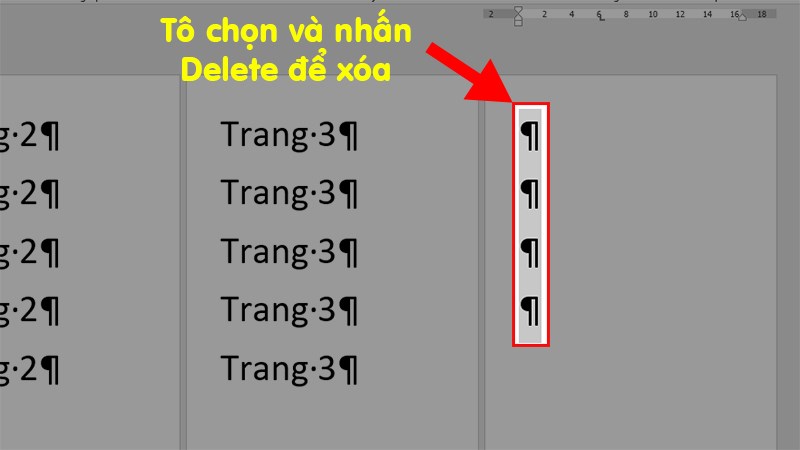
After the characters have appeared, you just need to highlight them and press the Delete key to delete the pages you do not want to use
Delete a page in Word at the end of text
For this method you can also do the same as the above, but you need to check and determine if there is any text written on the last page or not.
Step 1: You move the mouse cursor to the end of the text with Ctrl + End.
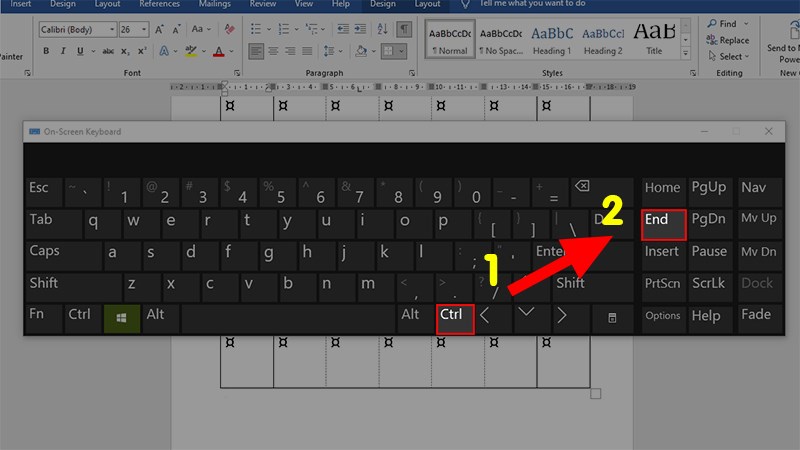
You move the mouse cursor to the end of the text with Ctrl + End
Step 2: Press Ctrl + Shift + * to show the ¶ characters as shown in the picture.
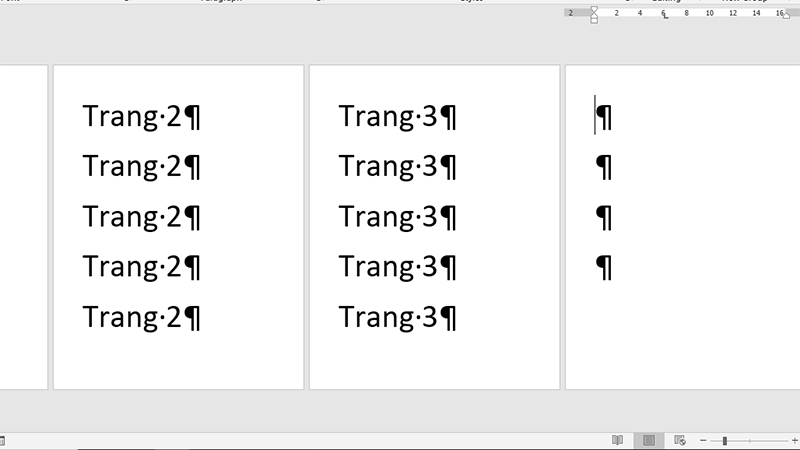
Press Ctrl + Shift + * to show the ¶ characters as shown in the picture
Step 3: Scan select ¶ characters at the end of the text and ¶ characters at the bottom of the blank page.
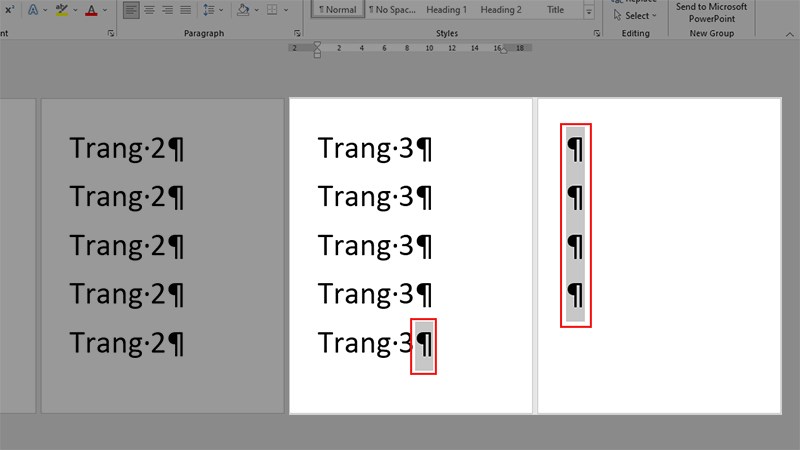
Scan select ¶ characters at the end of the text and ¶ characters at the bottom of the blank page
Step 4: Press Ctrl + D to open the Font window > Check the box Hidden > Click OK.
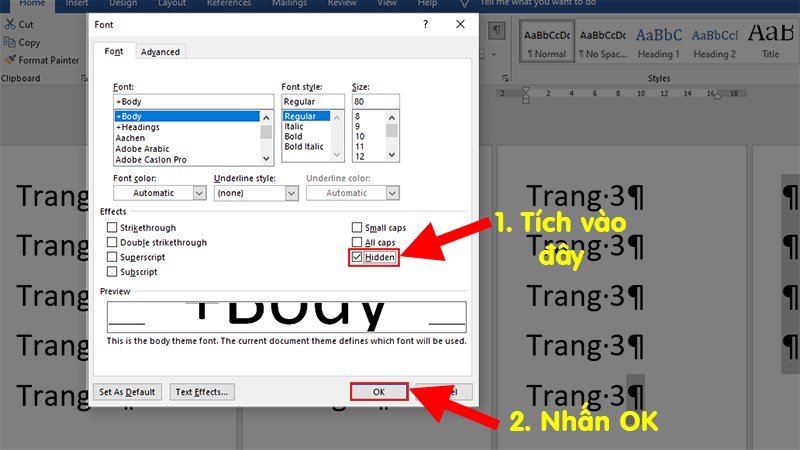
Press Ctrl + D to open the Font window > Check the box Hidden > Click OK
Step 5: Press Ctrl + Shift + * to remove hidden characters as well as remove blank page in Word.
Delete blank pages that appear due to Page Break and Section Break
Step 1: Move your mouse to the end of the text or press Ctrl + End > Select the Home tab.
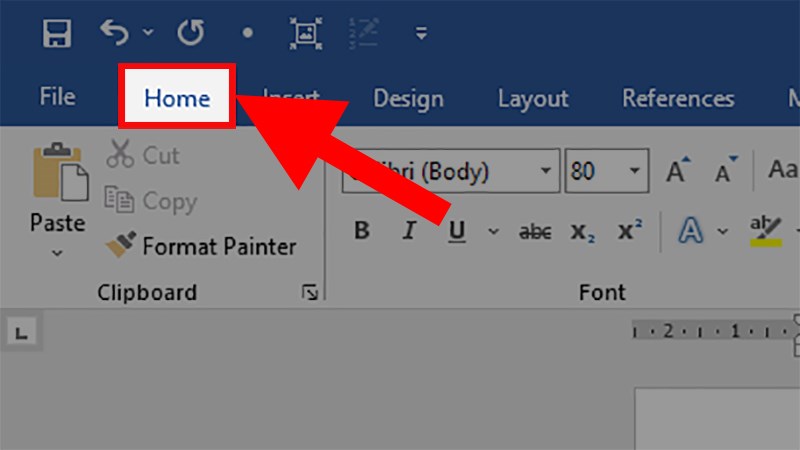
Move your mouse to the end of the text or press Ctrl + End > Select the Home tab
Step 2: Go to the Paragraph section > Select the ¶ character to show Page Break and Section Break.
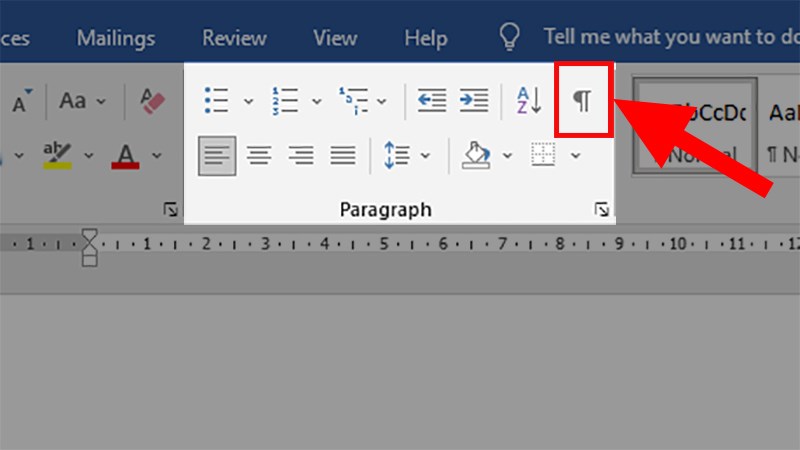
Go to the Paragraph section > Select the ¶ character to show Page Break and Section Break
Step 3: After Page Break and Section Break appear, you just need to fill in those sections > Press Delete to delete blank pages in Word.
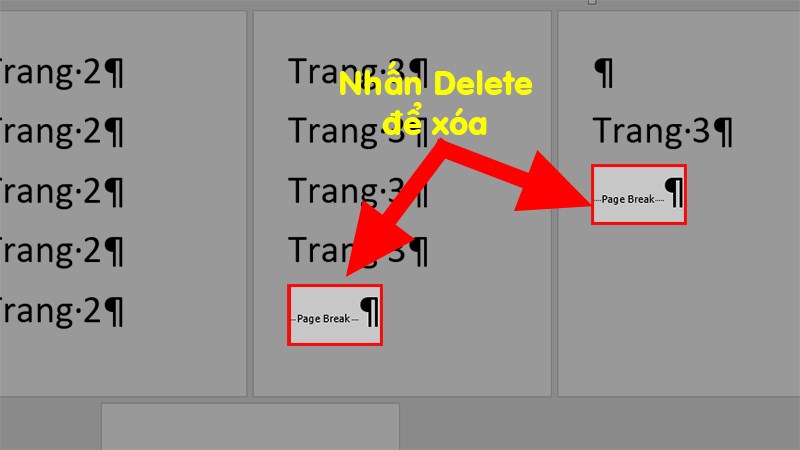
After Page Break and Section Break appear, you just need to fill in those sections > Press Delete to delete blank pages in Word
Delete a page in Word at the bottom of a table
Note: This method cannot completely delete the blank page at the bottom of the table, but it will reduce the size of the page by 90%, making the table more beautiful.
Step 1: Left-click on the table to delete the blank page > Select the Layout tab.
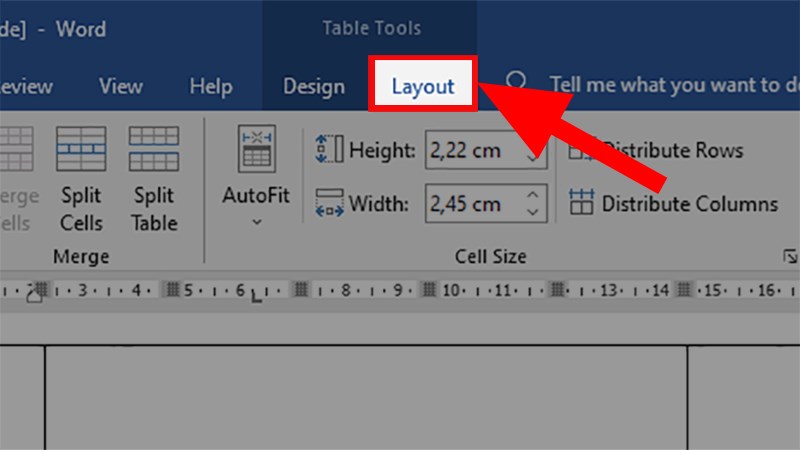
Left-click on the table to delete the blank page > Select the Layout tab
Step 2: Go to the Table section > Select View Gridlines to see the frame. You should now see lines appear around the text just before the extra white page.
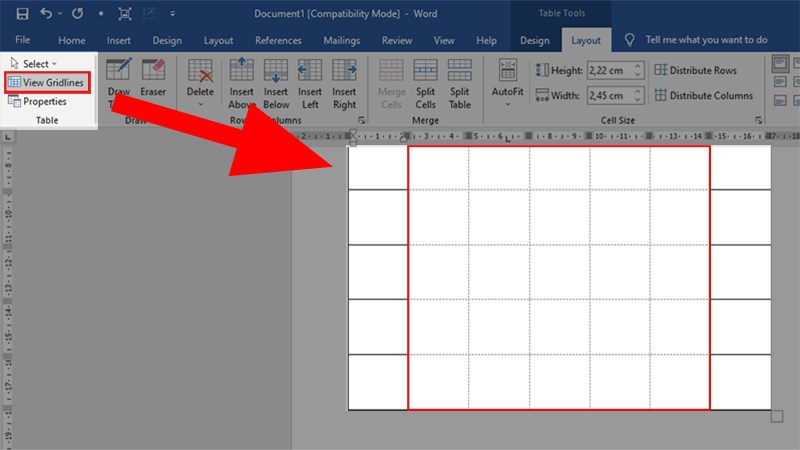
Go to the Table section > Select View Gridlines to see the frame. You should now see lines appear around the text just before the extra white page
Step 3: Press Ctrl + Shift + 8 (Windows) or Cmd + 8 (Mac) > Select ¶ just below the panel .
Note: If you see multiple ¶s, select all with your mouse.
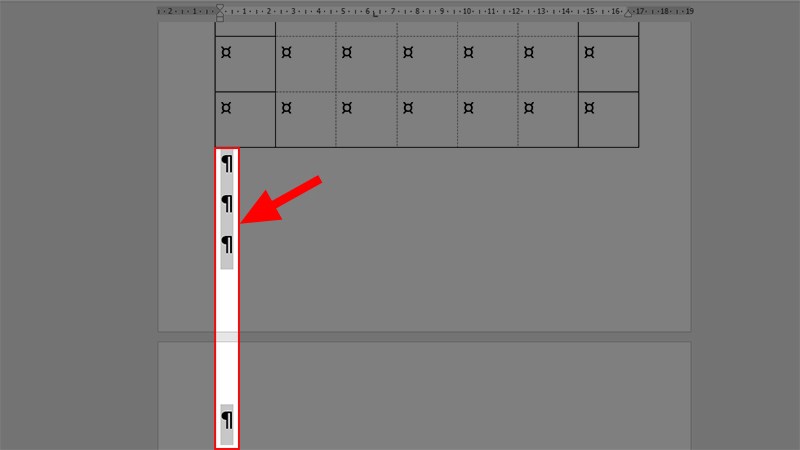
Press Ctrl + Shift + 8 (Windows) or Cmd + 8 (Mac) > Select ¶ just below the panel
Step 4: Go to the Home tab > Select a size for text of 1 to make the blank page below the table disappear.
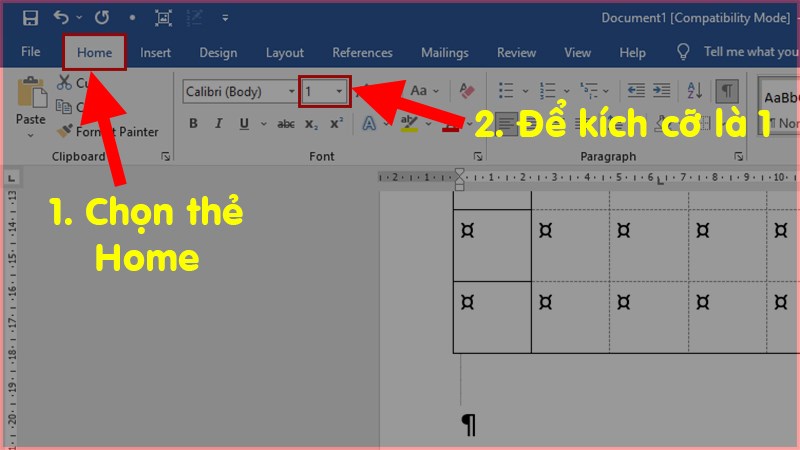
Go to the Home tab > Select a size for text of 1
Delete any page in Word
This method I think is the most convenient way, but you need to know the location of the blank page or specifically how many pages it is.
Step 1: Go to the Word file to delete the blank page > Press Ctrl + G > 1 dialog box will appear.
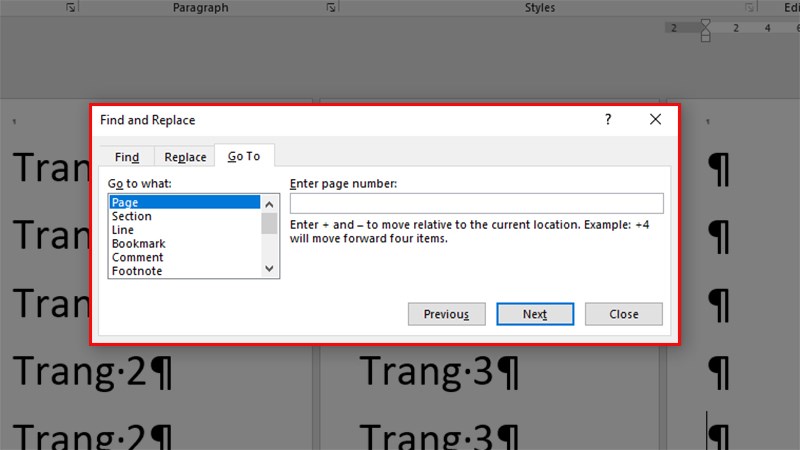
Go to the Word file to delete the blank page > Press Ctrl + G > 1 dialog box will appear.
Step 2: In the Go to what section, select Page > Enter page number in the Enter page number section> Press Go To to go to the selected page (Here is page 4) .
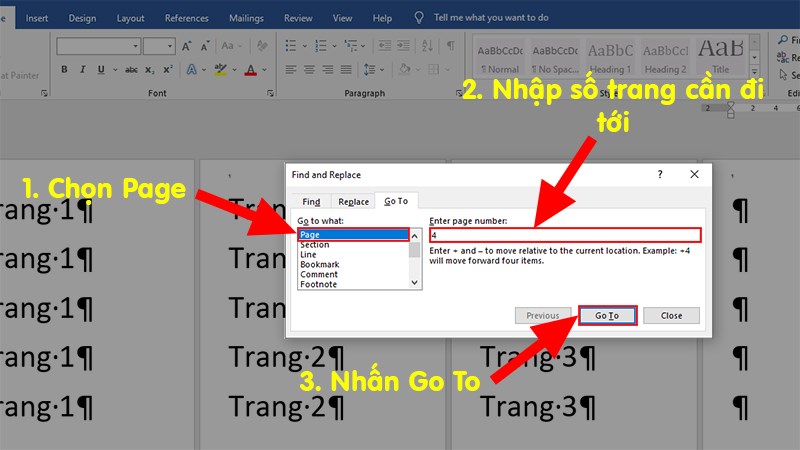
In the Go to what section, select Page > Enter page number in the Enter page number section> Press Go To to go to the selected page (Here is page 4)
Step 3: After selecting the page, enter \page in the Enter page number section > Press Go To to select the entire page selected in step 2.
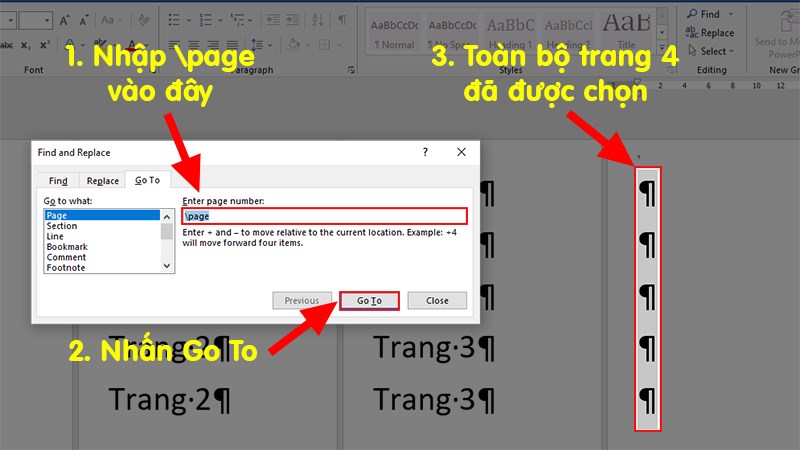
After selecting the page, enter \page in the Enter page number section > Press Go To to select the entire page selected in step 2
Step 4: Finally you just need to perform the deletion of that blank page by pressing the Delete key.
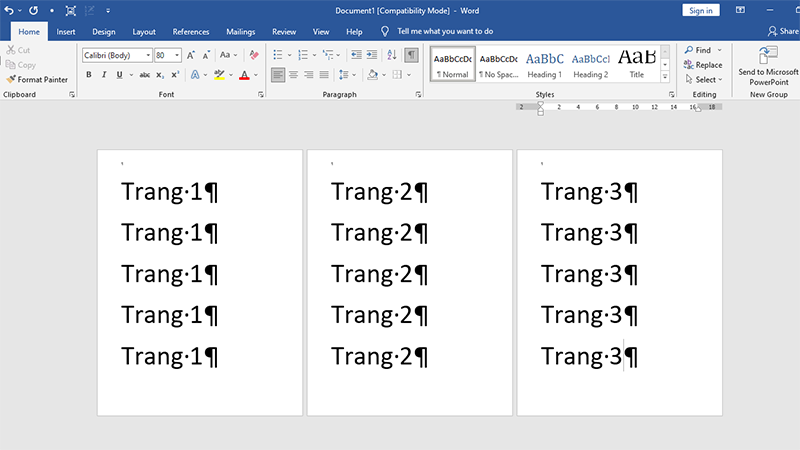
Finally you just need to perform the deletion of that blank page by pressing the Delete key
Delete multiple pages with VBA
In this way, you can use VBA encoding to perform multiple specific page deletion in Word extremely quickly and simply.
Step 1: Open the Word file that needs to delete multiple pages > Press Alt + F11 to open the Microsoft Visual Basic interface.
Step 2: In the dialog box that pops up, > Select the Word file you are using to delete the page.
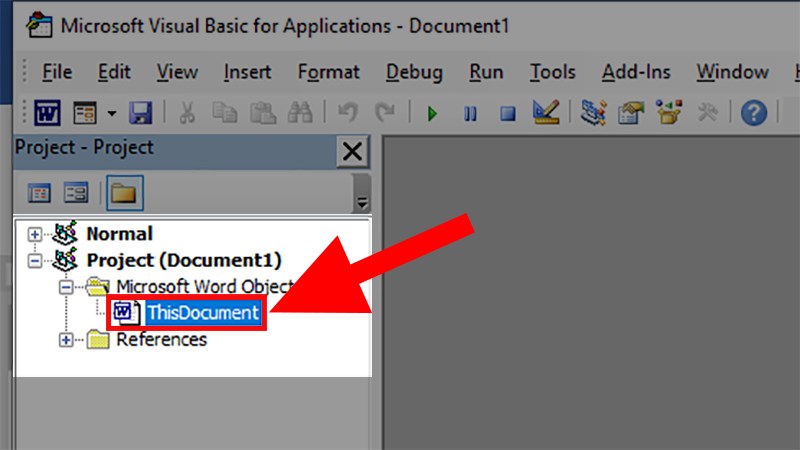
In the dialog box that pops up, > Select the Word file you are using to delete the page
Step 3: Select the Insert tab > Select Module to open the VBA code entry interface.
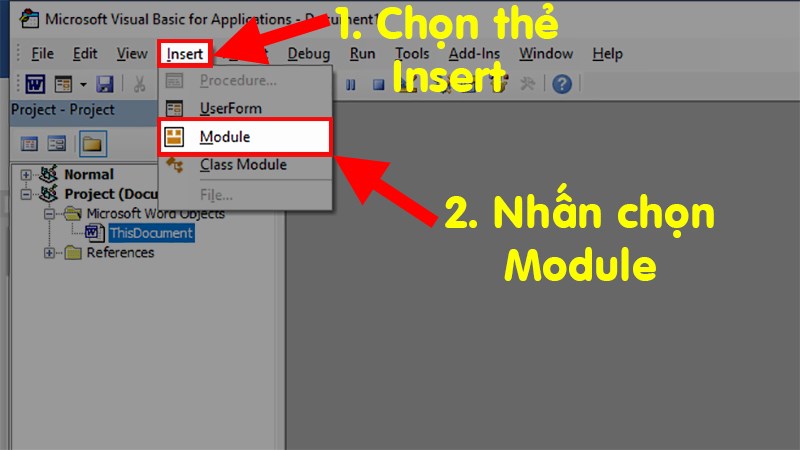
Select the Insert tab > Select Module to open the VBA code entry interface
Step 4: Enter the VBA code line in the file below into the pop-up window.
Download link: Code deletes multiple pages in Word
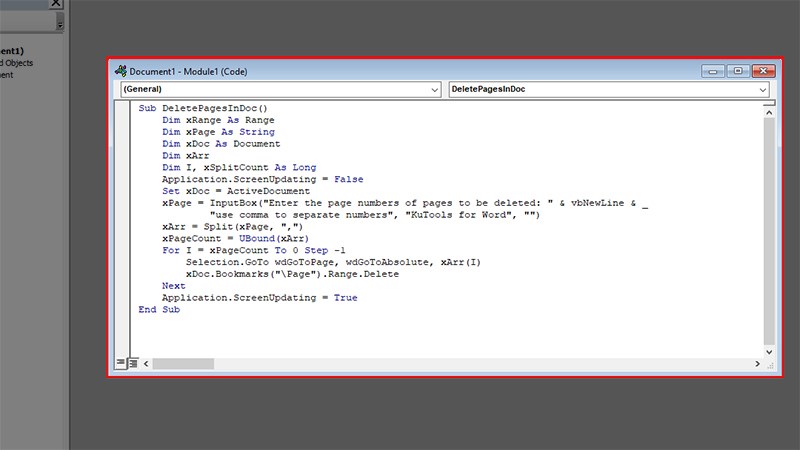
Enter the VBA code line in the file below into the pop-up window
Step 5: After importing > Select the Run tab > Click the Run Sub/UserForm button (or press F5) to run the newly imported VBA command.
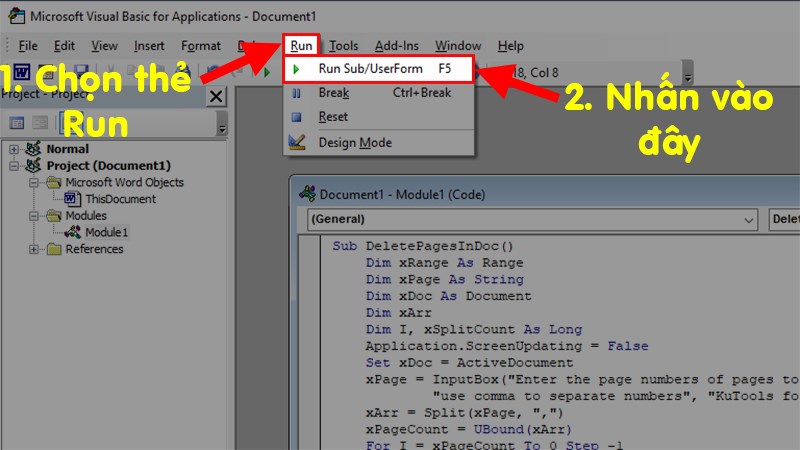
After importing > Select the Run tab > Click the Run Sub/UserForm button (or press F5) to run the newly imported VBA command
Step 6: In the dialog box that pops up > You fill in the page numbers of the Word pages you want to delete (Here I will delete pages 2,4,6) > Click OK.
Note: If the pages you choose have data inside, they will be deleted in their entirety, so please double-check before deleting!
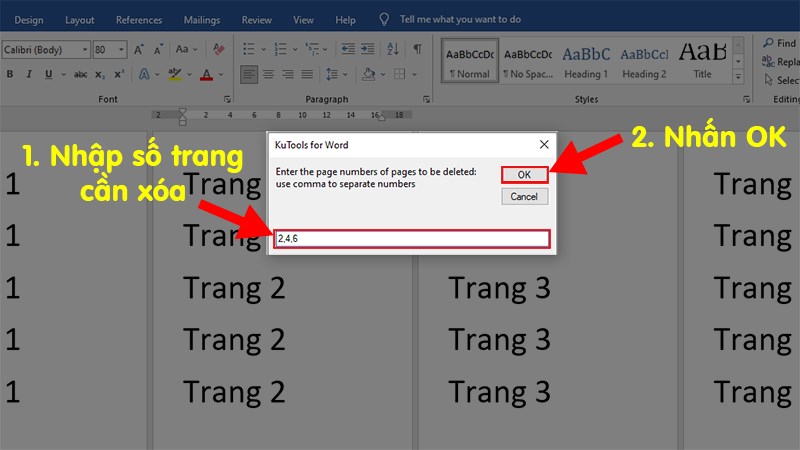
In the dialog box that pops up > You fill in the page numbers of the Word pages you want to delete (Here I will delete pages 2,4,6) > Click OK
Step 7: Pages 2, 4, 6 have been deleted from the Word file.
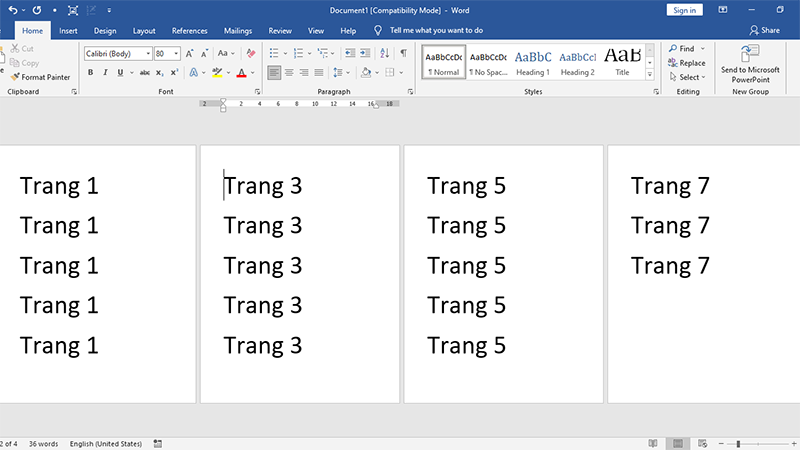
Pages 2, 4, 6 have been deleted from the Word file
After using it, if you want to be able to use it again next time without entering a code, do the following:
Step 1: Re-enter the Microsoft Visual Basic interface > Right-click on Module 1 earlier and enter the code to delete multiple pages > Select Export File…
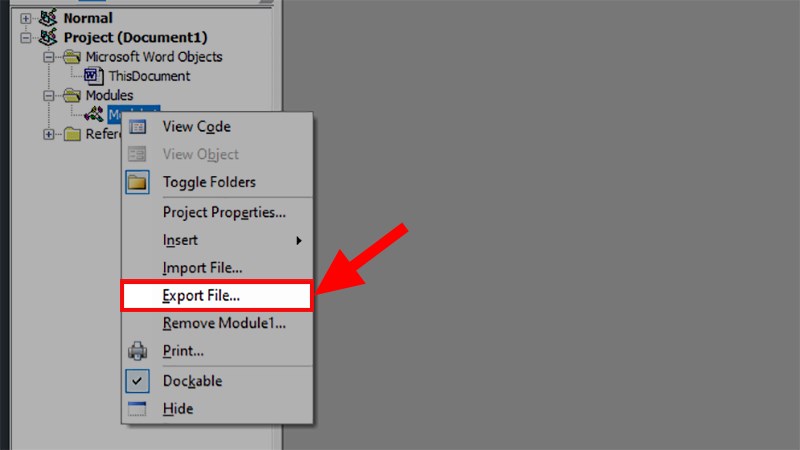
Re-enter the Microsoft Visual Basic interface > Right-click on Module 1 earlier and enter the code to delete multiple pages > Select Export File…
Step 2: In the popping up dialog box, make a name change to make the file easier to remember > Click Save to save the VBA file.
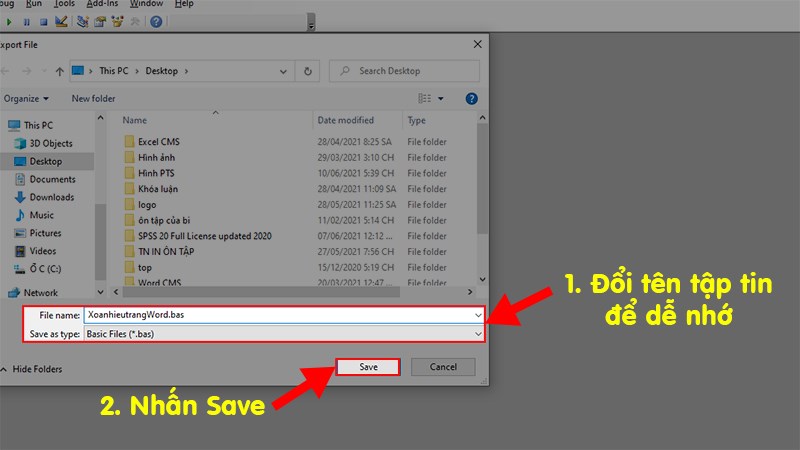
In the popping up dialog box, make a name change to make the file easier to remember > Click Save to save the VBA file
Step 3: VBA file after being saved.
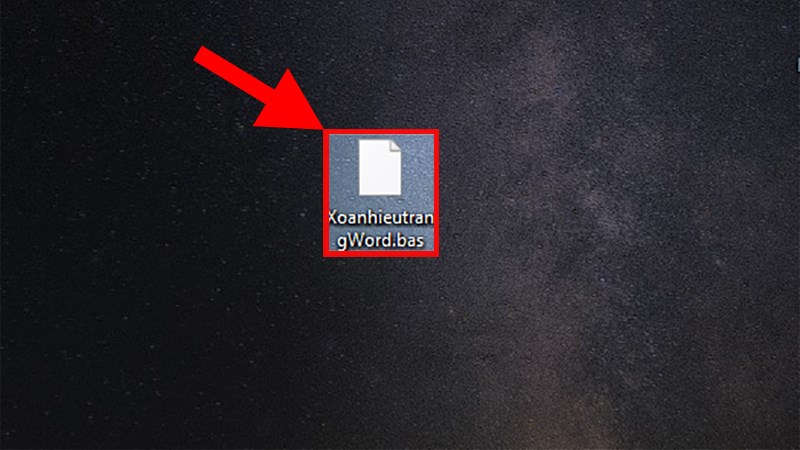
VBA file after being saved
Step 4: To use this file, you just need to go back to the Microsoft Visual Basic interface > Select the File tab > Select Import File …
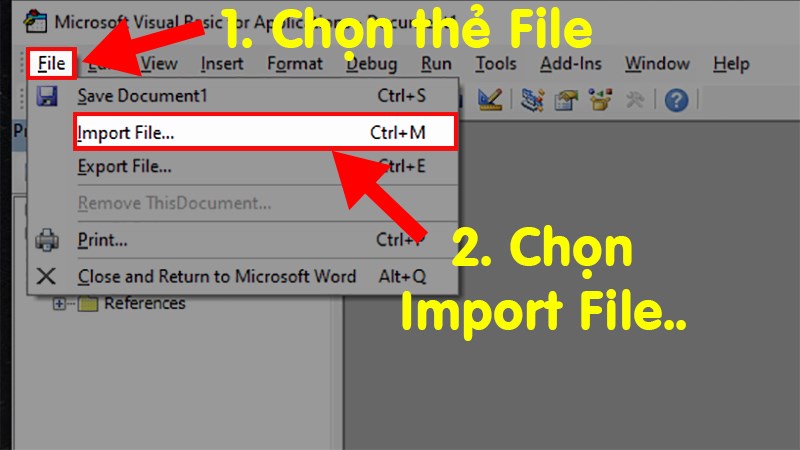
To use this file, you just need to go back to the Microsoft Visual Basic interface > Select the File tab > Select Import File …
Step 5: In the dialog box that appears> Select the file with the saved code > Click Open.
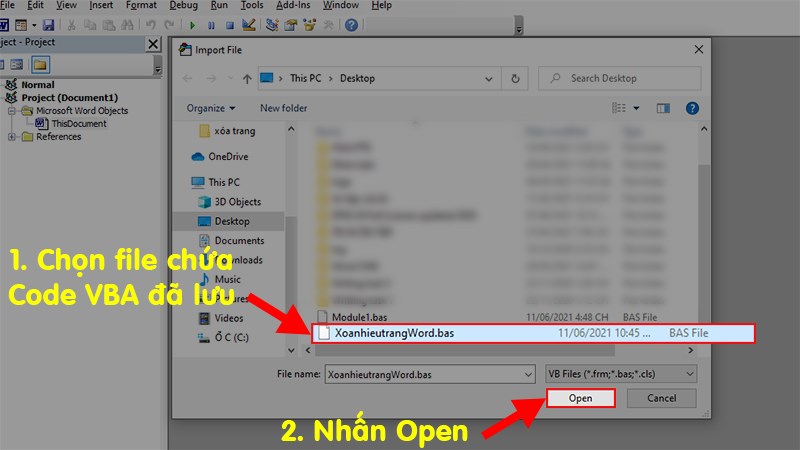
In the dialog box that appears> Select the file with the saved code > Click Open
Step 6: Follow the instructions for use again in the above section and you can use it normally!
How to delete a document in ms word? And those are the 8 methods that can help you delete pages, remove multiple pages in Word quickly and easily. I hope this article proves helpful to you. If you have any questions about the process, feel free to leave a comment below. Wishing you success!!!
Word -How to create a newsletter in word in the most detail?
How to copy a table in word keeping the simplest format
How to continue numbering in word for all versions?
How to sort a table in Word is very simple?
How to see word count on google slides, Docs?
How to save word doc to desktop in Windows 10?
How to save word doc on mac is very simple, super easy to understand