How to sort a table in Word is very simple?
How to sort a table in Word? When creating a data table in Microsoft Word, there is a lot of information in the table such as last names, first names, genders, ages, etc. Among these, we often need to arrange the information by name. To make searching operations faster, we cannot overlook how to sort names in Word. Below, I will guide you through some ways to alphabetically sort names in Word.
Note:
- The arrangement of data in order will help viewers when looking at it will identify the data more easily, the data is arranged alphabetically ABC.
- This trick is possible on all versions. This article was made possible on Word 2019 version.
- Requires that your document has created a data table in Word. Below I will example the data table with the columns Full Name, First Name, Grade, Test Score.
Nội Dung Bài Viết
How to sort a table in Word? Sort names alphabetically in Word
Step 1: Black out the Name column.
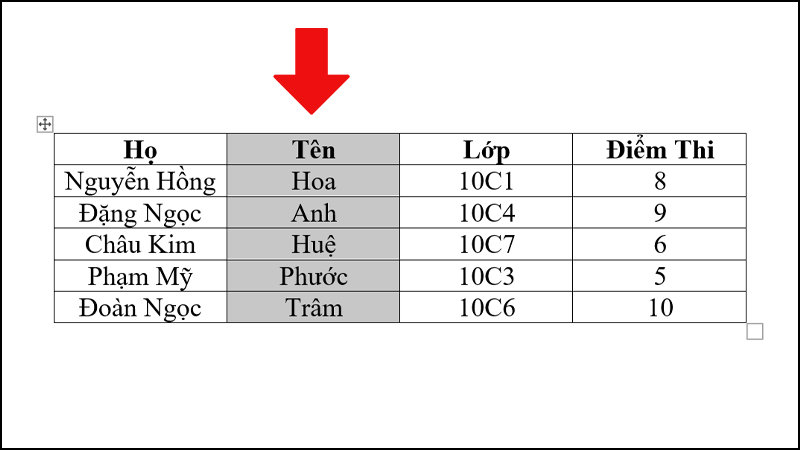
Black out the Name column
Step 2: Press the Layout tab > Select Sort.
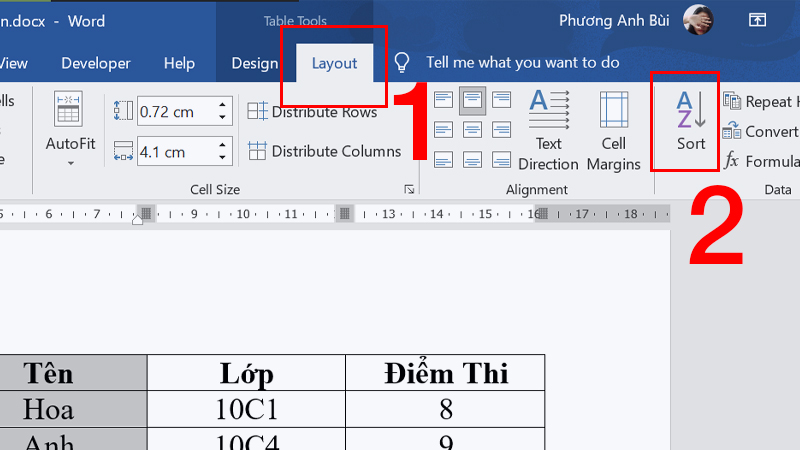
Nhấn tab Layout > Chọn Sort
Step 3: Sort by select Name > Select Header row in My list has and click OK.
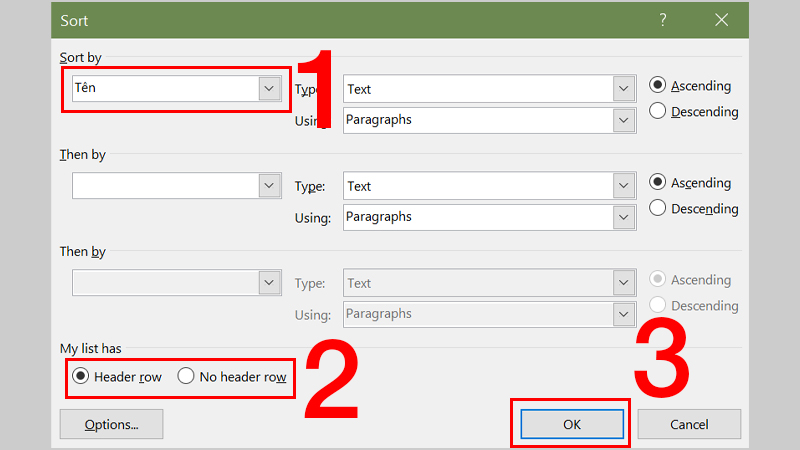
Start sorting by name in alphabetical order
Note:
- Select the Ascending style to sort ascending from A > Z.
- Or select Descending to sort descending Z > A.
- Select the Header row to select the column header as well so that Word does not sort the first cell.
And as a result, the data in the table has been sorted by the Name column in alphabetical order ABC, the data of other columns are also sorted by:
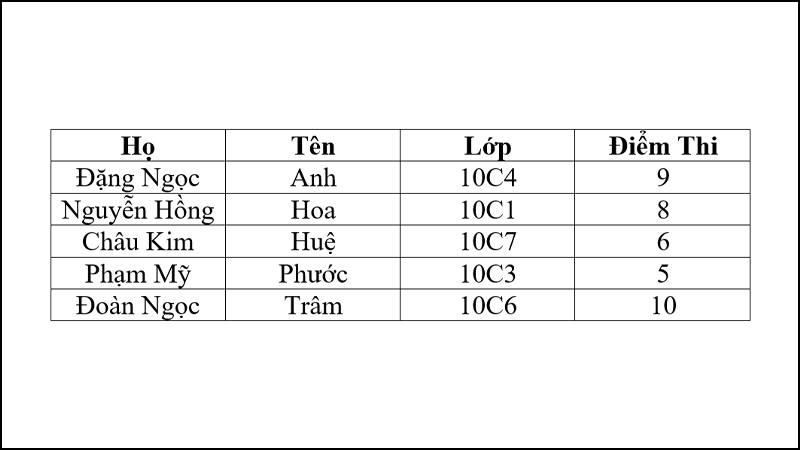
Results after sorting
How to sort a table in Word? Sort duplicate names alphabetically in Word
Step 1: Black out both the First and Last Name columns > Press the Layout tab > Select Sort.
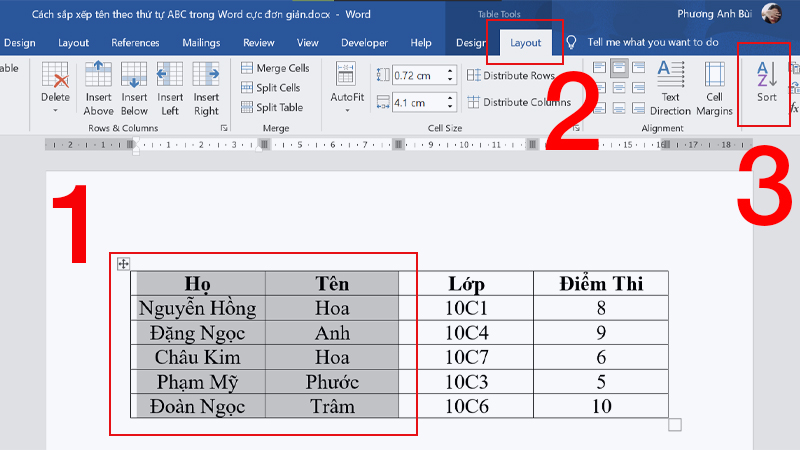
Black out both the First and Last Name columns > Press the Layout tab > Select Sort
Step 2: Sort by selecting the Name column > Then by selecting the Last > column Select the Header row in My list has and click OK.
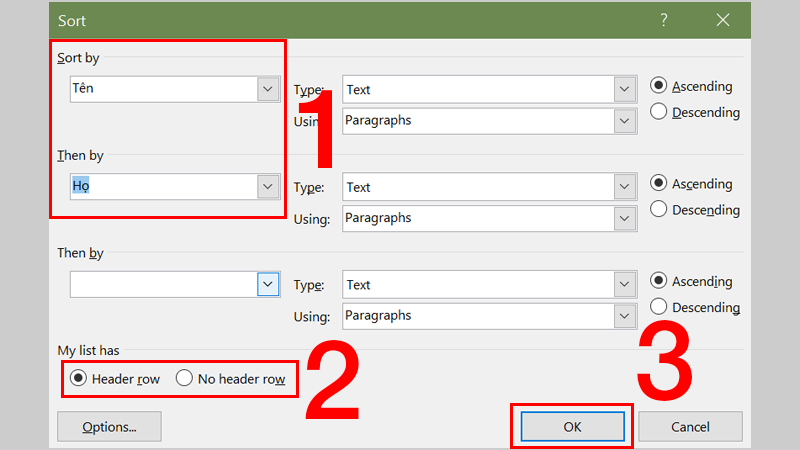
Start sorting duplicate names
Note:
- Select the Ascending style to sort ascending from A > Z.
- Or select Descending to sort descending Z > A.
And we get the following results:
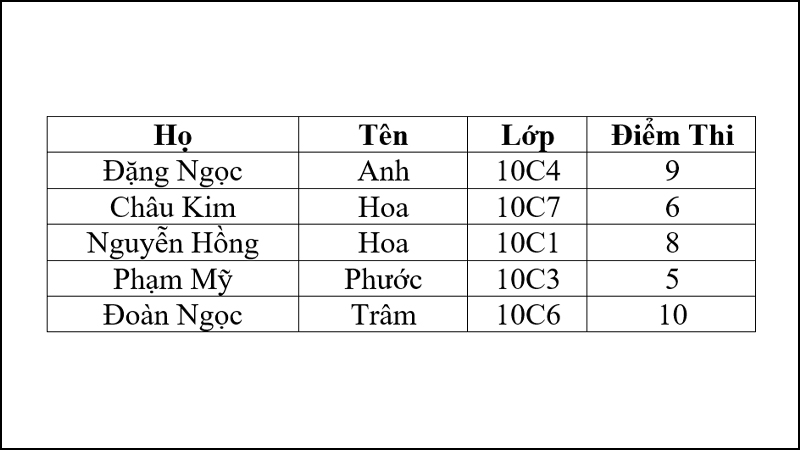
The results of sorting the names are identical
How to sort a table in Word? Sort names with the Ordinal number column
When a data table has an STT column, sorting as above, the ordinal number column will be reversed. At this point, you need to rearrange the STT column as follows:
Step 1: Black out the STT column > Press the Layout tab > Select Sort.
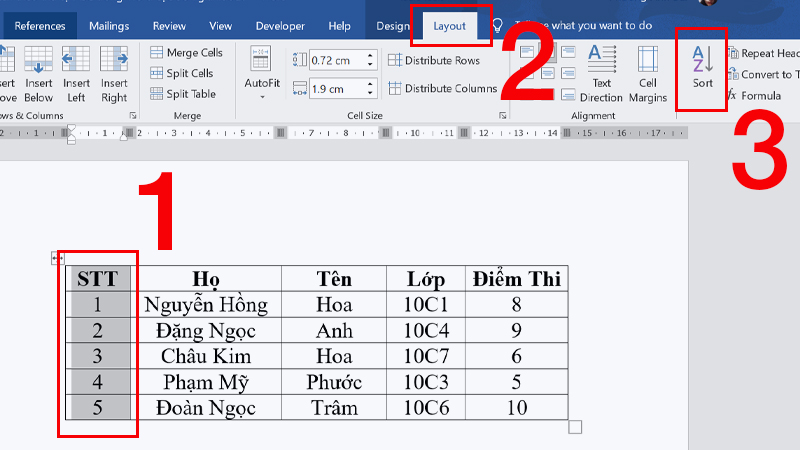
Black out the STT column > Press the Layout tab > Select Sort
Step 2: Choose Option.
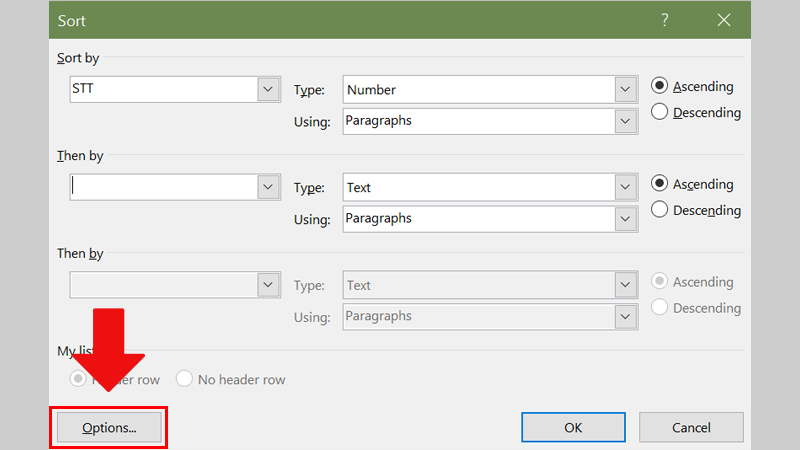
Choose Option
Step 3: Select Sort column only > Click OK 2 times.
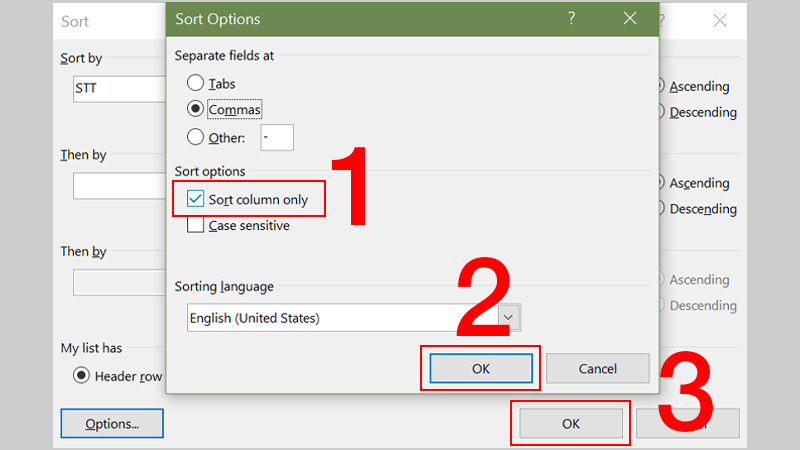
Select Sort columns only
Step 4: Black out the remaining columns except the STT column > Proceed with sorting the same as method 2 above.
Click the Layout tab > Select Sort.
Sort by column selection Name > Item Then by select column Last > Select Ascending style (sort ascending from A > Z) > Select Header row in My list has and click OK.
And here is the result after sorting with the Ordinal Number column:
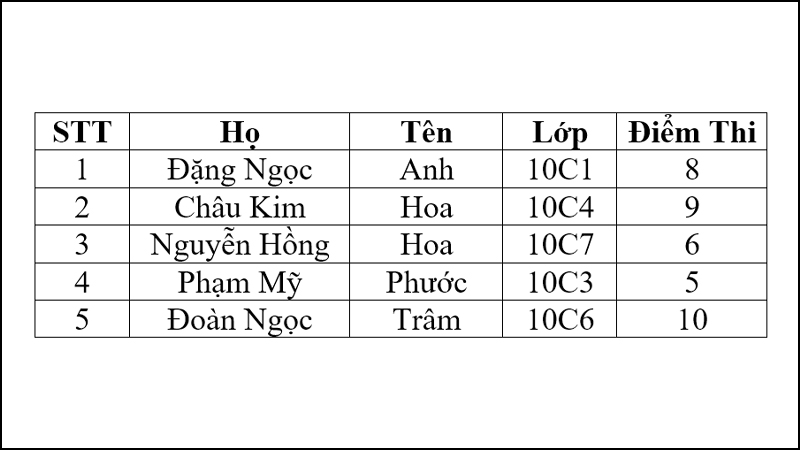
The name sorting result has a Sequence Number column
Here are some ways to help you sort names alphabetically in Word. I hope this article provides you with the information you need. Thank you for reading, and I wish you success!
Word -How to see word count on google slides, Docs?
How to save word doc to desktop in Windows 10?
How to save word doc on mac is very simple, super easy to understand
How to remove table formatting in word?
How to double space in word on ipad, super simple?
How to anonymize comments in word easily and quickly?
How to remove line numbers in word 2010, 2013,…