How to remove table formatting in word?
How to remove table formatting in word? A table in Word is a useful tool that helps you display information clearly and in an easily comprehensible manner. The following instructions will assist you in creating and editing tables in Word, including merging and splitting cells, rows, and columns. Keep reading and have your computer ready to follow these steps!
Following these instructions will bring you many significant benefits:
Presenting the content more straightforwardly: You will understand how to create and edit tables in Microsoft Word, enabling you to display information clearly and more attractively.
Time-saving: By leveraging Word’s features, you can quickly create and edit tables without extensive learning.
Versatile for Word versions: This guide is applicable to various Word versions, from Office 365 to previous versions like 2010, 2013, 2016, and 2019. This means you can apply this knowledge across different Word editions.
In summary, following these instructions will help you master the skills of creating and editing tables in Word, thereby enhancing your ability to present content effectively using this software.
Nội Dung Bài Viết
How to remove table formatting in word?
Quickly create a table using “Table”
Step 1: Place the cursor where you want to insert the table, select Insert > Table.
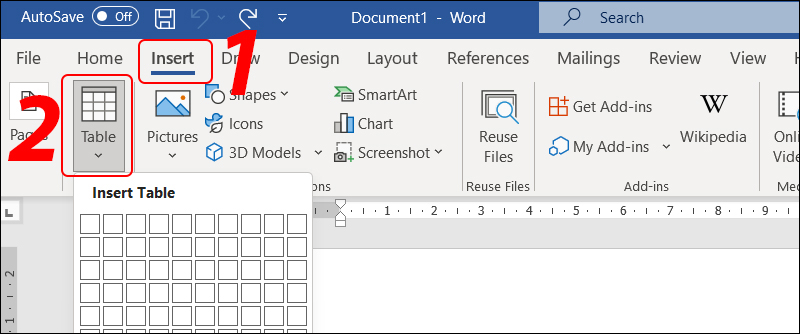
Insert table in Word
Step 2: Drag the left mouse button over the corresponding number of rows and columns you want > Click the left mouse button at the dragged location to insert the table.
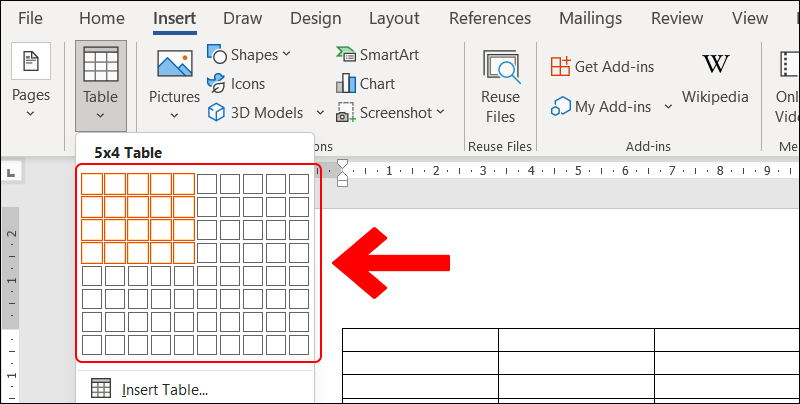
Insert tables quickly in Word
Create a table based on the number of rows and columns (Insert Table):
Step 1: Place the mouse cursor where you want to insert the table, select Insert > Choose Table > Select Insert Table.
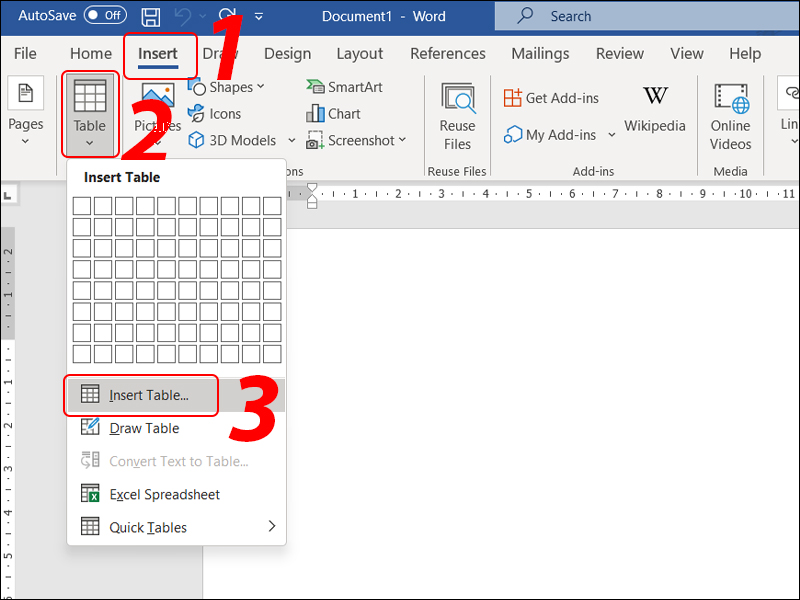
Create a table using Insert Table
Step 2: Enter the number of columns for the table in the “Number of columns” section > Enter the number of rows for the table in the “Number of rows” section. Finally, click OK to create the table.
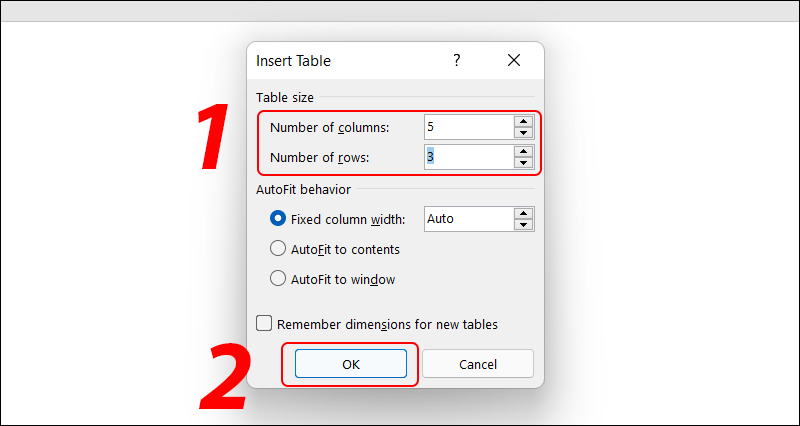
Enter the number of rows and columns of the table
Create a table by drawing it manually
Step 1: Place the mouse cursor where you want to insert the table, select Insert > Choose Table > Select Draw Table.
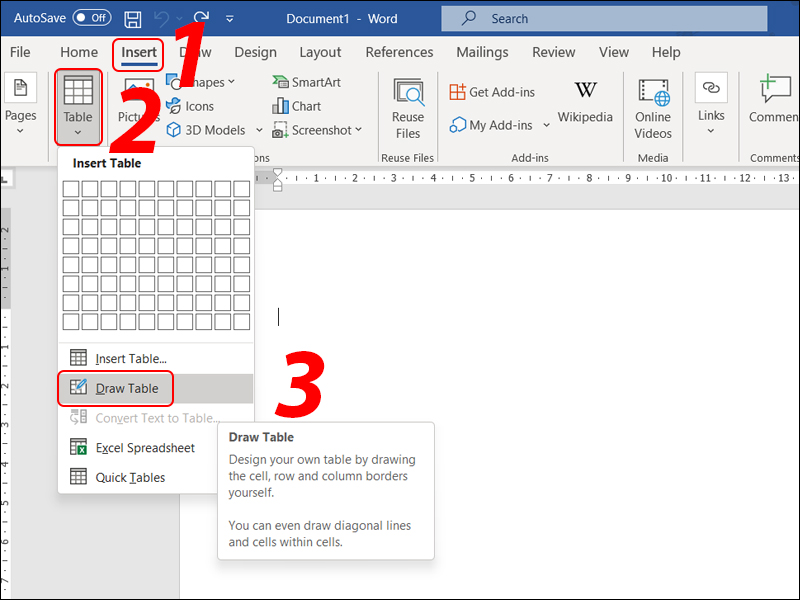
Create tables using Draw Table
Step 2: Hold down the left mouse button to draw the table; you can draw each cell of the table to any position on the Word page.
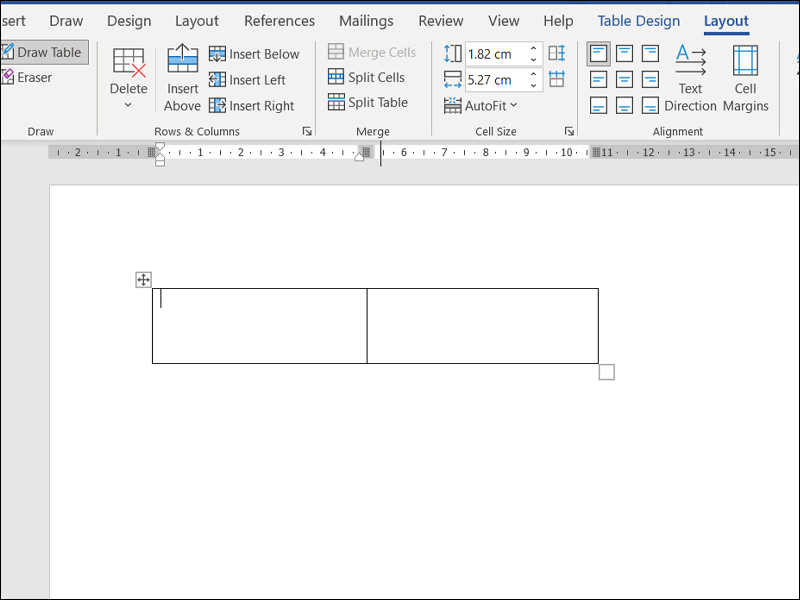
The board can be drawn on any location
Create a table using a pre-designed template (Quick Table)
Step 1: Place the mouse cursor where you want to insert the table, select Insert > Choose Table > Select Quick Table.
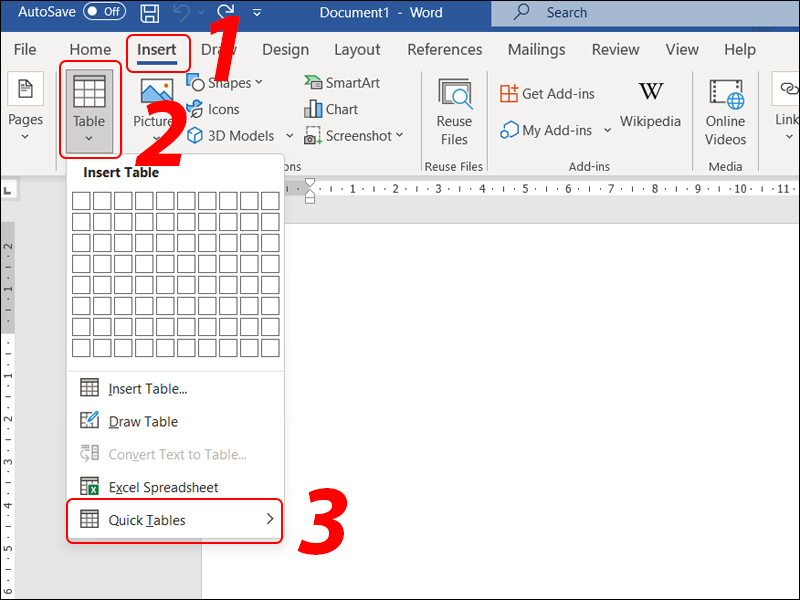
Draw tables using QuickTable
Step 2: Click to select a pre-designed table template displayed on the right.
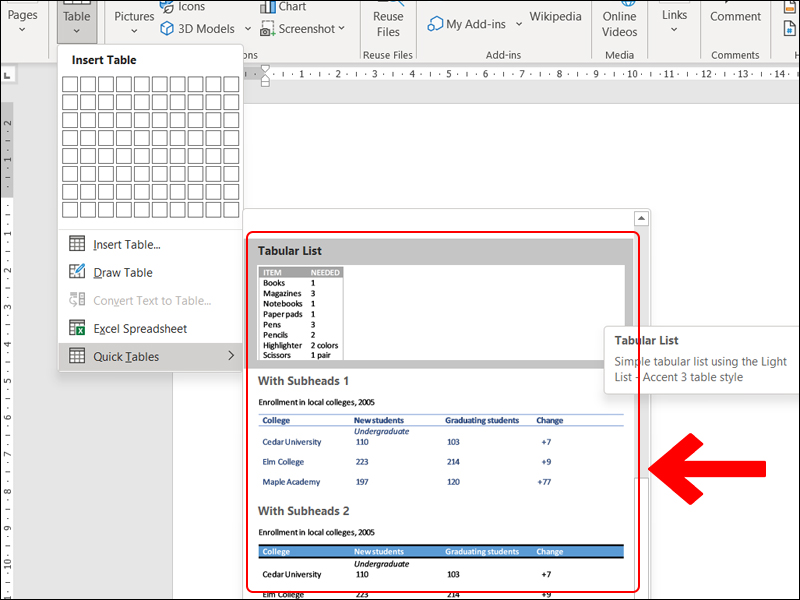
Choose a suggested table template
How to edit a table in Word
How to zoom in and out the table size
Step 1: To resize an individual cell, click and drag your mouse to the left or right border of the cell after selecting it. When the double-sided arrow icon appears, hold down the left mouse button and drag it to the desired size.
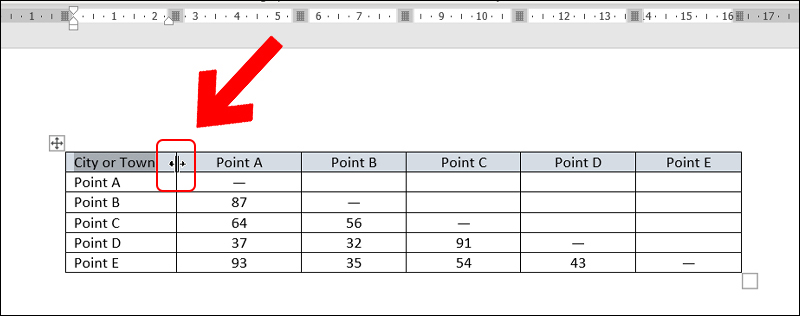
Edit the size of 1 cell
Step 2: To resize a row or column, hover your mouse over the left/right/top/bottom border of the row or column. When the double-sided arrow icon appears, hold down the left mouse button and drag it to the desired size.
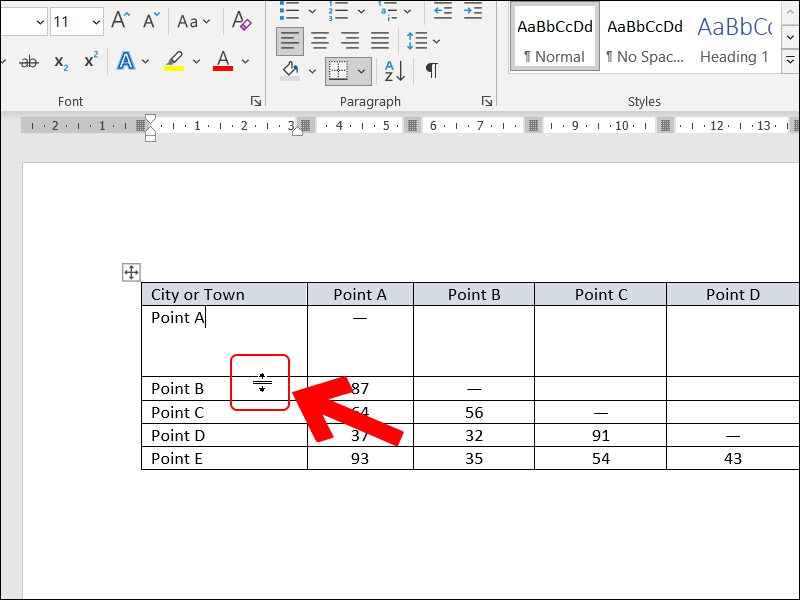
Edit row size
Step 3: To resize the entire table, place your mouse at the bottom right corner of the table. When the mouse cursor displays a two-sided arrow icon, click and hold the left mouse button, then drag it left or right to make the table narrower or wider as needed.
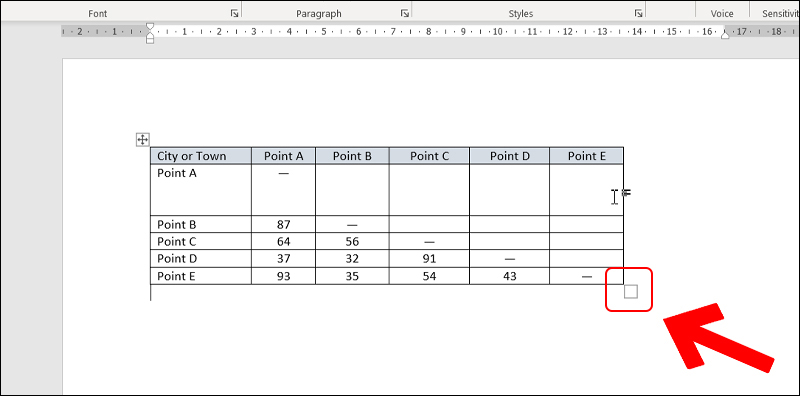
How to adjust table size
How to align and position text content within a table
Select the cell, row, or table you want to align the content in, then choose Layout > Choose the text alignment style within the Alignment section.
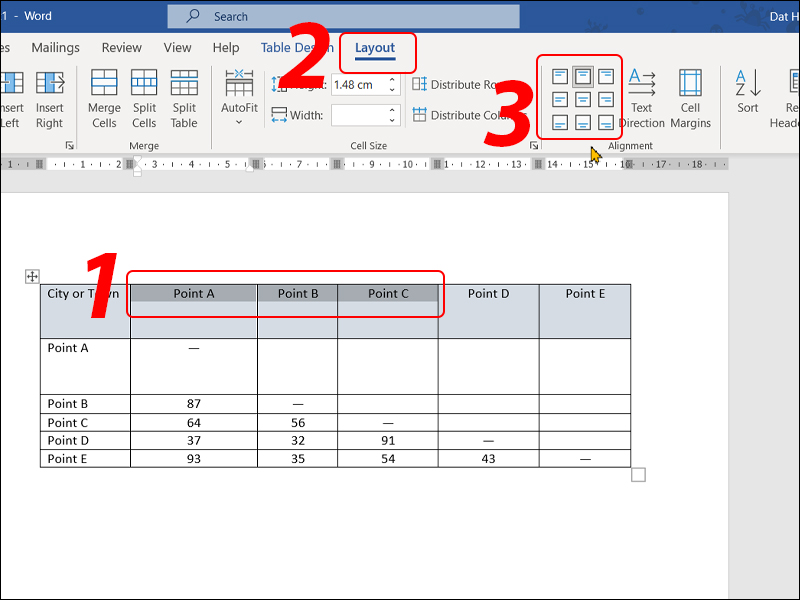
How to align tables in word
How to change the table border style
Step 1: Select the table, go to Table Design > Choose Borders > Select Border and Shading.
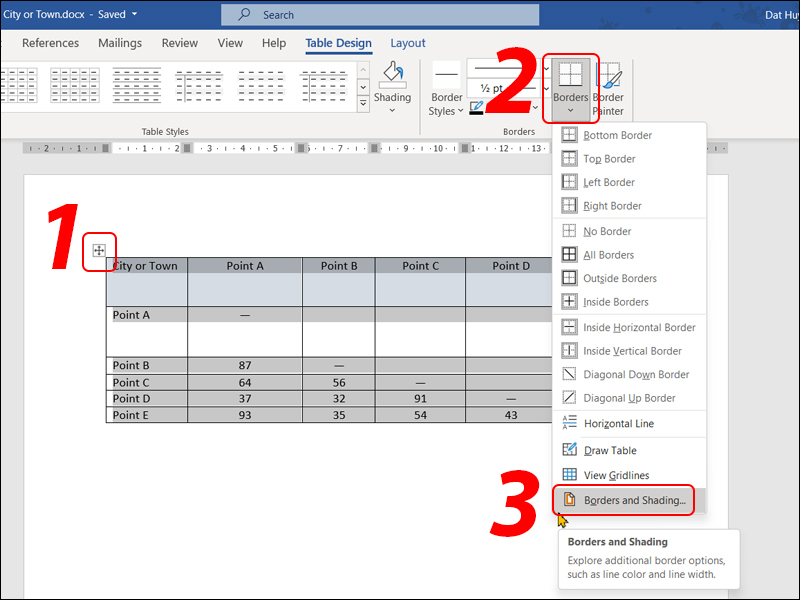
Select Border and Shading
Step 2: Next, the Borders and Shading dialog box will appear.
Select the table border style you desire under the “Setting” section.
Choose the line style under the “Style” section.
Pick a border color under the “Color” section.
In the “Setting” section:
None: No border is applied.
Box: Borders are only drawn around the outer frame of the table.
All: Borders are applied to the entire table.
Grid: Borders are applied to the entire table, with outer borders thicker and inner borders thinner.
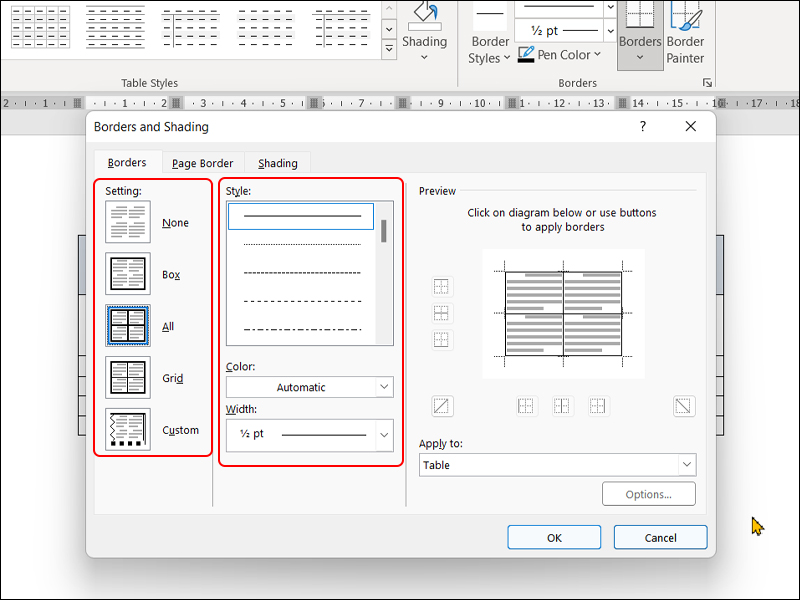
Settings in Borders and Shading
Step 3: To select the border thickness, in the “Width” section, click the inverted triangle icon > Choose the desired border size > Click OK.
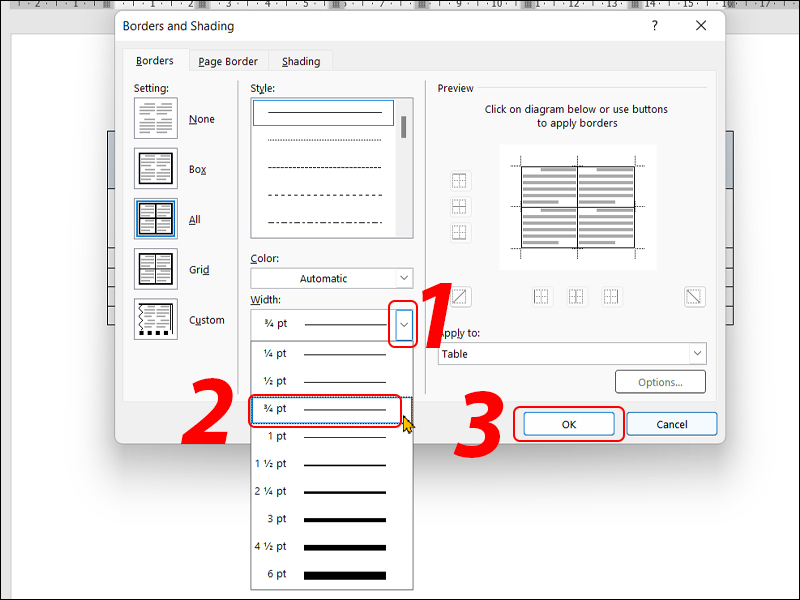
Choose border thickness
How to color a table
Highlight the cells, rows, columns, or the entire table, then select the paint bucket icon, and choose the color you want.
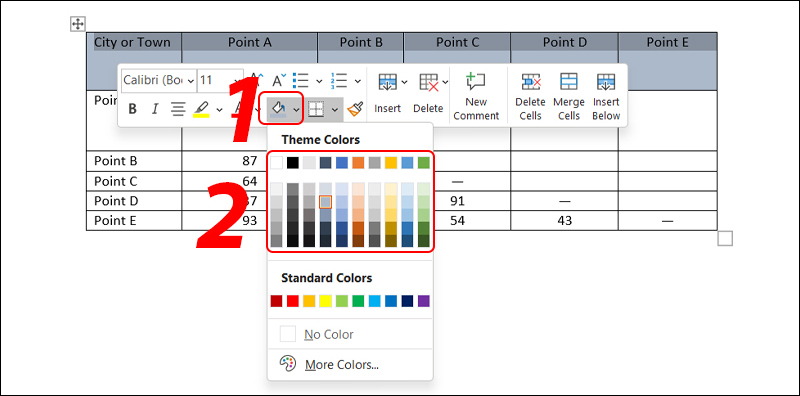
How to choose colors for tables
How to merge and split cells in a Word table
Step 1: Highlight the cell you want to merge or split, then select the Layout toolbar.
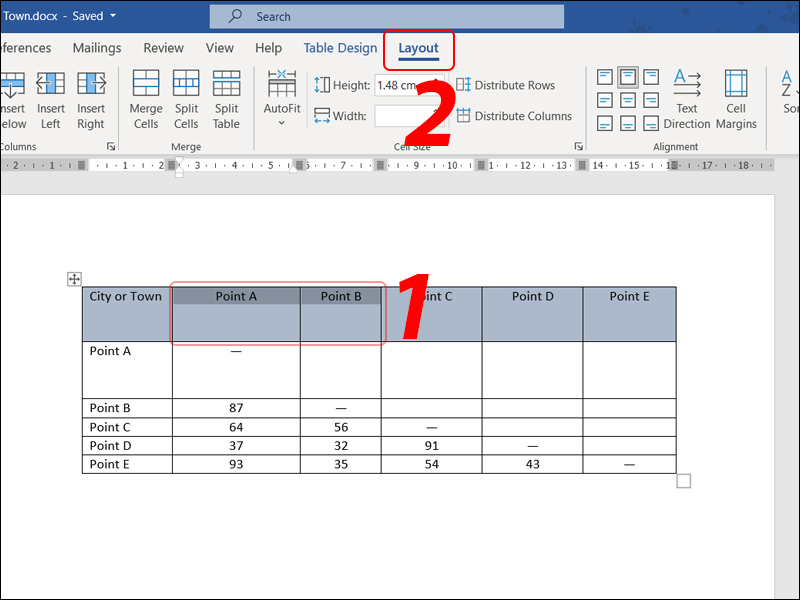
then select the Layout toolbar
Step 2: To merge cells together, choose “Merge Cells.”
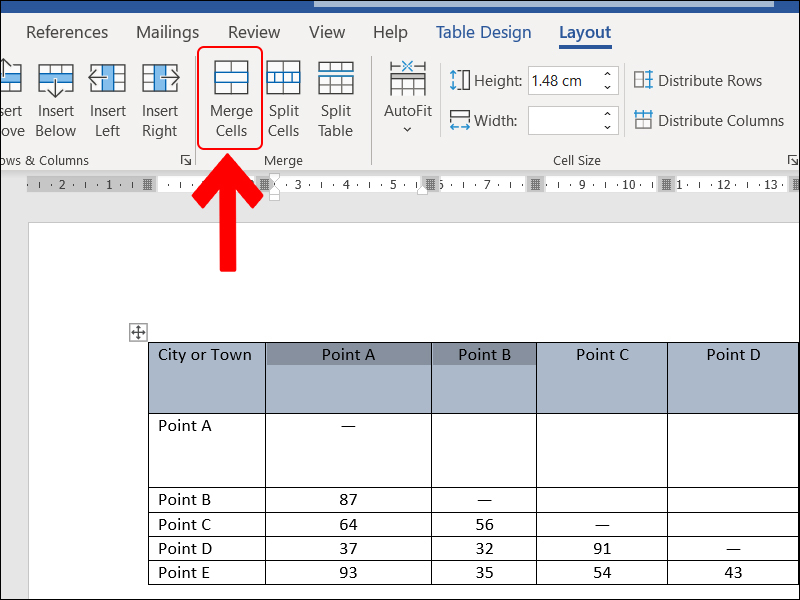
Cell merging option
Step 3: To split cells, choose “Split Cells.”
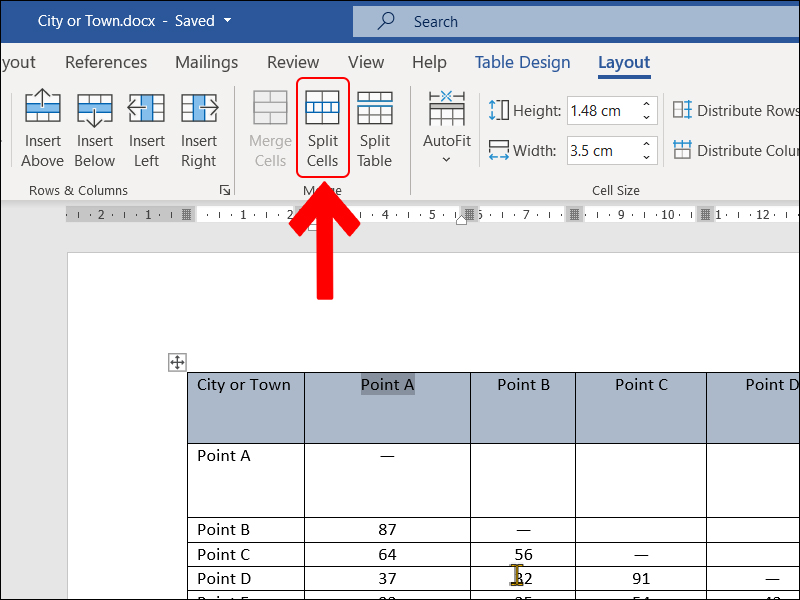
Cell merging option
Step 4: Enter the number of columns you want to split into in the “Number of columns” section > Enter the number of rows you want to split into in the “Number of rows” section > Click OK to complete the split.
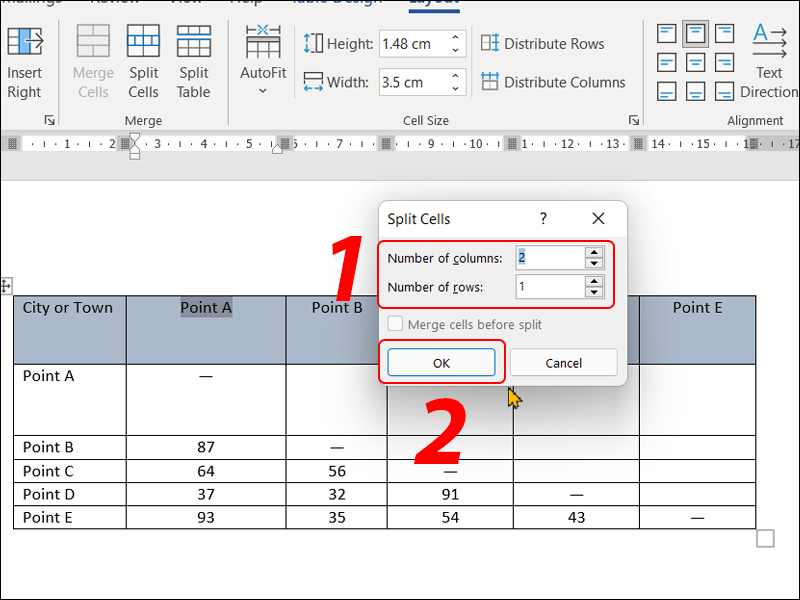
Enter the number of cells to split
How to add cells, columns, and rows in Word
Step 1: Highlight the cell, column, or row where you want to add > Right-click > Select Insert.
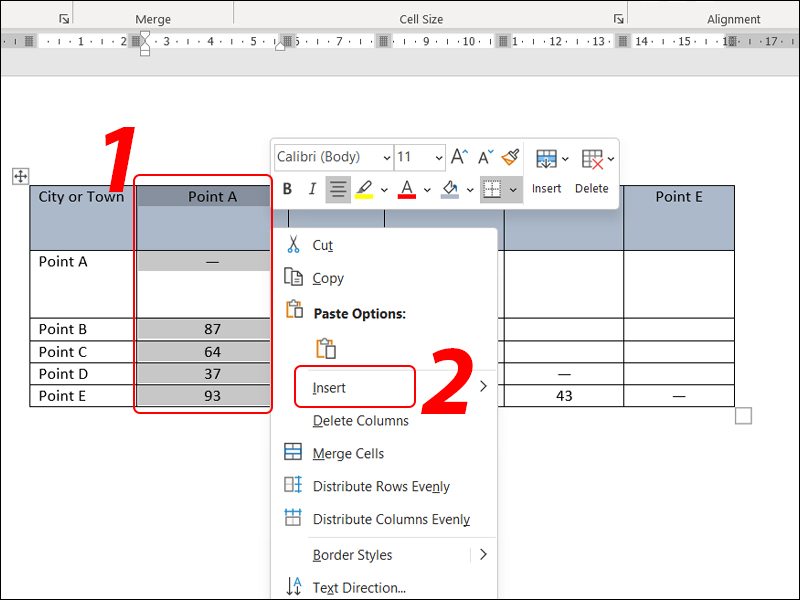
Select Insert
Step 2: Then, choose the type of addition you want to make.
Insert Columns to the Left: Allows you to insert a column to the left.
Insert Columns to the Right: Allows you to insert a column to the right.
Insert Row Above: Allows you to insert a row above.
Insert Row Below: Allows you to insert a row below.
Insert Cells: Allows you to insert cells.
Step 3: For example, if you want to add a column to the right, select “Insert Columns to the Right.”
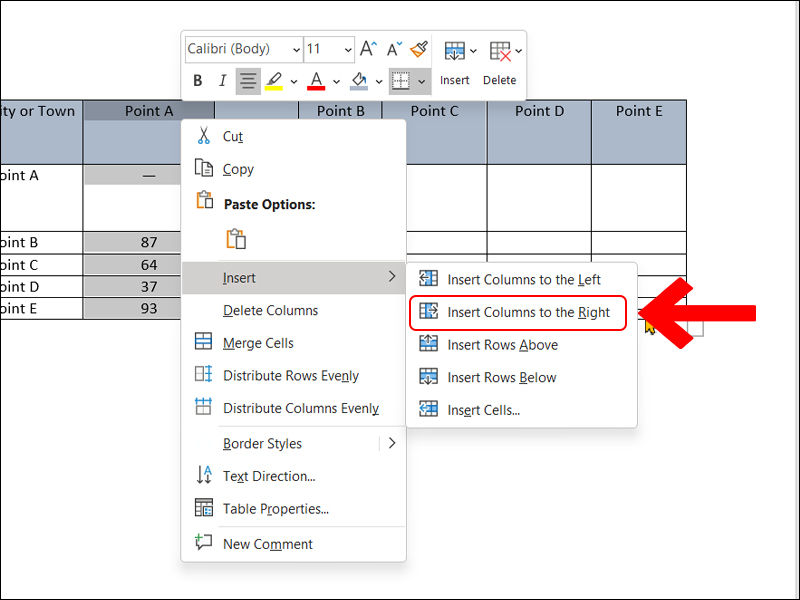
Insert more columns on the right side
How to delete cells, columns, and rows in Word
Step 1: Highlight the cell, column, or row you want to delete, then right-click.
To delete a cell, choose “Delete Cells.”
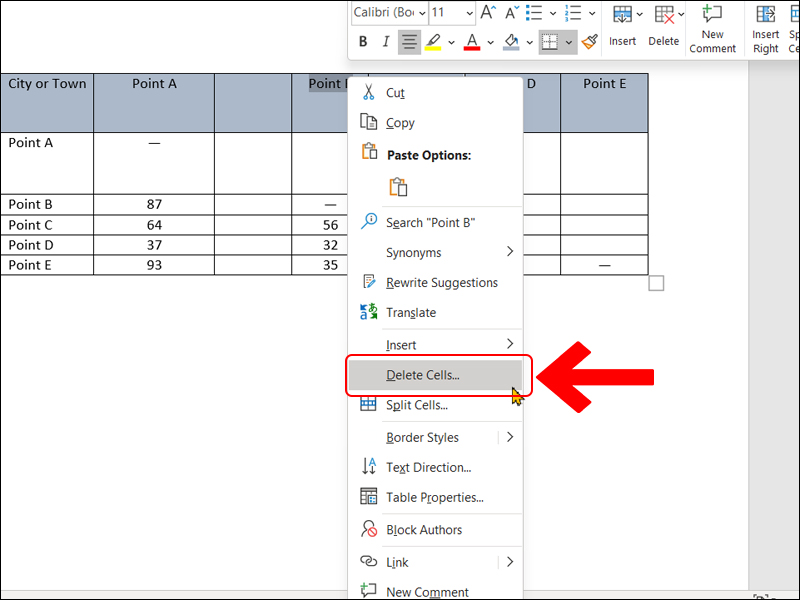
Option to delete cells
Select the deletion type > Click OK to complete.
There are 4 deletion types:
Shift cells left: Deletes and shifts content from right to left.
Shift cell up: Deletes and shifts content upward.
Delete entire row: Deletes all cells in the row.
Delete entire column: Deletes all cells in the column.
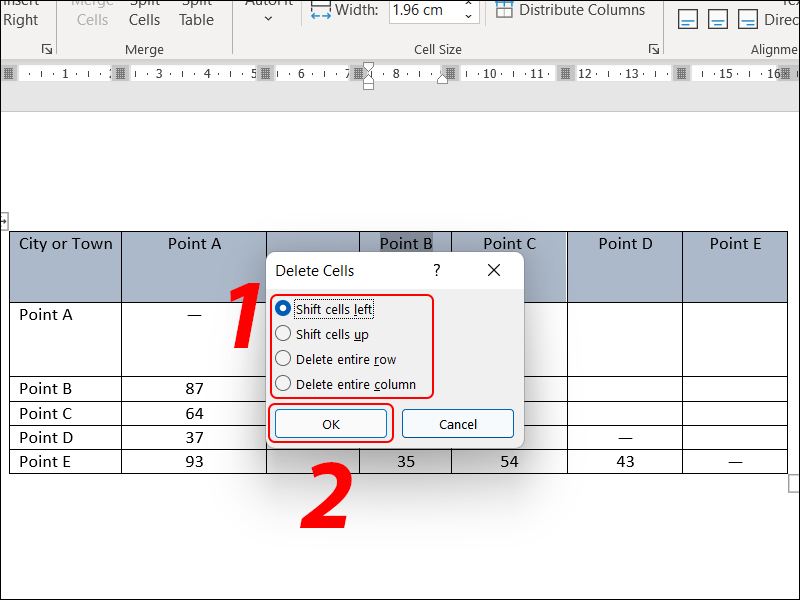
Select deletion type
Step 2: To delete a column, select “Delete Columns” to complete the process.
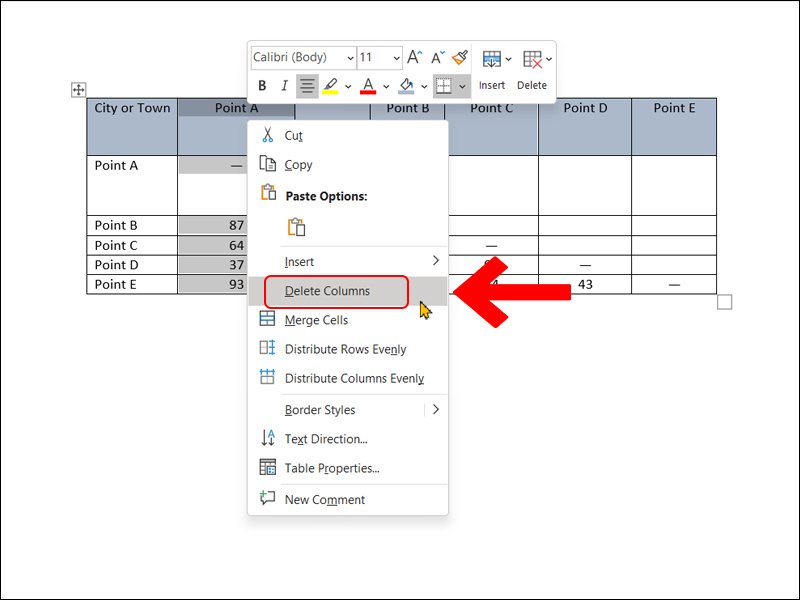
Option to delete columns
Step 3: To delete a row, choose “Delete Cells” to complete the process.
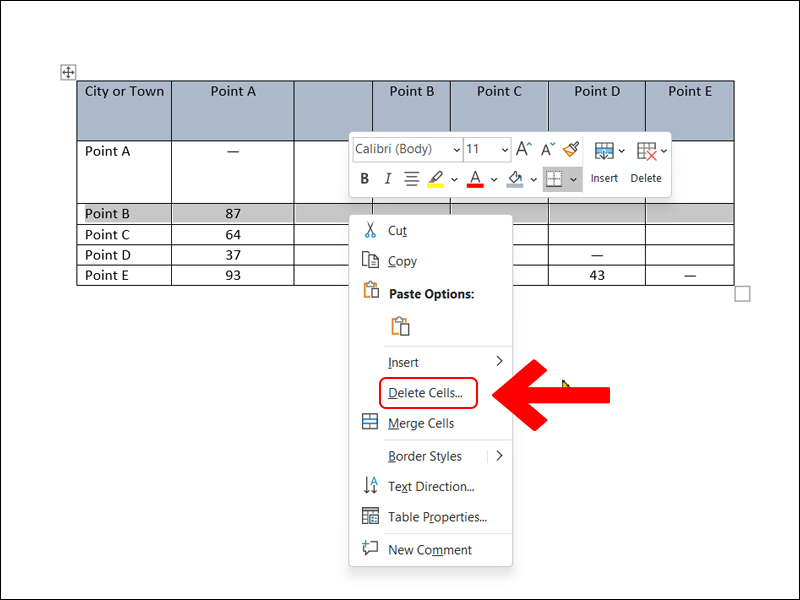
Row deletion option
How to delete a table in Word
Select the “+” icon in the top-left corner > Choose Delete > Select Delete Table.
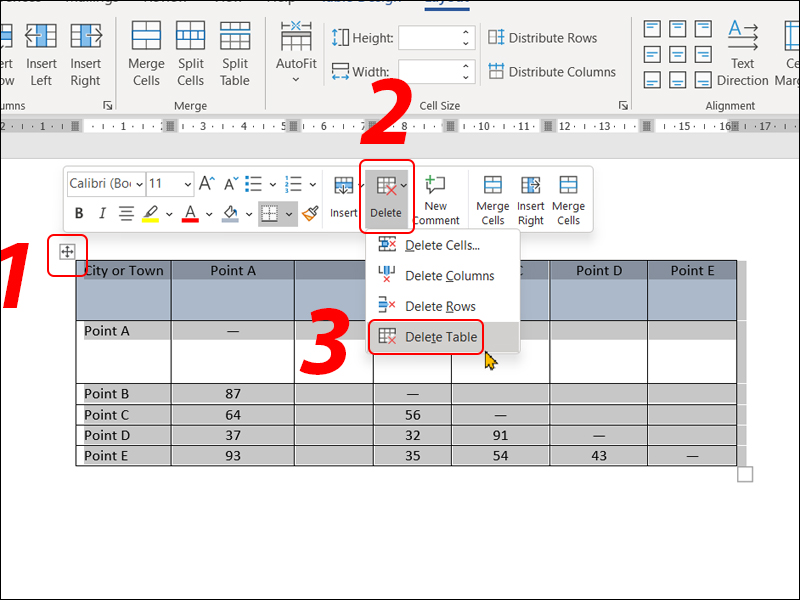
How to delete table
How to remove table formatting in word? The instructions provided above help you create, format, and delete tables in Word easily and efficiently. If you found the article helpful, please share it with your friends so they can also present data professionally in Word. Don’t forget to leave a comment below if you have any questions or feedback. We’re here to assist you further!
Word -How to double space in word on ipad, super simple?
How to anonymize comments in word easily and quickly?
How to remove line numbers in word 2010, 2013,…
ow to highlight a word in google sheets is extremely simple
How to convert footnotes to endnotes in word 2010, 2013, 2016, 2007, 2003
How to use word art in google slides, Google Docs and Sheets
How to Remove Red and Green Wavy Underlines in Word