How to convert footnotes to endnotes in word 2010, 2013, 2016, 2007, 2003
How to convert footnotes to endnotes in word? Adding explanations for words or phrases while composing a document in Word is crucial because it ensures that readers have a better understanding of the document’s content. Continue reading this article to learn how to create footnotes in Word.
This process can be applied across different operating systems and versions of Word. For example, on a Windows operating system, you can perform similar steps in Word 2016. If you’re using a laptop or MacBook running MacOS and Word 2010, 2013, 2019, you can also follow similar procedures. Even for Word 2003, you can find out how to do it in this article.
Nội Dung Bài Viết
Why Create Footnotes? Benefits of Creating Footnotes in Word
There are significant benefits to creating footnotes:
- Easy access to content: Footnotes make it easy for readers to access and understand the document’s content.
- Deeper understanding of content: Footnotes help readers gain a deeper understanding of the document’s content or the annotated phrases, providing additional information or explanations.
- Professionalism: Using footnotes makes the document appear more professional, showing care and respect for the reader.
Keep reading the article to learn how to create footnotes in Word for use in your work.
How to convert footnotes to endnotes in word 2013, 2016, 2019
These versions have relatively similar interfaces, so the process of creating footnotes will be similar. We’ll guide you using Word 2016 for ease of reference. Footnotes only need to be created once, and each time you open the document, the footnotes will appear automatically. However, remember to save before closing the document to ensure the information is stored.
Quick Guide
- Highlight the word or phrase you want to annotate.
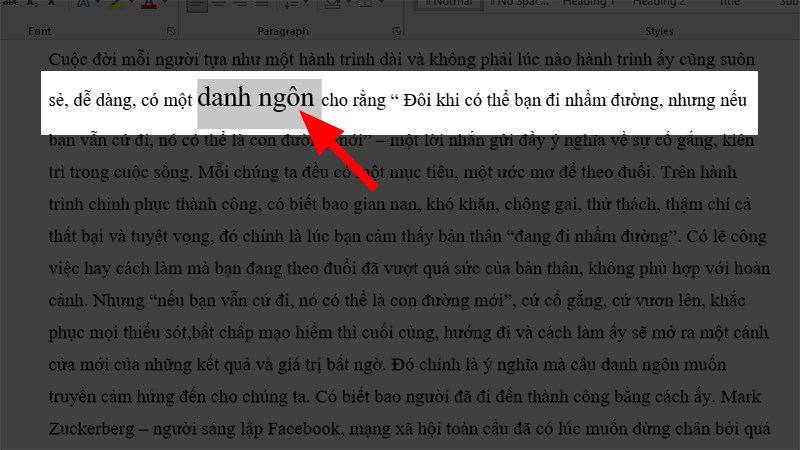
Highlight the word or phrase you want to annotate
- Go to the “Reference” tab.
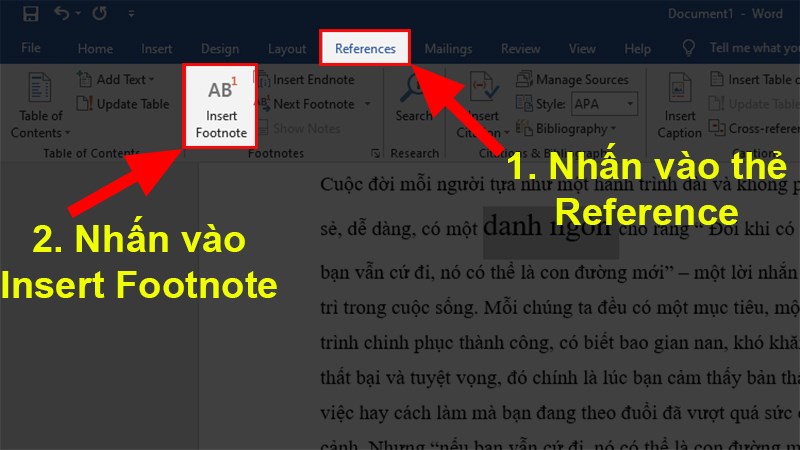
Go to the “Reference” tab
- Click on “Insert Footnote”
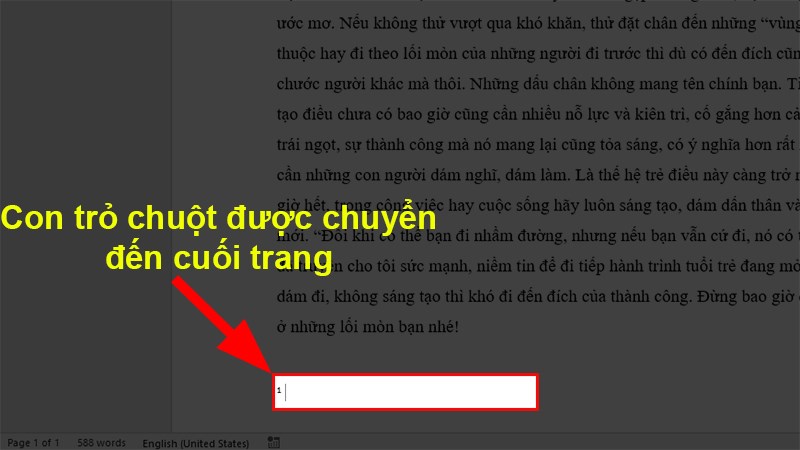
Click on “Insert Footnote”
- Word will move the cursor to the end of the page where you can add the footnote for the highlighted text.
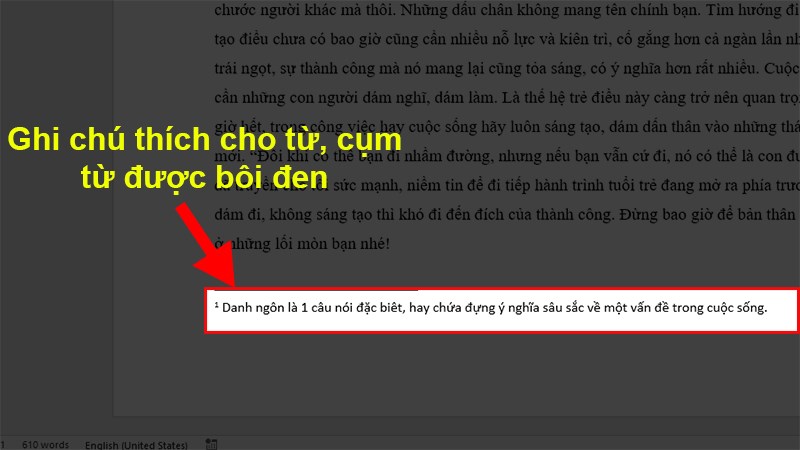
Word will move the cursor to the end of the page where you can add the footnote for the highlighted text
- You will see a number at the beginning of the highlighted text indicating completion.

You will see a number at the beginning of the highlighted text indicating completion
Detailed Instructions
Step 1: Highlight the word or phrase you want to annotate.
Step 2: Go to the “Reference” tab and click on “Insert Footnote.”
Step 3: Word will automatically move the cursor to the end of the page where you can add the footnote for the highlighted text.
Step 4: Add the footnote for the word or phrase you highlighted.
Step 5: You will see a number at the beginning of the highlighted text indicating completion.
How to View Created Footnotes in Word
You can use the following methods to view created footnotes in all Word versions:
- Double-click on the number at the beginning of the annotated word to view the footnote.
- Go to the “Reference” tab and select “Show Notes.”
- Scroll to the end of the document.
Customizing Footnote Features
Note: that customizing these features can make your footnotes more prominent or fit better with your document’s layout. This is an important part of professional document editing.
To open the settings, follow these steps:
Step 1: Go to the “Reference” tab. In the “Footnotes” section, click the downward-pointing arrow.
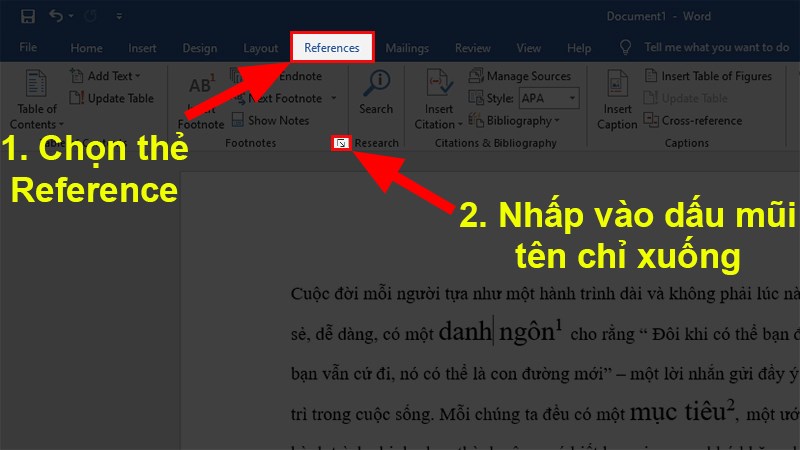
click the downward-pointing arrow
Step 2: The Footnote and Endnote dialog box will appear. After making your changes, click “Apply.” You can adjust settings such as:
- Location: Placing footnotes at the end of each page or at the end of the document.
- Footnote Layout: How footnotes are displayed in the document.
- Format: Footnote numbering style (1, 2, 3 / I, II, III / a, b, c), whether to start from scratch (1) or continue from the previous page.
- Apply changes: Apply changes to the entire document or selected text.
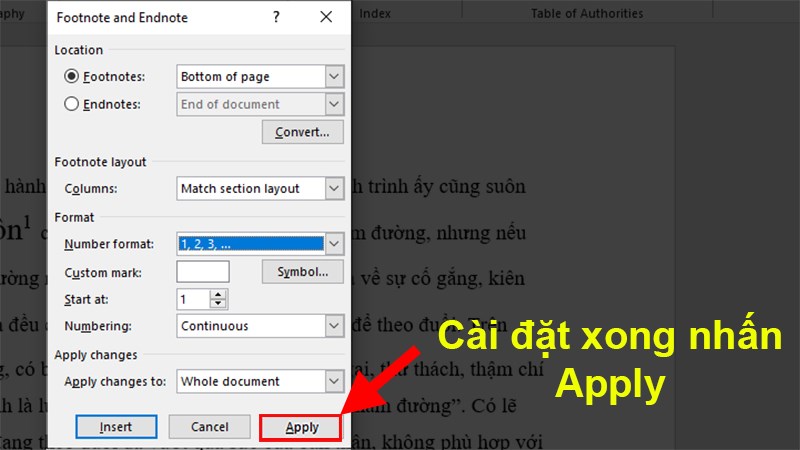
Apply changes to the entire document or selected text
How to convert footnotes to endnotes in word 2010, 2007
Word 2007 and 2010 differ slightly in the process of creating footnotes from later versions, but the setup for footnotes is still similar to Word 2013, 2016, and 2019.
Quick Guide
- Highlight the word or phrase you want to annotate.
- Go to the “Reference” tab.
- Click on “Insert Footnote.”
- Word will automatically move the cursor to the end of the page.
- Add the footnote for the highlighted text.
- You will see a number at the beginning of the highlighted text indicating completion.
Detailed Instructions
Step 1: Highlight the word or phrase you want to annotate.
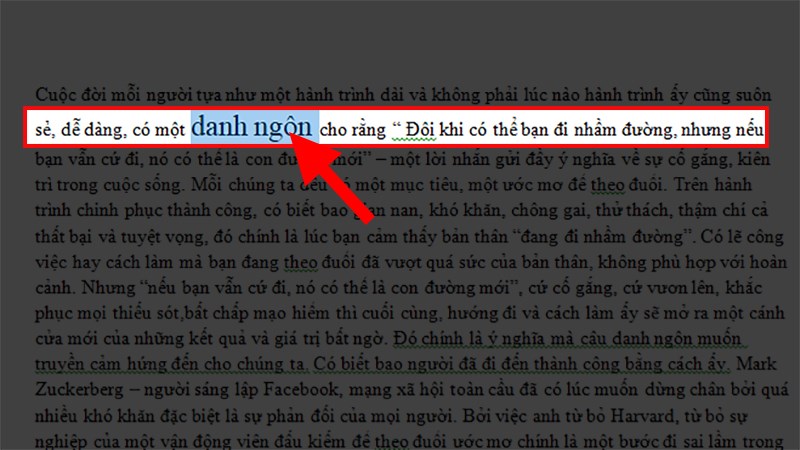
Highlight the word or phrase you want to annotate
Step 2: Go to the “Reference” tab and click on “Insert Footnote”
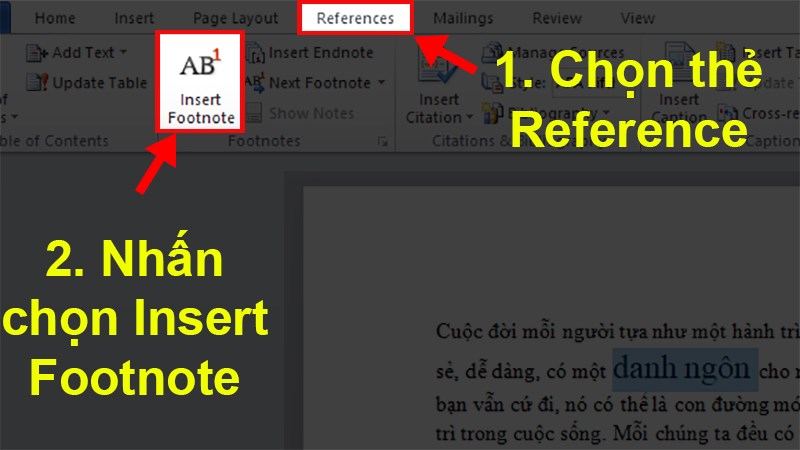
Go to the “Reference” tab and click on “Insert Footnote”
Step 3: Word will automatically move the cursor to the end of the page.
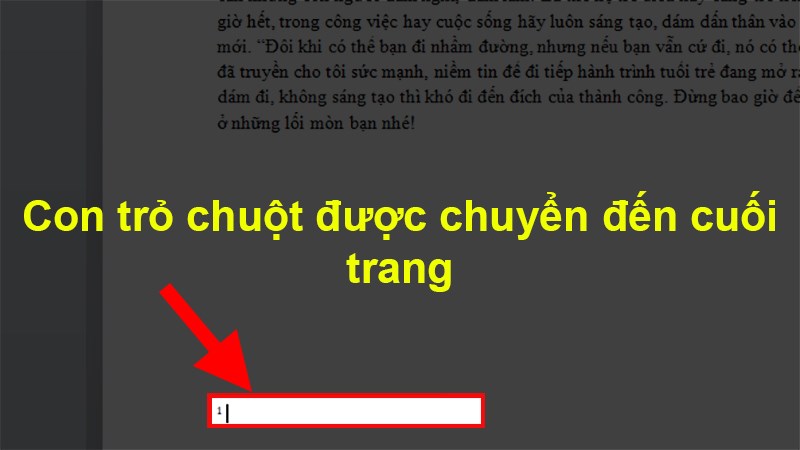
Word will automatically move the cursor to the end of the page
Step 4: Add the footnote for the word or phrase you highlighted.
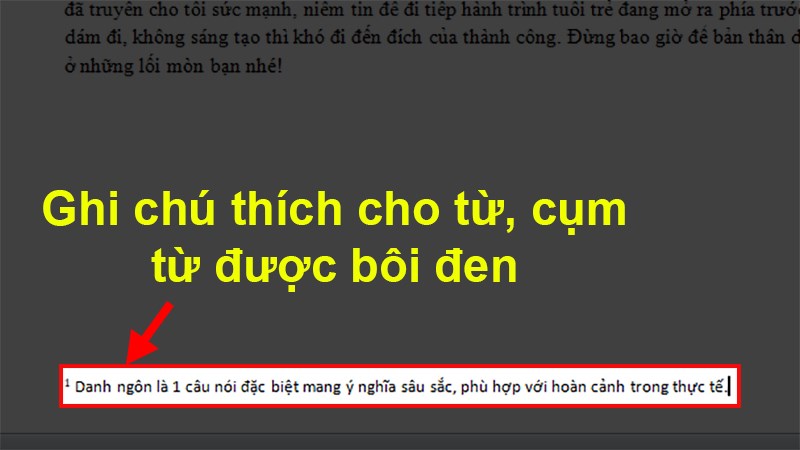
Add the footnote for the word or phrase you highlighted
Step 5: You will see a number at the beginning of the highlighted text indicating completion.

You will see a number at the beginning of the highlighted text indicating completion
How to convert footnotes to endnotes in word 2003
Creating footnotes in Word 2003 differs significantly from later versions. I apologize, but due to the lack of access to Word 2003 files, data, and images, I cannot provide detailed instructions. Please understand this inconvenience.
How to Delete Footnotes in Word
To remove footnotes that have been added to a Word document, you can use this method in all versions, including Word 2003, 2007, 2010, 2013, 2016, 2019, and MacOS:
- Go to the location of the word being annotated in the document.
- Highlight the number at the beginning of that word.
- Press the backspace key on your keyboard.
How to convert footnotes to endnotes in word? These methods should make it easy for you to add footnotes to your Word document for complex or unclear phrases. I hope this article proves helpful to you in your document editing endeavors. Good luck!
How to use word art in google slides, Google Docs and Sheets
How to Remove Red and Green Wavy Underlines in Word
How to move/copy pages from one document to another?
How to make a vertical line in word 2007, 2010, 2013
How to make a copy on word?
How to delete headings in word?
[Video] How to set up apa format in word?