How to delete headings in word?

How to delete headings in word? When downloading documents from the internet, such as textbooks, theses, or exercises, the Header and Footer sections are often included. These sections typically contain information about the author, citations, or notes about the document’s content. If you want to remove the Header and Footer from a specific page or the entire document in Microsoft Word, here is a simple guide to help you do it.
Nội Dung Bài Viết
How to delete headings in word? In Microsoft Word, the Header is the top section of each page, while the Footer is the bottom section of each page. These two components are fixed areas that are separate from the content in the document. The purpose of the Header and Footer is to allow the author to include specific information consistently throughout the entire document or on certain predetermined pages. Using Headers and Footers also enhances the professionalism and visual appeal of the document.
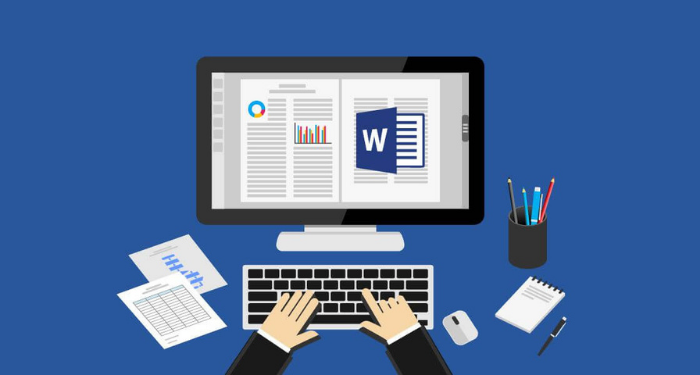
How to delete headings in word? Headers and footers are essential components of any specialized document such as lectures or theses. They not only provide a consistent display of necessary information throughout each page of the document but also assist in organizing and controlling the working pages in Word. Additionally, these sections enhance the visual appeal and professionalism of the document by arranging unique information in a structured manner.
Common use cases for using Headers and Footers in Word include:
- Writing books, stories with the title of each section and chapter.
- Inserting information when writing theses, dissertations, or contracts.
- Creating outlines, reference papers.
- Using it to number pages in a document.
If you want to remove this Header and Footer section, please continue reading the article!
Step 1: Go to the first page of the document and double-click at the top of the page to open the editing mode.
Step 2: In the Design tab, select the Different First Page checkbox.
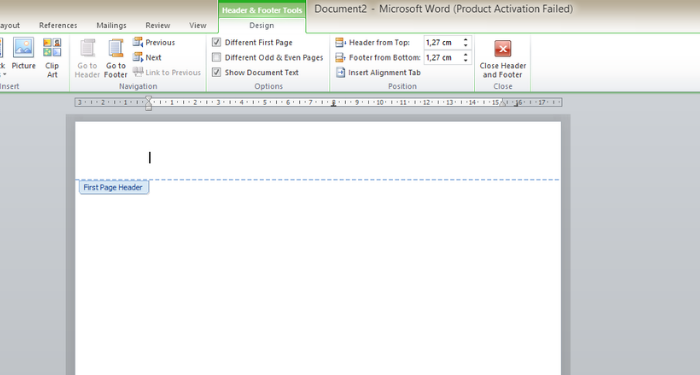
Step 3: Click Close Header and Footer to delete the content in the Header of the first page and exit the editing mode.
To perform the same action for the Footer, simply double-click at the top of the page, then scroll down to the Footer section and follow the same steps as mentioned above.
Step 1: First, double-click on any Header page to enter the editing mode. Then, select the content in the Header.
Step 2: Press the Delete key to delete the content, then click Close Header and Footer to exit the editing mode. All Header in this document will be deleted immediately.
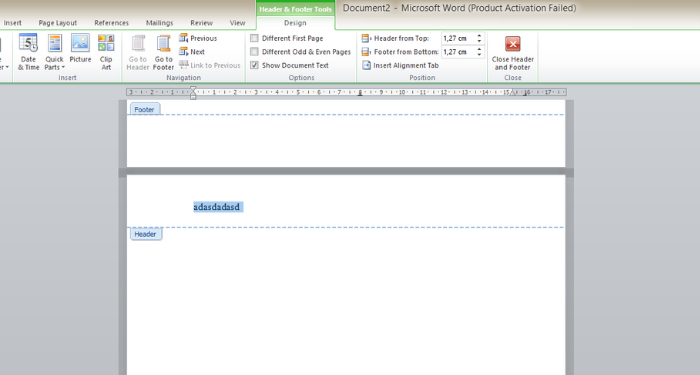
Similar to the Footer, simply double-click at the top of the page, then scroll down to the Footer section and follow the same steps.
Step 1: Go to Insert, then find the Header & Footer option.
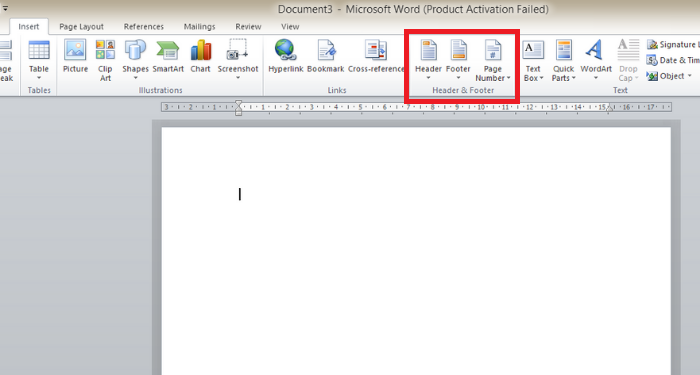
Step 2: If you want to delete the Header, click on Header and select Remove Header.
Step 3: If you want to delete the Footer, go to Footer and select Remove Footer.
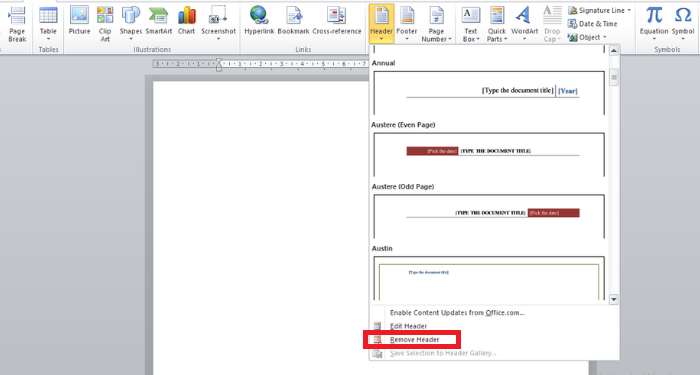
Step 1: Go to File and select Info.
Step 2: In the Check for Issues section, select Inspect Document.
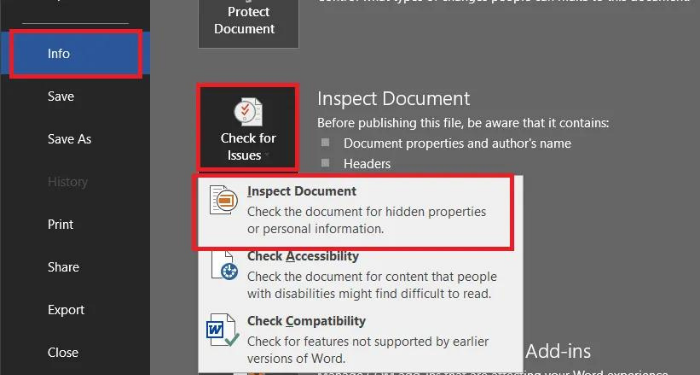
Step 3: In the Inspect Document dialog box, scroll down and select only the Headers, Footers and watermarks option, then click Inspect.

Step 4: After the system completes, click Remove All to delete all Header, Footer, and Watermarks.
Click Close to finish.
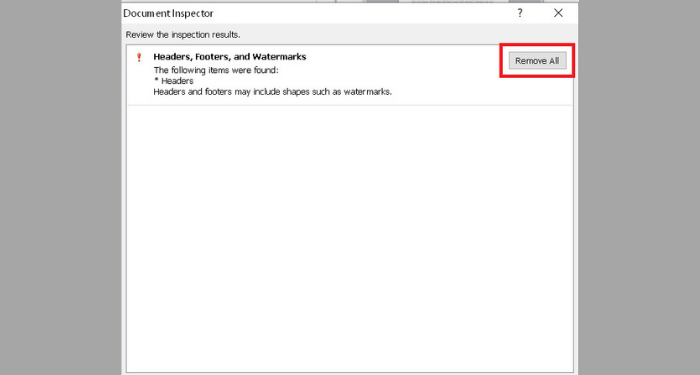
How to delete headings in word? For example, a document has 3 pages. We will perform editing on the Header and Footer of page 2 without affecting other pages.
Perform page break
Step 1: Perform page break between page 1 and page 2.
To do this, place the cursor at page 1, then go to Layout (or Page Layout depending on the version) -> Break -> Continuous.
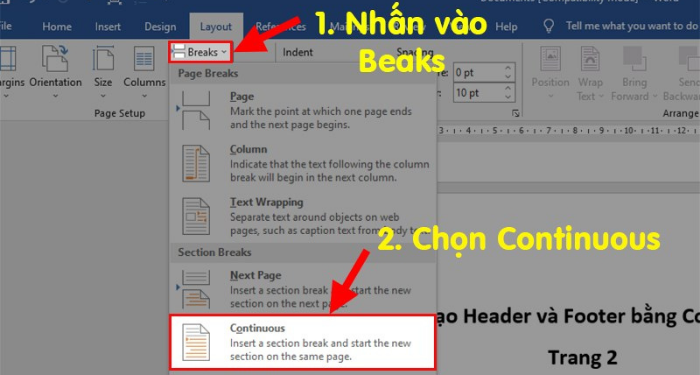
Step 2: Perform page break between page 2 and page 3.
To do this, place the cursor at page 1, then go to Layout (or Page Layout depending on the version) -> Break -> Continuous.
Removing the link between pages
How to delete headings in word? Once you have finished splitting the pages, it is necessary to remove the links between them. This ensures that when you delete or modify the header and footer on one page, it will not affect the other pages.
Step 1: Remove the link between page 1 and page 2
Double-click at the top of page 2 to enter the editing mode.
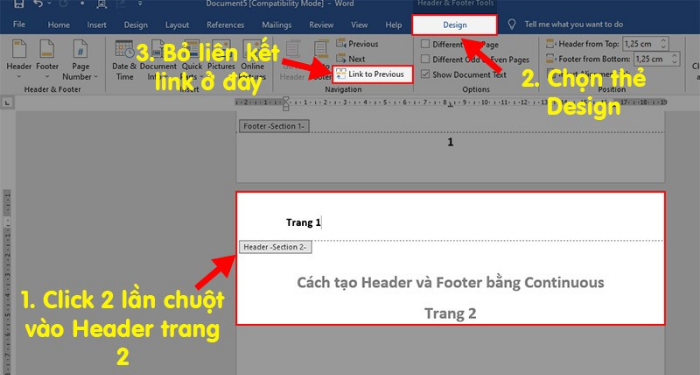
On the Design tab, uncheck the Link to Previous checkbox.
Double-click at the bottom of page 2 to edit the footer. On the Design tab, uncheck the Link to Previous checkbox.
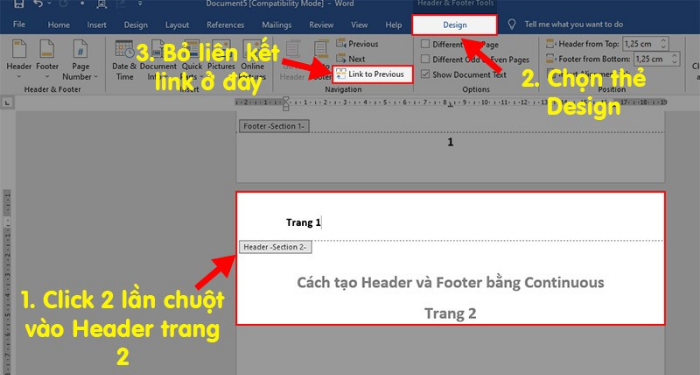
Step 2: Remove the link between page 2 and page 3
Double-click at the top of page 3 to enter the editing mode.
On the Design tab, uncheck the Link to Previous checkbox.
Double-click at the bottom of page 3 to edit the footer. On the Design tab, uncheck the Link to Previous checkbox.
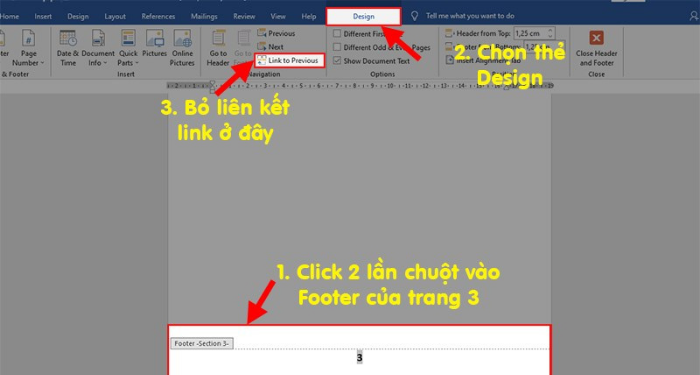
Once you have completed the above steps, you can edit or delete the header and footer on page 2 without affecting pages 1 and 3.
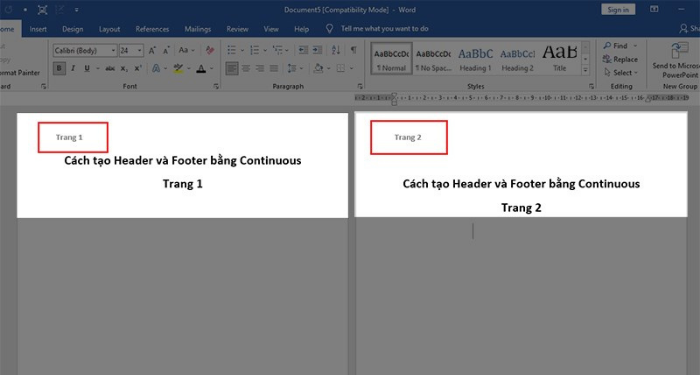
To delete the header, simply double-click at the top of page 2, then select the content and press the Delete key. Click Close Header and Footer to exit the editing mode.
Follow the same steps for the footer.
Here is a compilation of several methods for removing headers and footers in Word. We hope this article provides you with useful knowledge when using the Word word processing software.
When to use the Continuous feature to remove Header and Footer?
The Continuous feature allows you to make edits on any page without having to create a new page below the page you are editing. This method is commonly used when you want to make edits in an existing Word file.
For example, if you want to remove the Header and Footer from the first page of a document, but keep the Header and Footer on the other pages, you can use the Continuous feature to split the document into two sections. Then, you can remove the Header and Footer from the first section without affecting the other pages.
Why is it necessary to unlink the pages before removing the Header and Footer of a specific page?
To unlink the pages and avoid affecting other pages when deleting or modifying the Header and Footer on a specific page, follow these steps:
- Open the desired page in your document.
- Double-click on the Header or Footer area to enter the editing mode.
- In the Header & Footer Tools Design tab, deselect the Link to Previous option. This will unlink the Header or Footer from the previous section.
- Make the necessary changes to the Header or Footer on this page without affecting other pages.
- Exit the editing mode by clicking outside the Header or Footer area.
For example, if you want to edit the Header on page 1 without changing the Header on page 2, but still keep the Footer the same on both pages, simply deselect the Link to Previous option in the Header of page 2.
By following these steps, you can easily unlink the Header and Footer on a specific page without affecting other pages in your document.
Should I use multiple Headers and Footers in Word?
The most common content found in a Header and Footer is the author’s name and the date. However, it is important not to overuse the creation of Headers and Footers in Word documents to avoid confusing the reader.
It is generally recommended to use the same Header and Footer throughout the entire document, or at least for each section of the document. This will help to create a consistent and professional look for your document.
Are there any other ways to remove Header and Footer without using the steps above?
If your document has multiple sections, each with a different type of Header and Footer, you can remove all these different Headers and Footers by applying the method multiple times to delete each type. However, this can be time-consuming and tedious.
Another way to remove all Headers and Footers from a document is to use VBA code. VBA is a programming language that can be used to automate tasks in Microsoft Office applications. To learn more about VBA, you can refer to the article What is VBA?
Word -[Video] How to set up apa format in word?
How to make fillable pdf in word, Excel, PowerPoint?
How to create a brochure in word???
How to print black and white on word, guaranteed 100% success
How to do mail merge from excel to word?
How to insert a vertical line in word 2010, 2013, 2016… Effortlessly
How to make a copy of a word doc?