How to make fillable pdf in word, Excel, PowerPoint?
How to make fillable pdf in word: To streamline document consolidation and enhance file management, you can embed PDF, Excel, and PowerPoint files into Word. If you’re unsure about the process, follow this article’s expert guidance.
This article provides step-by-step instructions on how to seamlessly insert PDF, Excel, and PowerPoint files into Word on a Windows 10 computer running Word 2019. The same procedures can be applied to various platforms and versions.
Nội Dung Bài Viết
Advantages of File Attachment in Word
How to make fillable pdf in word:
- Efficient Document Management: Boosts productivity by facilitating effective document management.
- File Attachment for References: Enables quick file access and time-saving referencing.
- Professional Document Enhancement: Elevates the professionalism of your Word documents.
Attaching Files in Word in Word, Excel, and PowerPoint Formats
How to make fillable pdf in word:
Quick Guide
This article demonstrates the insertion of an Excel file; however, the process remains consistent for other file formats.
- Inserting the File: Launch Word > Navigate to the Insert tab > Choose Object > Select Create from File > Click Browse > Pick your desired file format for insertion > Click Insert > Opt for Display as icon.
- Renaming the File: Click Change icon… > Enter the file name in the Caption field > Click OK > Confirm the file insertion by clicking OK.
- Resizing and Relocating: Left-click on the file > Position the cursor at the corner of the Excel icon frame > Drag to resize as per your preference.
Detailed Instructions
Step 1: Launch Word > Navigate to the Insert tab.
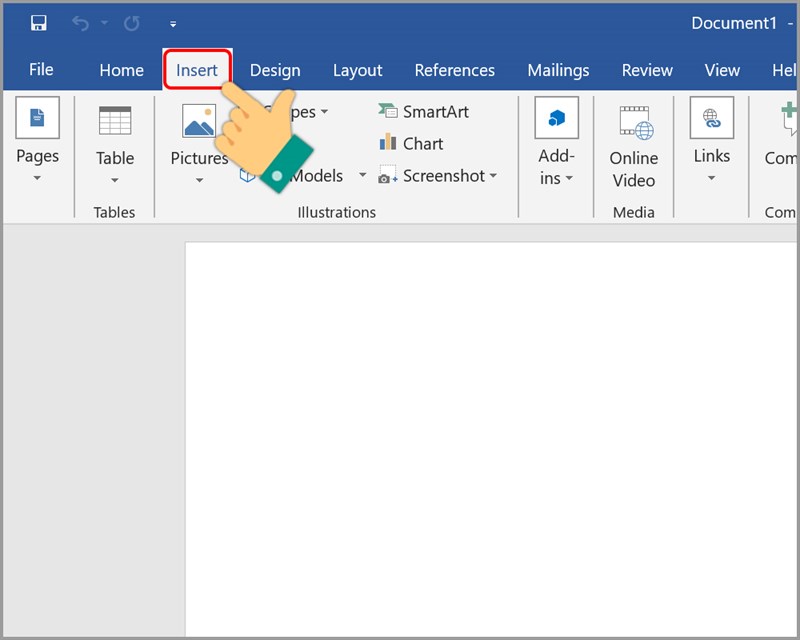
Launch Word > Navigate to the Insert tab.
Step 2: Select Object.
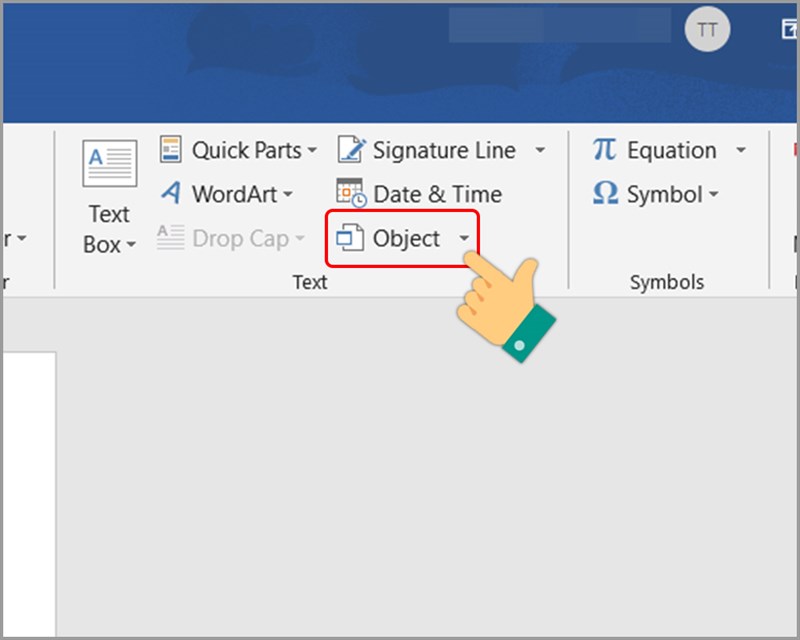
Select Object
Step 3: Choose Create from File > Click Browse.
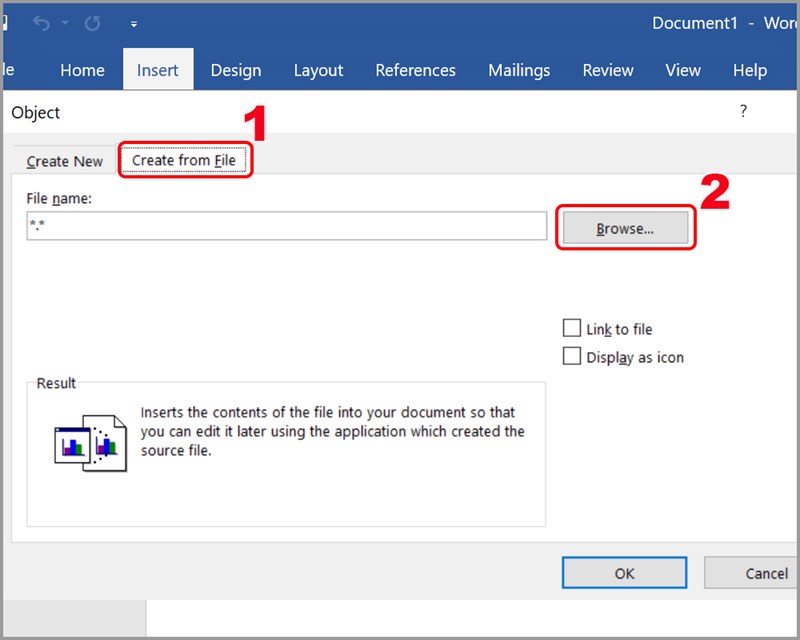
Choose Create from File > Click Browse
Step 4: Pick the file you wish to insert > Click Insert.
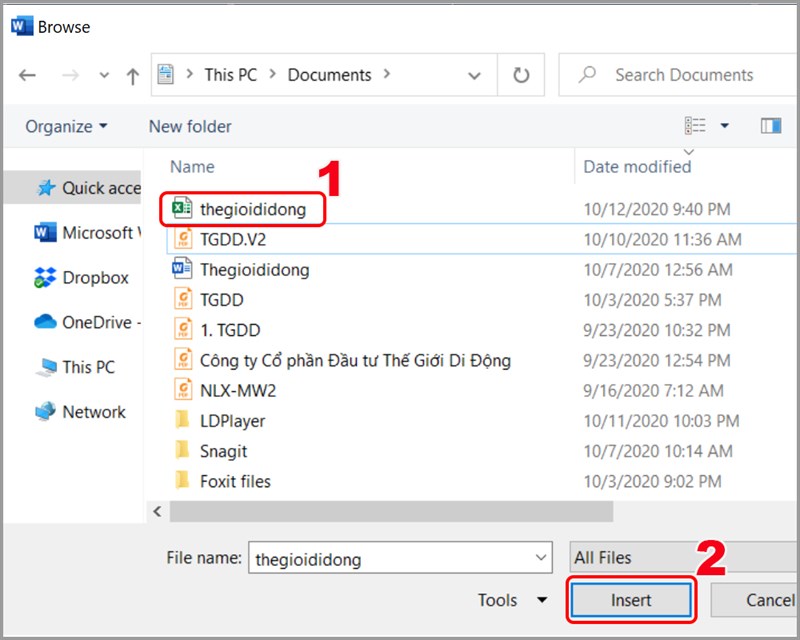
Pick the file you wish to insert > Click Insert
Step 5: Opt for Display as icon to display the file as an icon.
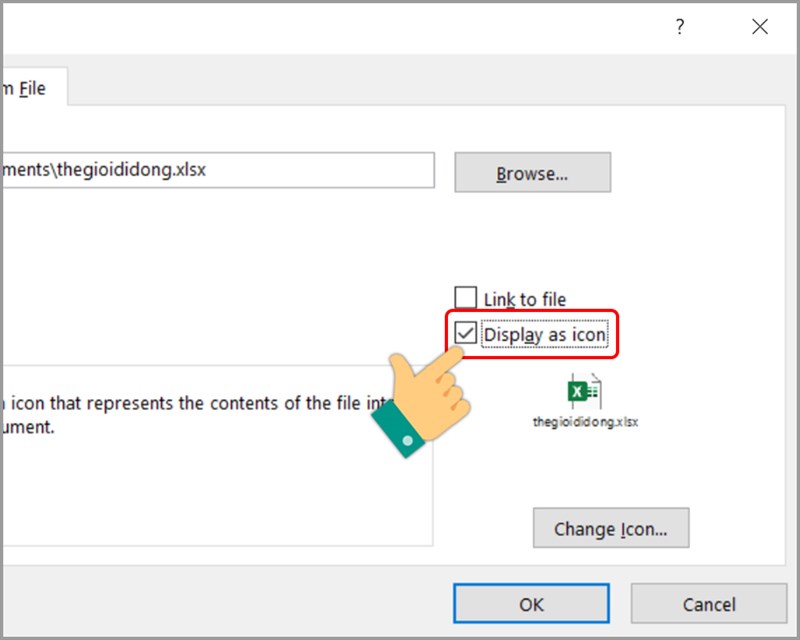
Opt for Display as icon to display the file as an icon
Step 6: To name the inserted file, click Change icon… > Enter the file name in the Caption field > Click OK.
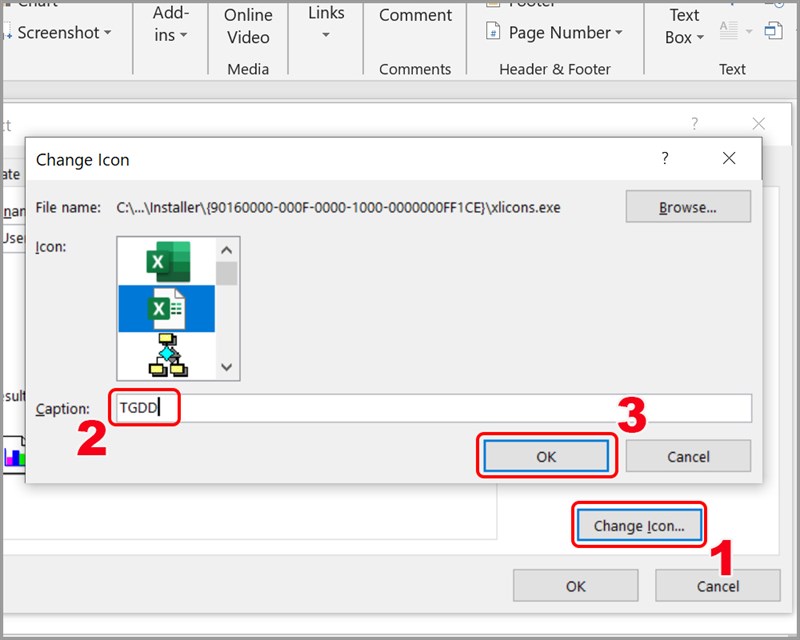
To name the inserted file, click Change icon… > Enter the file name in the Caption field > Click OK
Step 7: Confirm the file insertion by clicking OK.
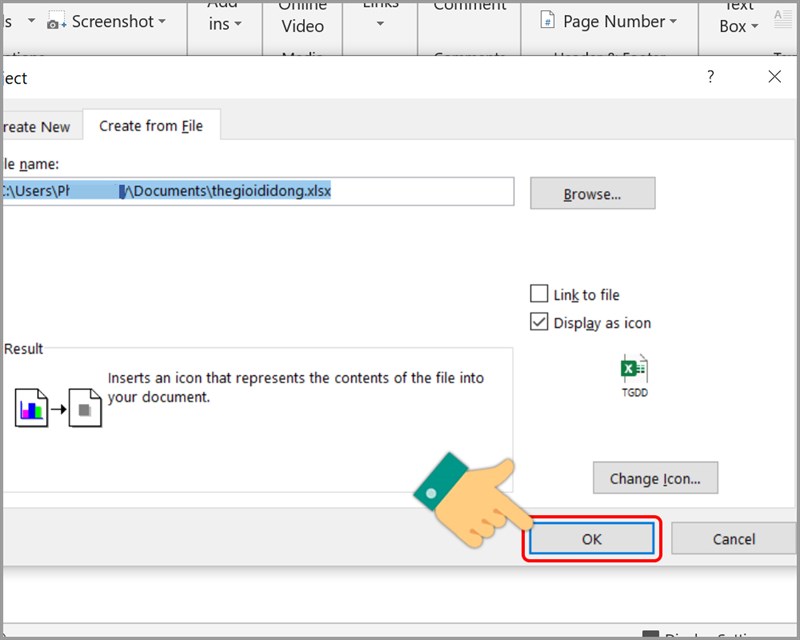
Confirm the file insertion by clicking OK
To resize and move the inserted file:
Step 1: You can move the file icon to your preferred location in Word.
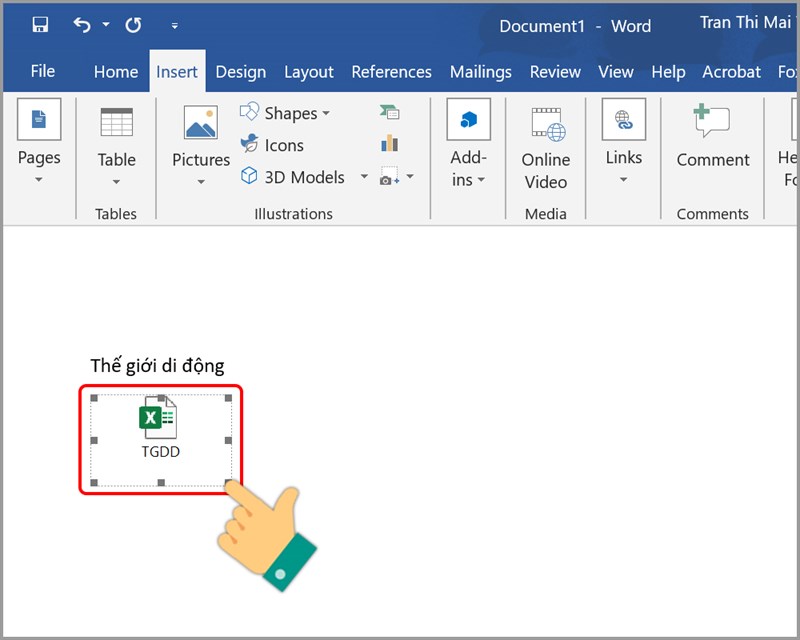
You can move the file icon to your preferred location in Word
Step 2: Left-click on the file > Position the cursor at the corner of the Excel icon frame to see a two-way arrow > Drag to resize as desired.
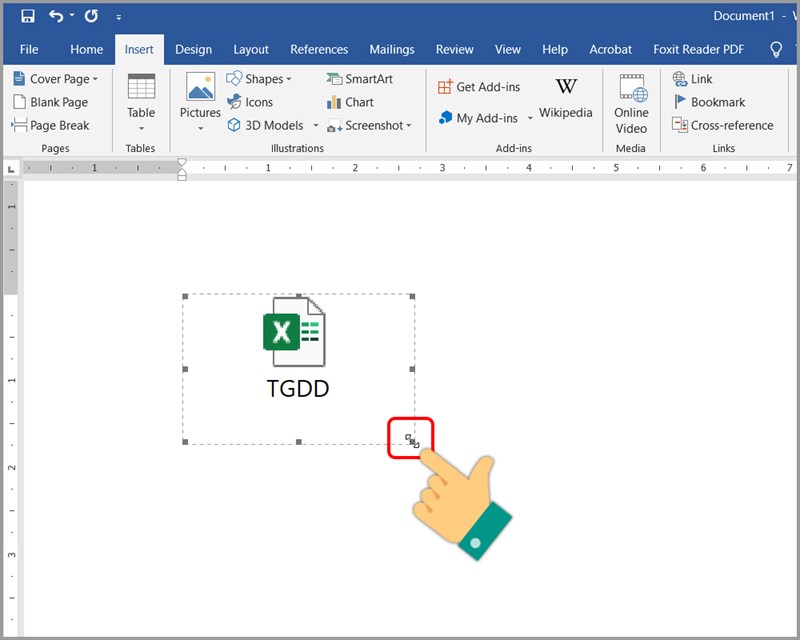
Left-click on the file > Position the cursor at the corner of the Excel icon frame to see a two-way arrow > Drag to resize as desired
Inserting a Section or Entire PDF Files into Word
How to make fillable pdf in word: To insert a PDF file, your computer must have PDF reading software such as Foxit Reader or Adobe Reader. You can learn how to:
- Download and use Foxit Reader to read PDF files for free.
- Download and use the latest Adobe Reader on your computer to view and read PDF files.
This guide utilizes Adobe Acrobat Document software.
Inserting a Section of a PDF
Quick Guide
Open the PDF file with Adobe Reader > Highlight the section of the PDF you want to insert into Word > Press Ctrl + C > Press Ctrl + V to paste it into Word.
Detailed Instructions
Step 1: Open the PDF file containing the content you want to insert using Adobe Reader.
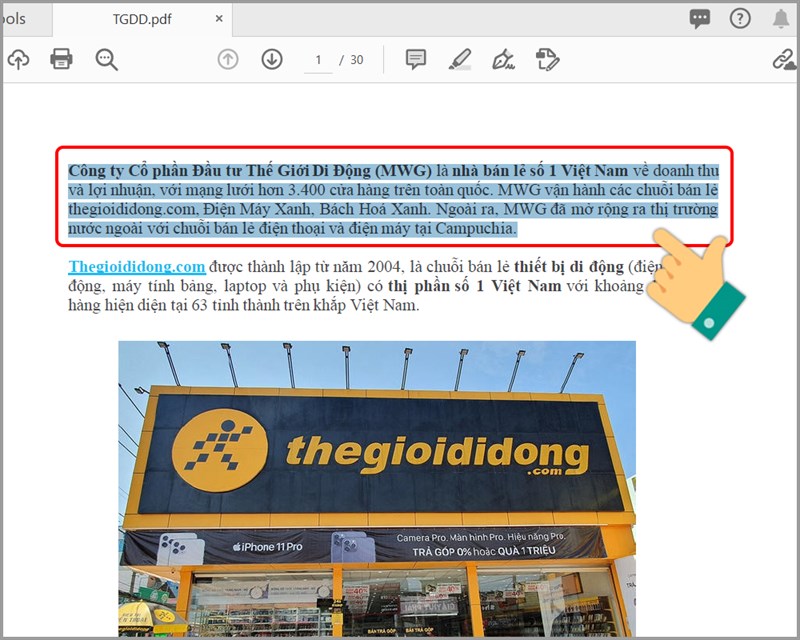
Open the PDF file containing the content you want to insert using Adobe Reader
Step 2: Highlight the section of the PDF you want to insert into Word and press Ctrl + C to copy it.
Step 3: Next, press Ctrl + V to paste it into Word. You can then proceed to edit the content as needed.
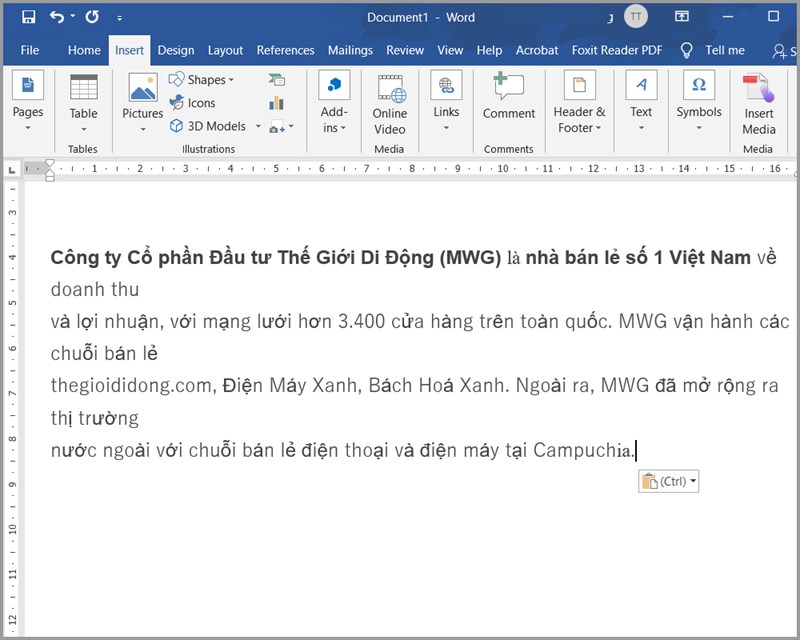
Inserting the Entire PDF File
Quick Guide
- Inserting the PDF File: Open Word > Navigate to the Insert tab > Select Object > Choose Create New > Opt for Adobe Acrobat Document > Pick the PDF file you want to insert > Click Open > Select Display as icon > Click OK.
- Naming the File: Right-click on the file > Select Acrobat Document Object > Click Change icon… > Enter the file name in the Caption field > Click OK.
- Editing and Resizing the PDF File: Left-click on the file > Position the cursor at the corner of the PDF icon frame > Drag to resize as desired.
Detailed Instructions
Step 1: Launch Word > Navigate to the Insert tab.
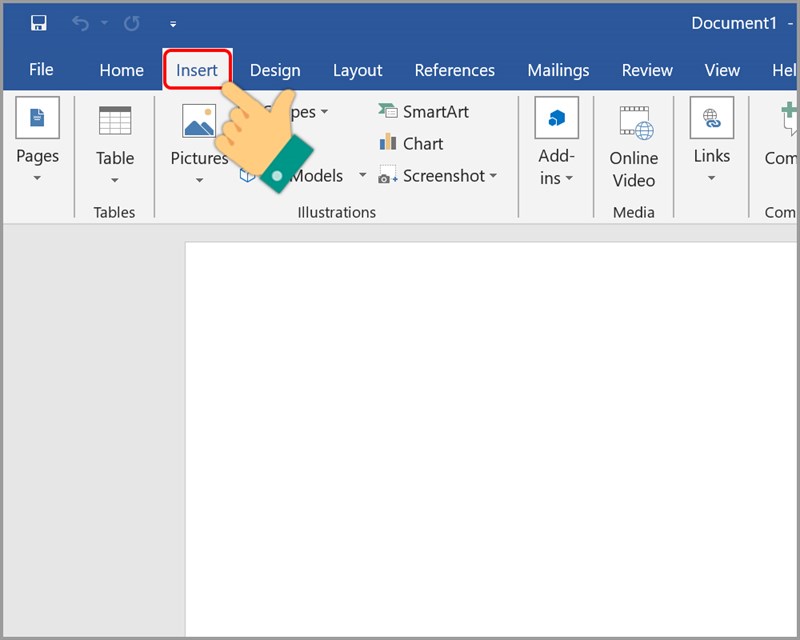
Launch Word > Navigate to the Insert tab
Step 2: Select Object.
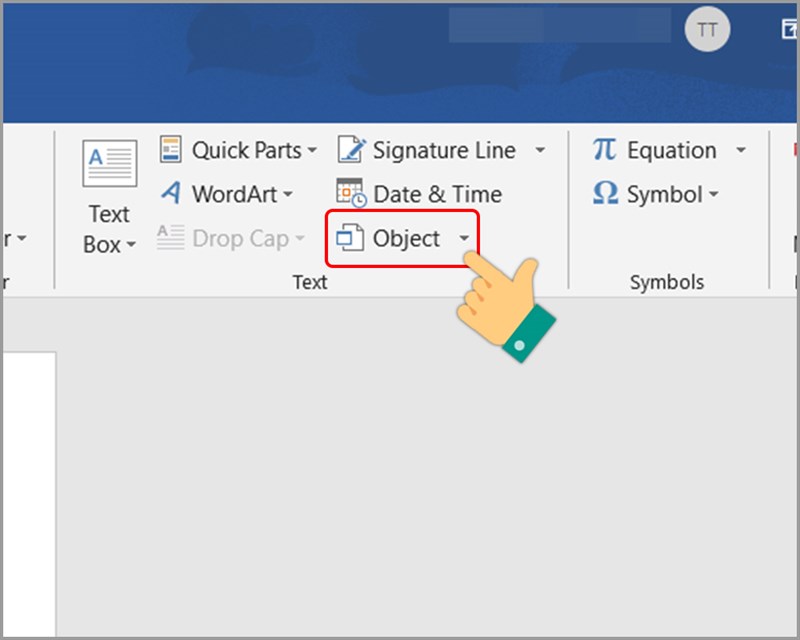
Select Object
Step 3: Click Create New > Choose Adobe Acrobat Document.
Step 4: Choose Display as icon to display the file as an icon, as this prevents the entire file content from appearing in Word when inserted. > Click OK.
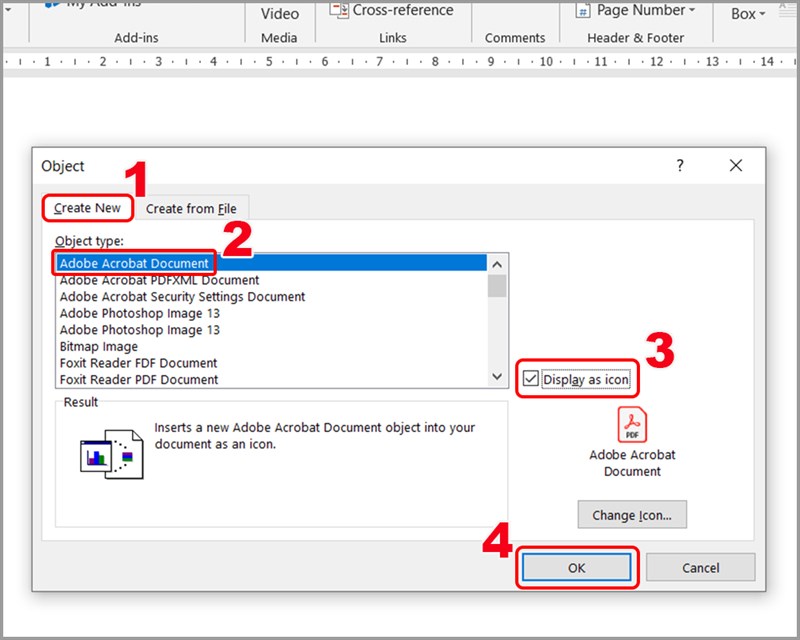
Choose Display as icon to display the file as an icon, as this prevents the entire file content from appearing in Word when inserted. > Click OK
Step 5: Select the PDF file you want to insert and click Open.
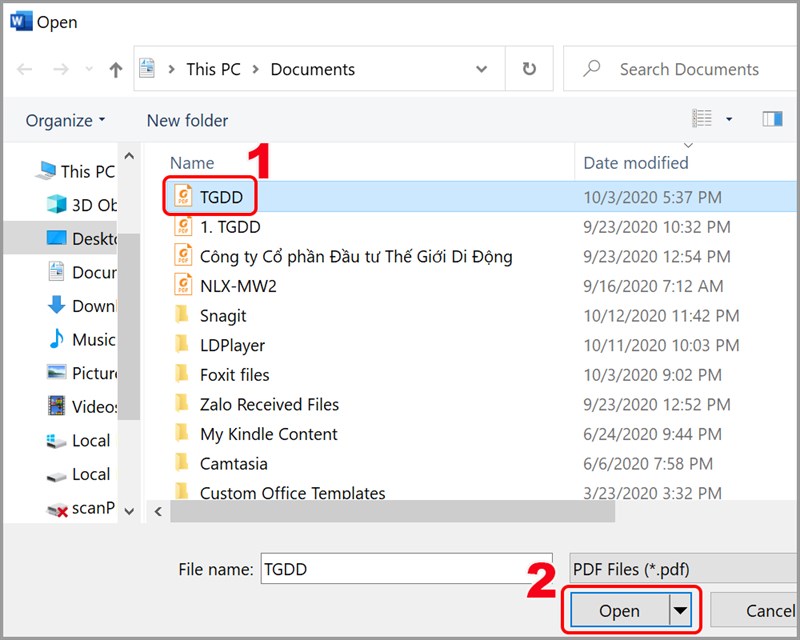
Select the PDF file you want to insert and click Open
To set the display name:
Step 1: Right-click on the file > Select Acrobat Document Object > Click Change icon…
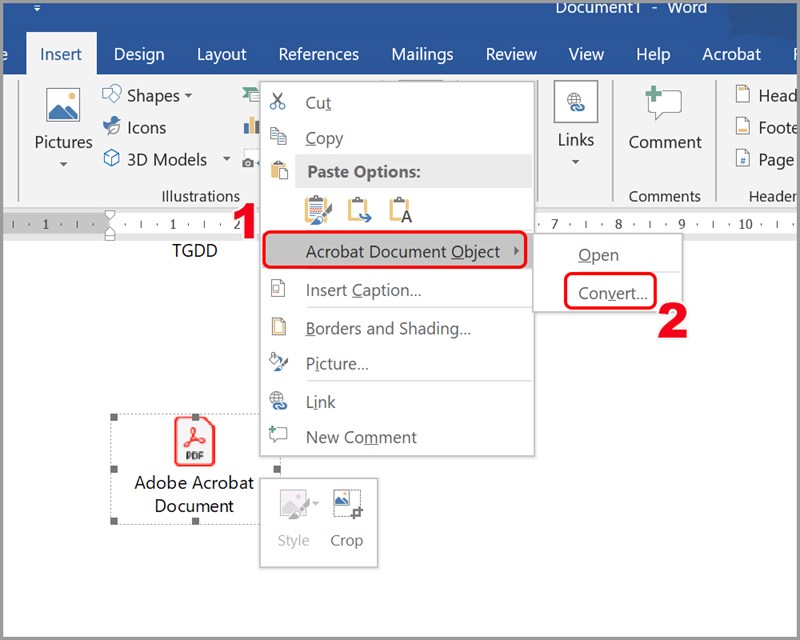
Right-click on the file > Select Acrobat Document Object > Click Change icon
Step 2: Enter the file name in the Caption field > Click OK > Click OK.
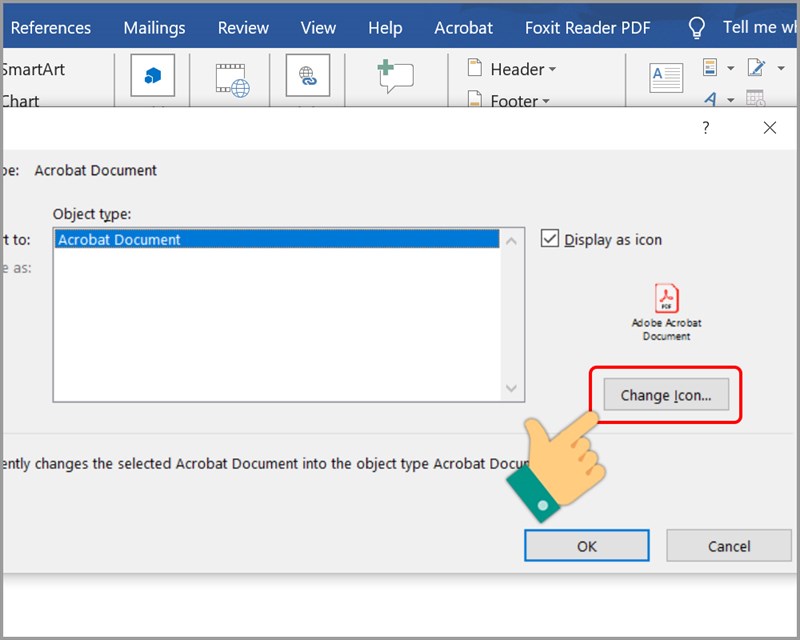
Enter the file name in the Caption field > Click OK > Click OK
To adjust the size and move the inserted file:
Once the file is successfully inserted, you can move the position of the PDF file icon in Word.
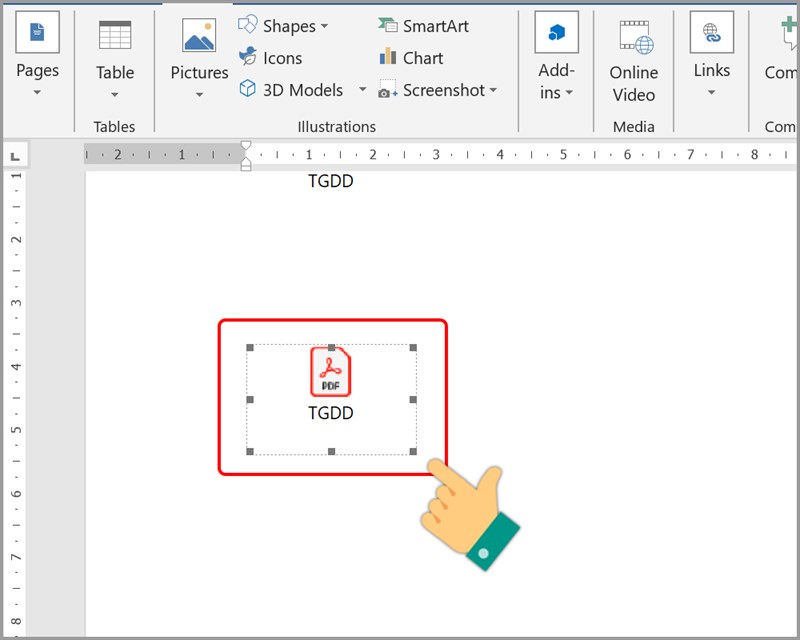
Once the file is successfully inserted, you can move the position of the PDF file icon in Word
Left-click on the file > Position the cursor at the corner of the PDF icon frame so that a two-way arrow appears > Drag to resize as desired.
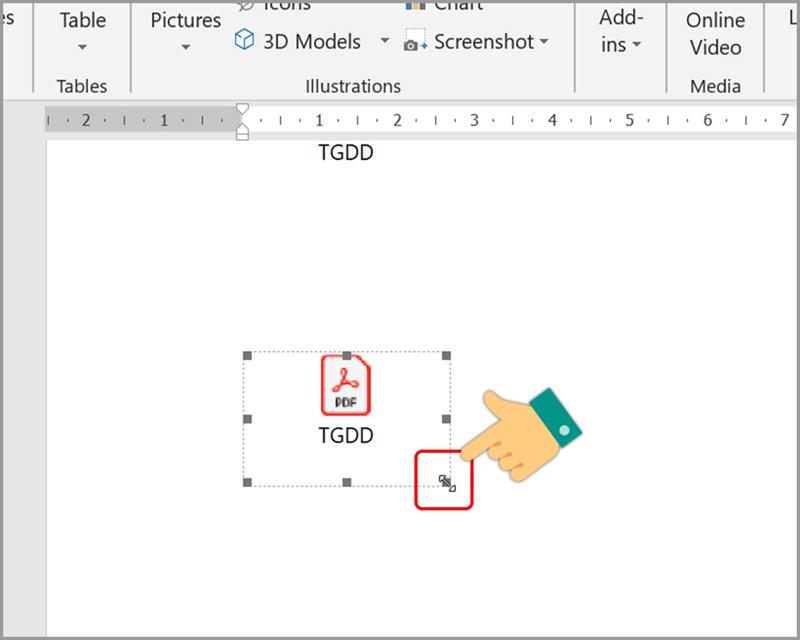
Left-click on the file > Position the cursor at the corner of the PDF icon frame so that a two-way arrow appears > Drag to resize as desired
How to make fillable pdf in word: These are the instructions for attaching and inserting PDF, Excel, and PowerPoint files into Word with ease. We hope this expert guidance proves helpful to you. Wishing you success!
Word -How to create a brochure in word???
How to print black and white on word, guaranteed 100% success
How to do mail merge from excel to word?
How to insert a vertical line in word 2010, 2013, 2016… Effortlessly
How to make a copy of a word doc?
[Video] Simple how to red line in word!!!
How to duplicate a word doc Easily!!!