How to make a vertical line in word 2007, 2010, 2013
Nội Dung Bài Viết
How to make a vertical line in word 2007, 2010, 2013
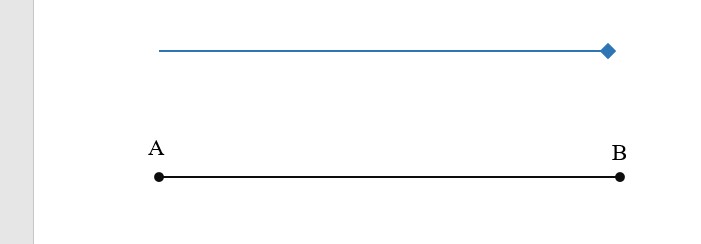
How to make a vertical line in word
How to make a vertical line in word? You typically use the method of drawing straight lines in Word for the following cases:
- Drawing straight lines in mathematics.
- Creating a boundary to separate two pieces of content.
- When working with documents or papers containing important content.
II. How to Draw Straight Lines in Word 2007, 2010, 2013
How to Draw Straight Lines
Step 1: To draw a straight line in Word, select Insert > then choose Shapes.
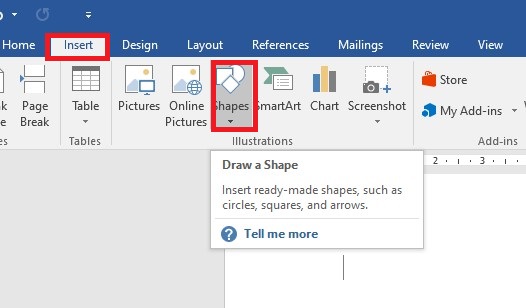
To draw a straight line in Word, select Insert > then choose Shapes
Step 2: In the Lines section, click on the straight line shape.
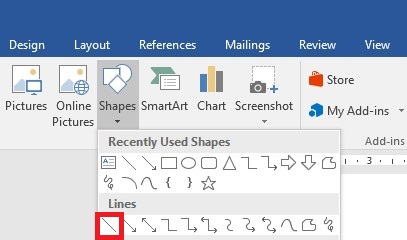
In the Lines section, click on the straight line shape
Step 3: Place the cursor where you want to draw the straight line > then click and drag to draw the line as desired.
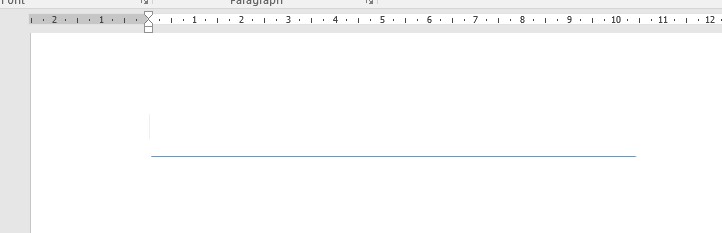
Place the cursor where you want to draw the straight line > then click and drag to draw the line as desired
Note:
- While drawing a horizontal or vertical line, hold down the Shift key to ensure the line remains straight and doesn’t slant.
- For lines that are not horizontal or vertical, you don’t need to use the Shift key.
How to Edit Straight Lines
After you have drawn the straight line in Word, you may need to format it to suit your needs. You can adjust the color, thickness, and line style of the line.
Step 1: Right-click on the drawn line, then choose Format Shape.
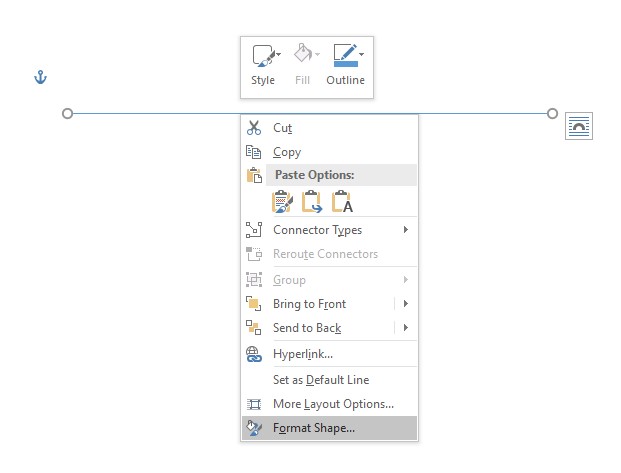
Right-click on the drawn line, then choose Format Shape
Step 2: The Format Shape window will appear. Check the Solid line option and proceed to customize the following options:
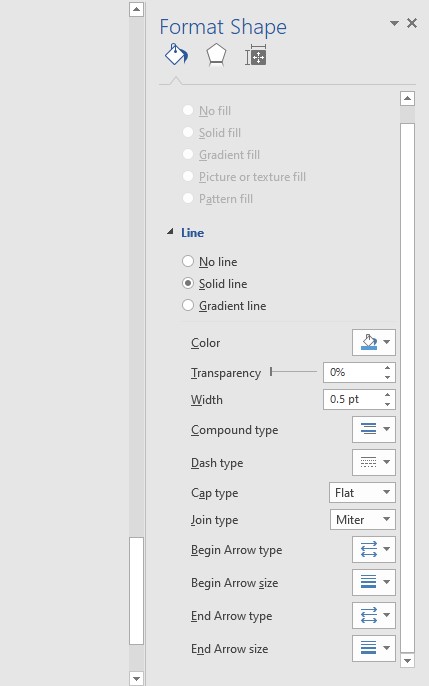
The Format Shape window will appear
- Color: Change the color of the line.
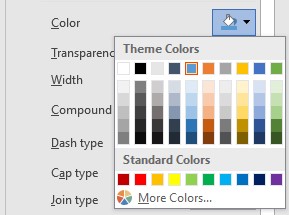
Color: Change the color of the line
- Transparency: Adjust the line’s transparency (higher values make it more transparent).
- Width: Modify the line thickness.
- Compound type: Compare two lines.
- Dash type: Select the line style.
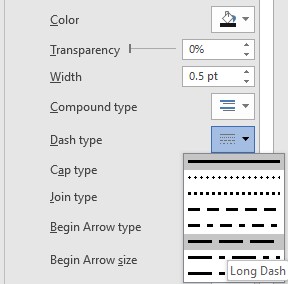
Dash type: Select the line style
- Begin Arrow type: Edit the shape at the start of the line.
- Begin Arrow size: Adjust the size of the shape at the start of the line.
- End Arrow type: Edit the shape at the end of the line.
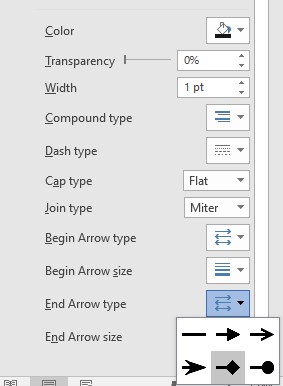
End Arrow type: Edit the shape at the end of the line
- End Arrow size: Adjust the size of the shape at the end of the line.
Step 3: The line is now formatted according to your preferences.
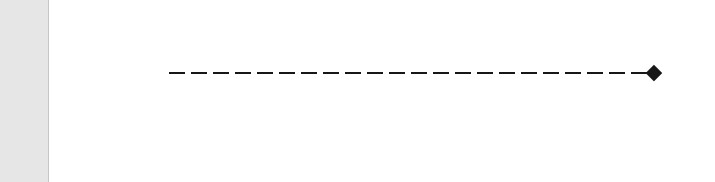
The line is now formatted according to your preferences
How to Draw Line Segment AB
Step 1: Select Insert > then choose Shapes, and click on the straight line shape.
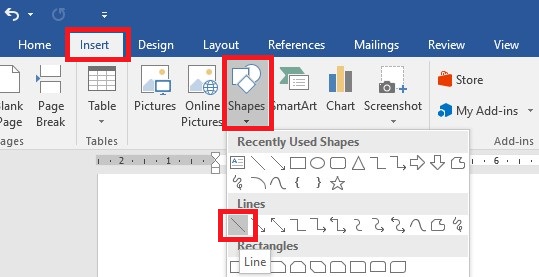
Select Insert > then choose Shapes, and click on the straight line shape
Step 2: Perform the same line editing steps as described above.
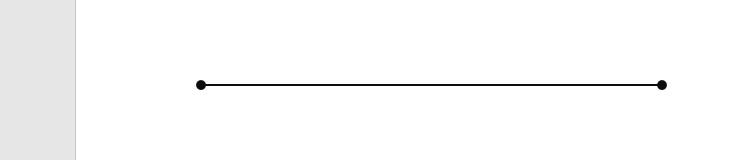
Perform the same line editing steps as described above
Step 3: Add the characters A and B to the line segment:
- Select Insert > then choose Text Box > and select the Simple Text Box style.
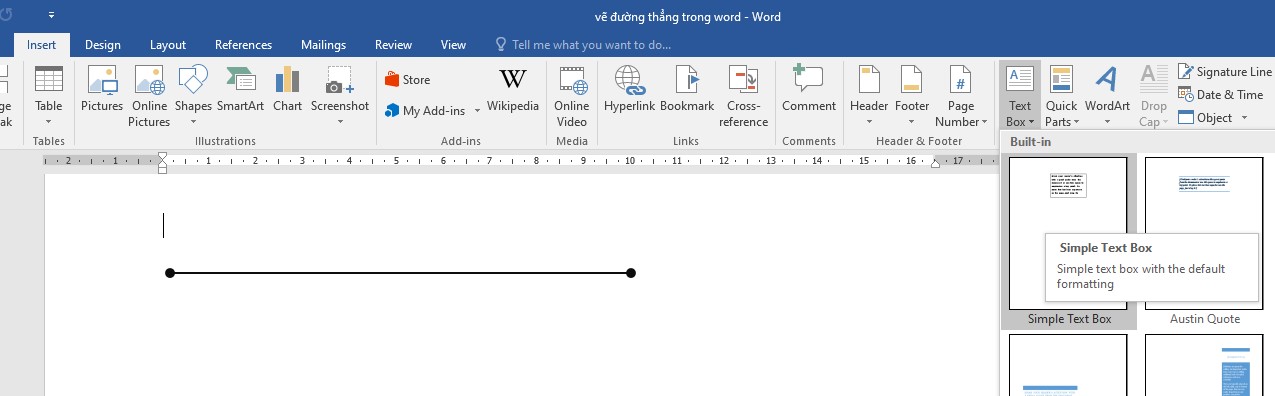
Select Insert > then choose Text Box > and select the Simple Text Box style
- Enter the character A into the created Text Box.
- Move the mouse cursor around the Text Box until you see a four-sided arrow, then right-click and choose Format Shape.
- In the Format Text Effects window that appears on the right, select No line under Text Outline and No Fill under Text Fill.
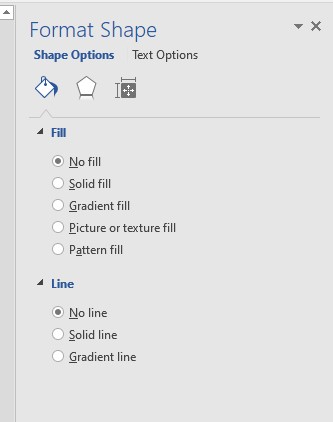
In the Format Text Effects window that appears on the right, select No line under Text Outline and No Fill under Text Fill
- Repeat the above steps for character B.
- Move characters A to the start and character B to the end of the line.
That’s it! You’ve successfully drawn line segment AB.
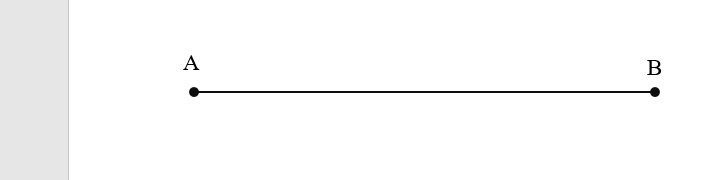
That’s it! You’ve successfully drawn line segment AB
Conclusion
How to make a vertical line in word? The above article has guided you on how to draw and customize straight lines in Word. By applying this technique, you can easily draw line segments like AB in the field of mathematics. Best of luck with applying this knowledge!
Word -