How to use word art in google slides, Google Docs and Sheets
How to use word art in google slides? When it comes to working with documents and spreadsheets, Google provides free tools like Google Docs and Google Sheets, which are excellent alternatives to Microsoft Word and Excel from the Microsoft Office suite. With these tools, you can perform various tasks directly in your web browser without the need to download any additional software. One notable feature is the ability to insert styled text into documents or spreadsheets, and this can be easily done through the Drawing feature available in both Google Docs and Google Sheets.
WordArt, or styled text, is one of the most popular features of Microsoft Office, and it’s a tool we can’t ignore or avoid using once we’re familiar with it. Even if we’ve transitioned to using Google’s office apps, there may still be occasions when we need to use this feature.

Many years ago, WordArt was one of the most sought-after design tools for researchers in the field of computer science. Many advancements have been made, and today, we have advanced design software that can make this feature seem a bit outdated. However, there are still various situations where WordArt can be very useful.
Nội Dung Bài Viết
What is WordArt and what is it used for?
Below is a library of text styles developed by Microsoft and available in the Office suite since 1985. With this library, you can add decorative elements and special effects to your documents, such as reflective text or shadows. It can be applied to titles, headers and footers, or even just to make text more unique and attention-grabbing.
This text style can easily be moved or placed in any document to create emphasis or decoration, and you can edit or add to this text whenever you want. There are various different special effects that can be applied to the text, and you can combine them to create different styles.
Although it’s commonly used in text documents, this text style can also be applied in other applications like spreadsheets. For example, if you want to make a title in a spreadsheet stand out, you can easily change the font, make it bold, or modify the text. Or, you can use WordArt to create a more flexible style.
While this tool was originally designed for use in Microsoft Office applications like Word, Excel, or PowerPoint, you can also use it in Google Spreadsheets and documents.
How to Use it in Google Docs and Sheets
Whether you’re using Google Docs or Google Sheets, inserting WordArt can still be easily done. Below, we’ll go through the simple steps to follow in each of these applications.
In Google Docs
Google Docs is an online word processing application, so to use it, all you need to do is access its website and log in to your Google account. Then click on Go to Google Docs. Next, open an existing document where you want to insert WordArt or create a new spreadsheet. This will be a great way to add visual elements to your document.
Once the document is open, click on the Insert tab. This will open a context menu where you click on Drawing and then New.
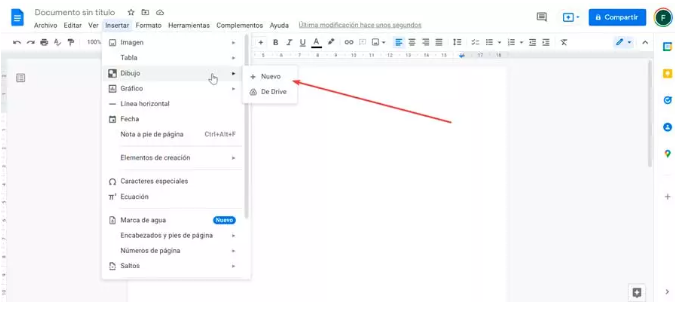
This will open a new window where you need to click on Actions and then WordArt.
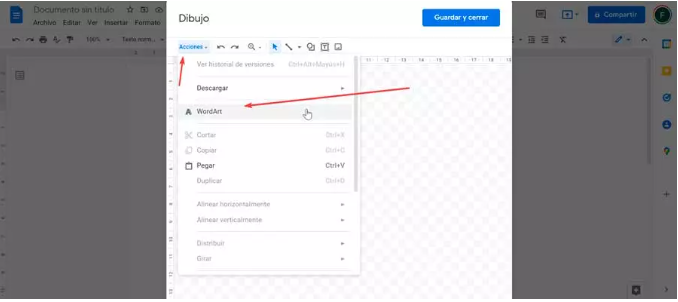
Next, a box will appear for you to write the desired text, and you confirm it by pressing Enter. If you need to include multiple lines, you can do so by pressing Shift + Enter simultaneously, creating a new line each time.
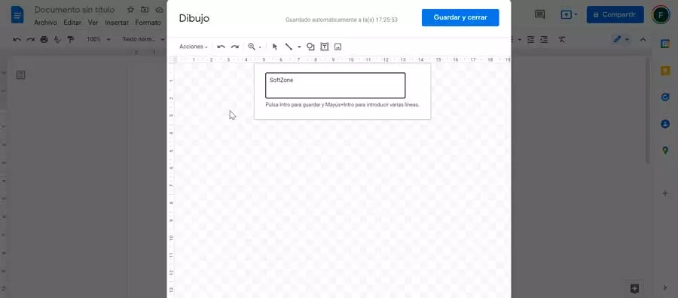
In Google Sheets
As mentioned earlier, Sheets is an online spreadsheet application, so to use it, you simply use your web browser. This is entirely free, and to get started, all you need to do is log in to your Google account. So, to begin, we just need to access the official Google website and click on Access Google Sheets. Then, you can open an existing spreadsheet to insert WordArt or create a new one to explore this feature.
When the Google Sheets window is open, click on the Insert tab found in the top toolbar. This will open a dropdown menu where we select the Drawing option.
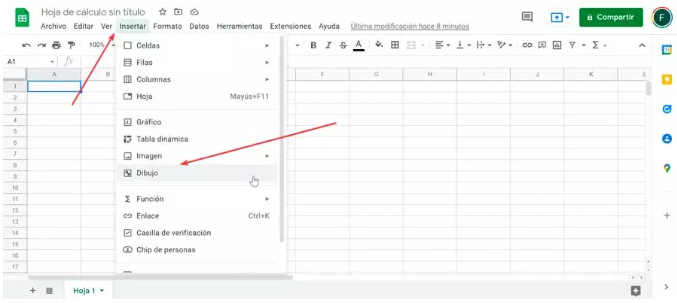
This action will open the Google Drawings board on the screen. Next, click on the Actions menu and choose the WordArt option.
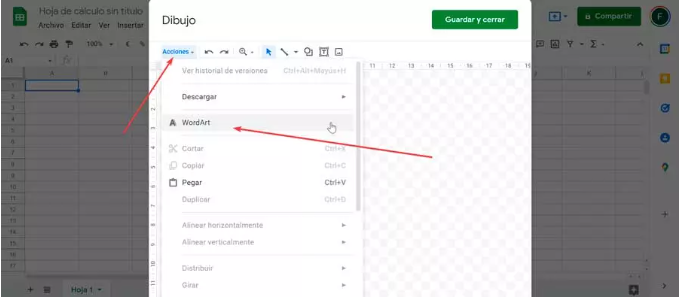
Then, a box will appear where you need to write the desired text and press Enter to confirm it. If you want to insert multiple lines, you can do this by pressing Shift + Enter simultaneously to create a new line each time.
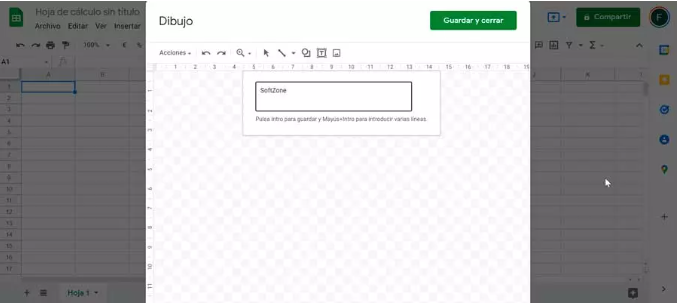
How to use word art in google slides? Editing and Saving
After understanding the basic steps to create WordArt in Docs and Sheets, let’s focus on customizing it to meet your preferences. We will explore how to change the font, color, and many other features to achieve the desired result. Furthermore, we will look at how to save this work to insert WordArt into your documents or spreadsheets.
Changing Your Style
Once completed, the text created on the screen will be displayed, allowing us to customize it to fit our specific needs. Google Drawings provides numerous options to customize this text, including changing the color of the border and background, adjusting the size and font style, rotating, and many other actions.
All the actions we can perform can be found in the top toolbar. Here, we find Fill color. By clicking on it, we can configure the interior color of the text to the color we need or make it transparent. Right next to it, we have the Border color tool, which allows us to change the border of the letters to the color we need or make it transparent if necessary. We can also change the thickness of the border and the border itself.
Of course, the ability to change font style among 30 different forms is essential. In case you need additional fonts, you can click on the Add font button, which will display a menu with all the fonts supported by Docs and Sheets, and you can download and use them with your WordArt. Some of these fonts also have sub-menus where you can select styles like Normal, Medium, Bold, or Italic. Additionally, we have the classic italic and bold buttons.
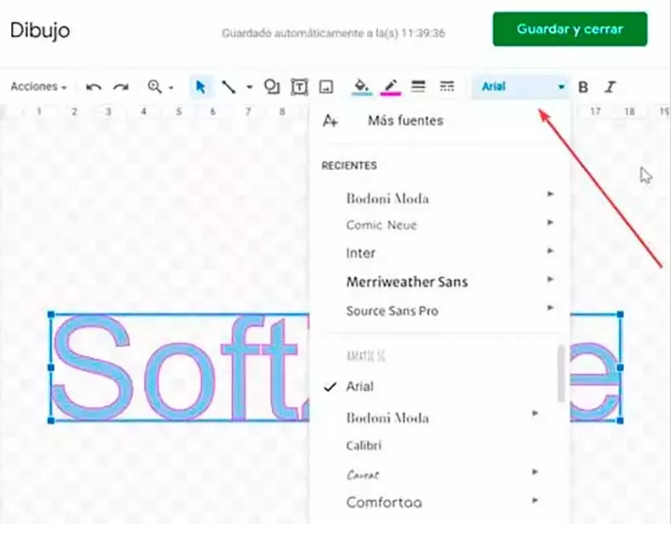
From the Action tab, we can also rotate the text right or left at a 90º angle, as well as flip it vertically or horizontally. Moreover, we can adjust it to the grid and guides. If we want to resize the text proportionally, we can do so from its corners or from the top, bottom, or sides to make it unbalanced.
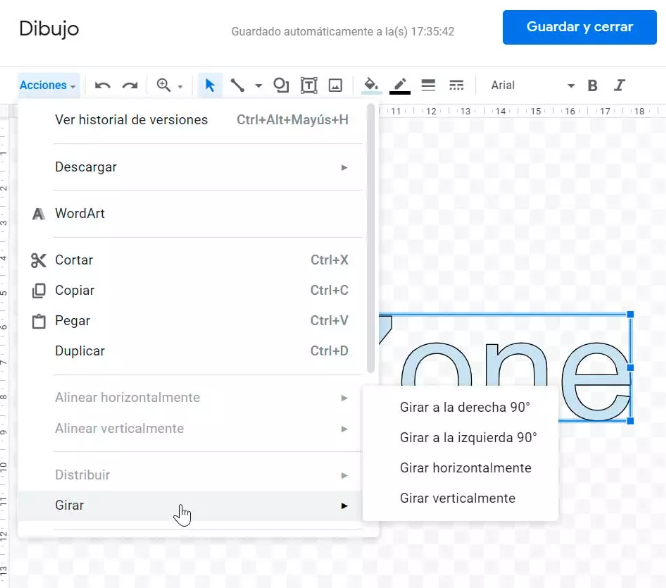
Saving and Inserting
Once we have finished editing WordArt to our liking, we click on the Save and Close button. This will make it appear in our spreadsheet or document, and from there, we can move it to the exact position where we want it to be displayed.
If we need to edit WordArt that has been inserted into a spreadsheet or document, we just need to click on the WordArt text. Then, we click on the three-dot icon that appears in the upper right corner of the box. This action will open a small menu where we can choose Edit to adjust various aspects of it. Additionally, we can also delete it, assign a command, or replace the text as needed.
Word -How to Remove Red and Green Wavy Underlines in Word
How to move/copy pages from one document to another?
How to make a vertical line in word 2007, 2010, 2013
How to make a copy on word?
How to delete headings in word?
[Video] How to set up apa format in word?
How to make fillable pdf in word, Excel, PowerPoint?