How to move/copy pages from one document to another?
How to move/copy pages from one document to another? Moving or copying pages from one Word document to another is not as straightforward as it is in Excel with spreadsheets. In this guide, I will introduce several methods to efficiently move or copy one or multiple pages from one Word document to another or to a new document.
Nội Dung Bài Viết
How to move/copy pages from one document to another?
This method explains how to move or copy one or more consecutive pages from one Word document to another using Word’s Object > Text from File feature. Follow these steps:
Note: If the source document contains only one page, or if you want to move/copy all the pages from the source document, you can start directly from Step 3.
1. Open the source document from which you want to move or copy pages. Select the pages you wish to move or copy, and click Insert > Bookmark See the screenshot below:
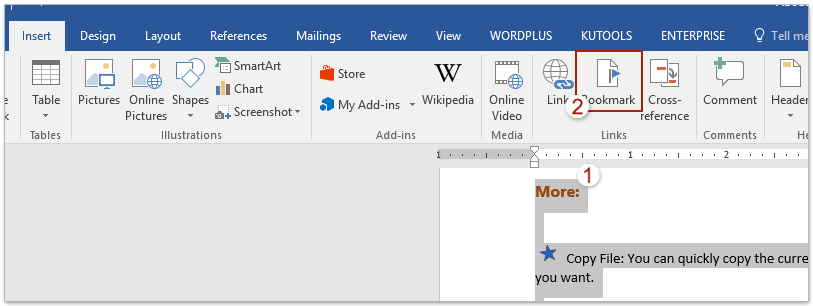
2. In the Bookmark dialog box, enter a name for the bookmark and click the Add button. See the screenshot below:
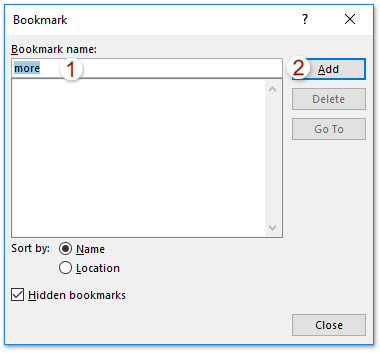
3. Open the destination document where you want to move or copy the pages. Place the cursor where you want to insert the copied pages, and click Insert > Object > Text from File See the screenshot below:
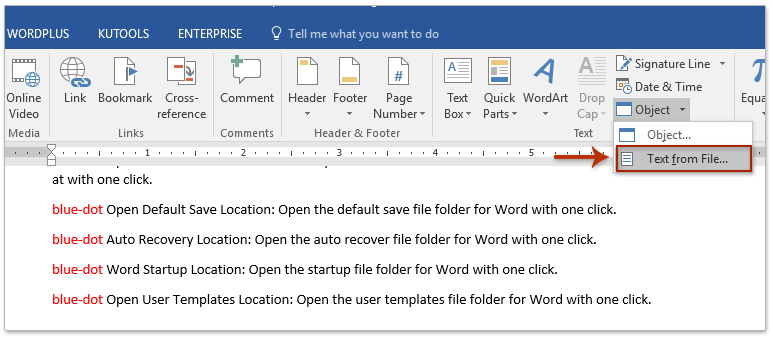
4. A Insert File dialog box will appear. (1) Open the folder containing the source document, (2) select the source document, and then (3) click the Range button. See the screenshot below:
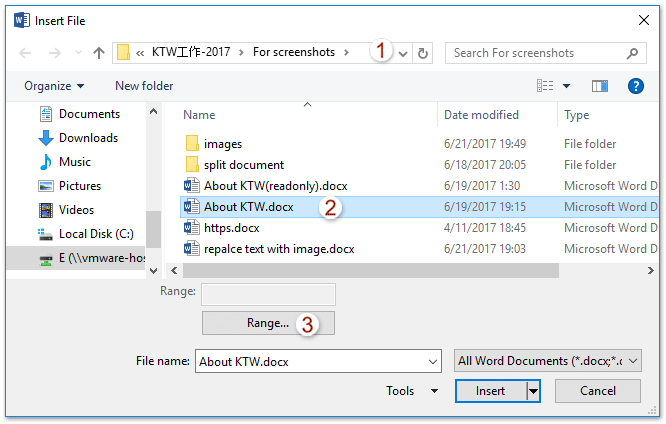
Note: If your source document contains only one page or you want to copy all pages from the source document, (1) open the folder containing the source document, (2) select the source document, and (3) click Insert to complete the move.
5. In the Insert Text dialog that appears, enter the bookmark name you specified in Step 2 and click OK.
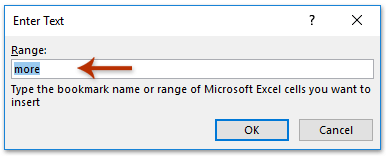
6. Click Insert in the Insert File dialog.
By following these steps, the designated pages from the source document will have been moved or copied to the destination document.
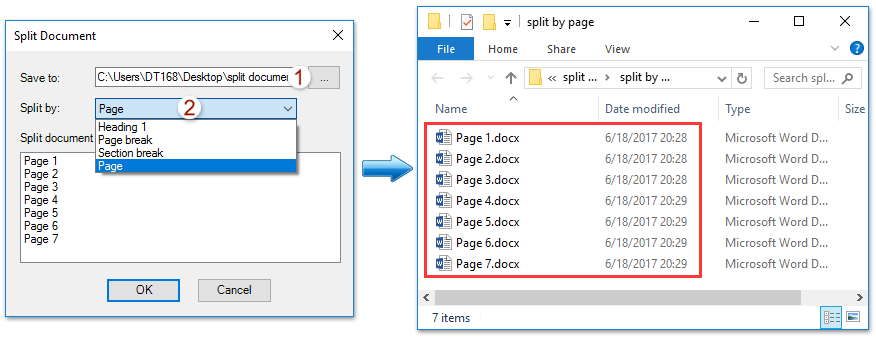
Move/Copy Non-Consecutive Pages
The method mentioned above works for consecutive pages. However, if you need to move or copy a batch of non-consecutive pages, such as Page 2, Page 5, and Page 8, to another document, you can use the Select Pages feature of Kutools for Word. Follow these steps:
1. Open the source document containing the non-consecutive pages you wish to copy. Click Kutools > Page > Select Pages See the screenshot below:
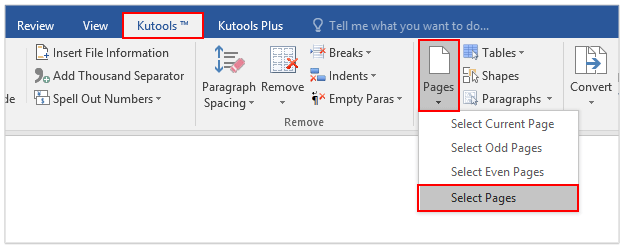
2. In the Select Pages dialog that appears, (1) check the Select pages by custom option, (2) select the specific pages you want to copy, and (3) click OK. See the screenshot below:
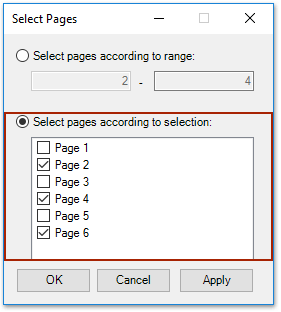
3. Now, all the selected pages are highlighted. Press Ctrl + C to copy them.
4. Navigate to the destination document and press Ctrl + V to paste them. Now, the non-consecutive pages you selected will be copied to the destination document.
Note: Kutools for Word also offers other options for selecting pages, such as selecting the current page, odd pages, or even pages, to simplify your task.
Select Current Page: Click once to select the current page.
Select Odd Pages: Click once to select all odd-numbered pages in the current document, including Page 1, Page 3, Page 5…
Select Even Pages: Click once to select all even-numbered pages in the current document, including Page 2, Page 4, Page 6…
Move/Copy Individual Pages
If you want to move or copy individual pages from the source document to separate new pages in Word, you can use the splitting features of Kutools for Word. Follow these steps:
1. Open the source document that contains the pages you want to move to separate new pages. Click Kutools Plus > Split See the screenshot below:

Note: Before applying the Split feature, make sure to save the source document.
2. In the Split Document dialog, (1) specify the destination folder where you want to save the new document in the Save to field, (2) choose Page from the Split by drop-down list, and (3) click OK. See the screenshot below:
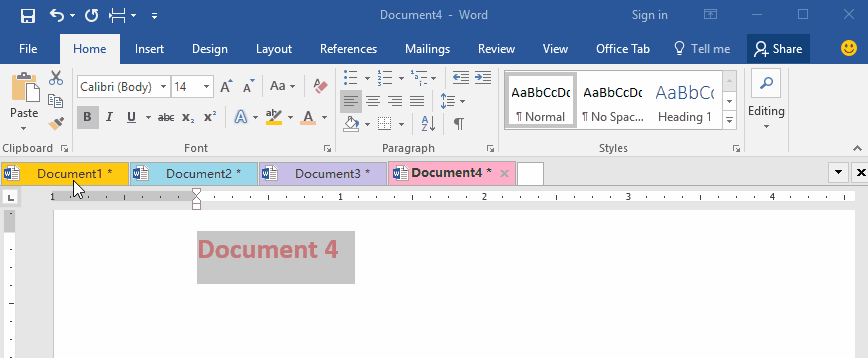
By following these steps, each page of the source document will be moved or copied to separate new pages, and the Word document will be saved in the designated folder.
How to make a vertical line in word 2007, 2010, 2013
How to make a copy on word?
How to delete headings in word?
[Video] How to set up apa format in word?
How to make fillable pdf in word, Excel, PowerPoint?
How to create a brochure in word???
How to print black and white on word, guaranteed 100% success