How to double space in word on ipad, super simple?
How to double space in word on ipad? Being able to edit Word and Excel documents directly on your iPhone or iPad can be really useful. In this article, we will guide you on how to edit these files directly on your Apple mobile device. Let’s find out how!
Nội Dung Bài Viết
How to double space in word on ipad, it’s extremely simple
You can edit files directly on Microsoft Office on your mobile device, such as iPhone or iPad. If you haven’t installed this app, you can watch the article [Video] Guide to installing and using Microsoft Office on iPhone easily.

Microsoft Office apps on iPad
How to edit Word, Excel, Office documents, and Powerpoint on iPhone, iPad.
In addition to Microsoft Office, WPS Office is also a very useful software. With WPS Office, you only need one application to edit various types of files, including Word, Excel, and PowerPoint. Below is a guide on how to use WPS Office to edit these files.
Step 1: Download the WPS Office application from the App Store HERE.
Step 2: Select the file you want to open (It can be Word, Excel, PowerPoint) > Select the Share icon.
Note: In this article, I use the example of opening a file in Zalo, but the process is similar when receiving files from email, Facebook, or other applications.
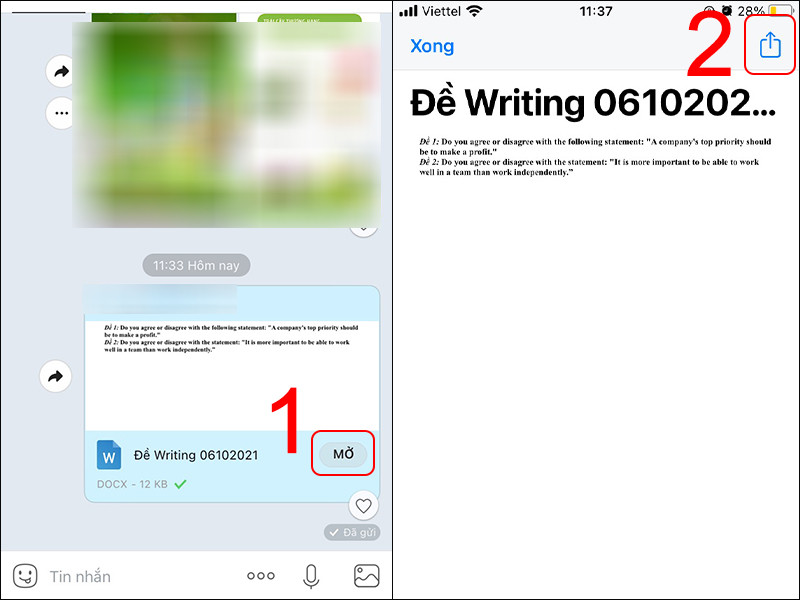
Open the file to send
Step 3: Select Add > Select WPS Office.
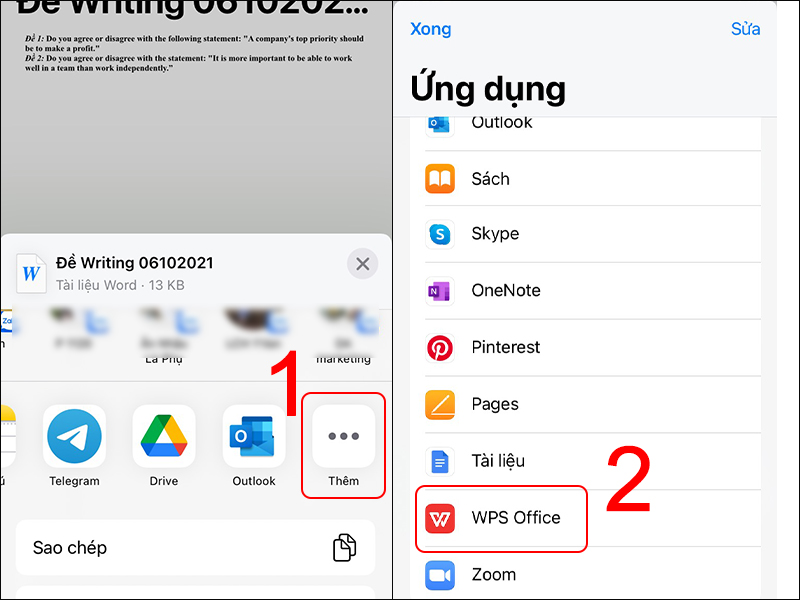
Select Add > Select WPS Office.
Step 4: Select Edit > Enter the content to be edited > Select the save icon.
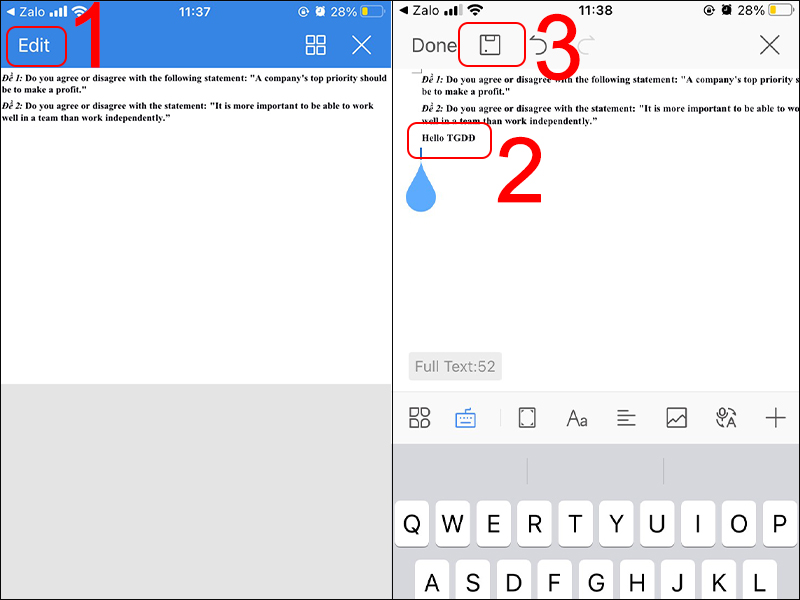
Edit text content
After completing the process of saving the new document, we will proceed to send the file through the following steps.
Step 5: Select the Share icon > Select the three-dot icon.
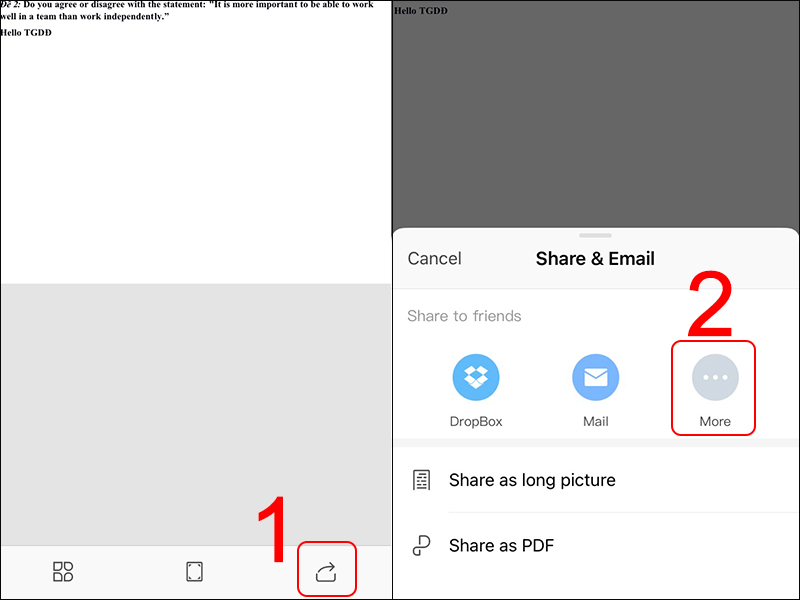
Save and send text
Step 6: Choose the application we want to send > Select the recipient > Press the send icon.
You can send through various different applications such as Gmail, Zalo, Facebook Messenger, Line,…In this article, I will send through Zalo.
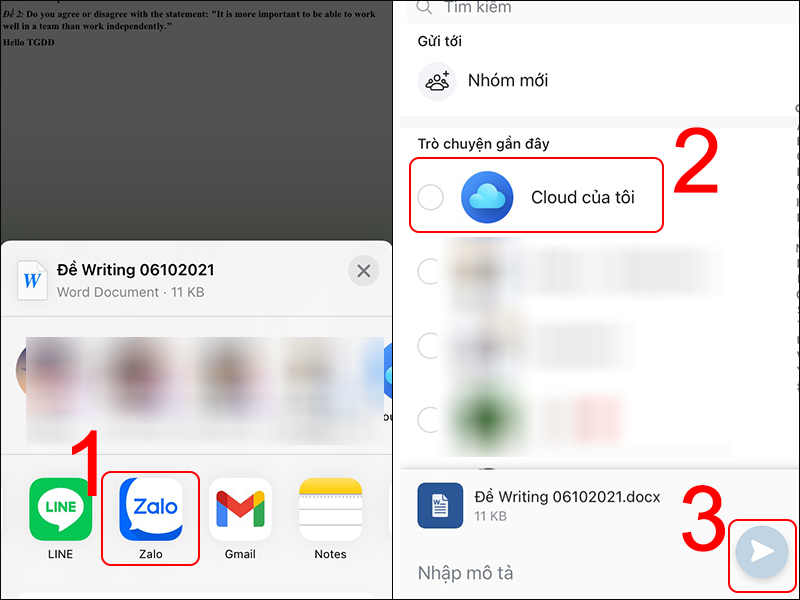
Select the sender
After sending successfully, we can see the newly sent text content in Zalo messages.
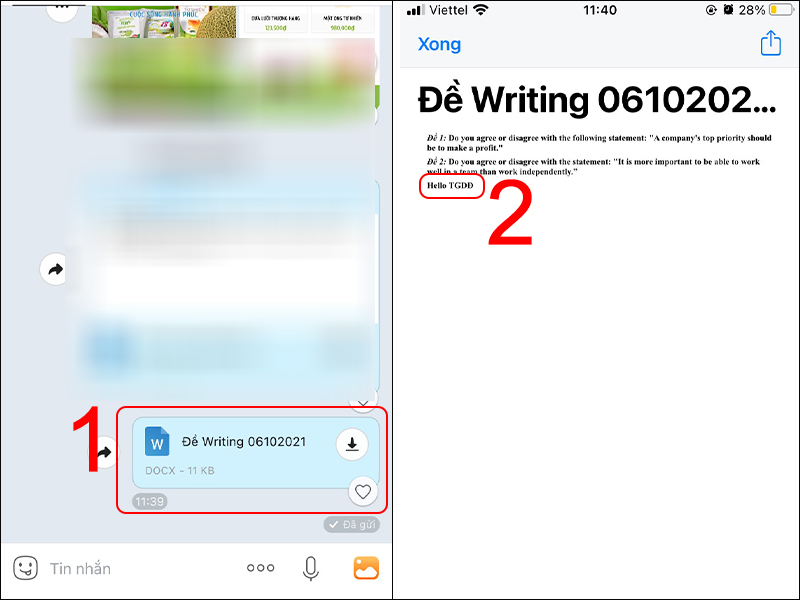
New content has been submitted
How to double space in word on ipad? Editing Word files (.doc/.docx) on iPhone and iPad using Pages
Pages is a useful application that allows users to easily edit Word documents without having to carry a laptop. Below is a detailed guide on how to use this application.
Step 1: Download the Pages application HERE.
Step 2: Access File > Select On iPhone.
Note: In addition to opening saved files on your computer as described in the instructions below, you can also open files directly when received from the sender through messaging applications such as Zalo, Facebook, Gmail, etc. using similar steps.
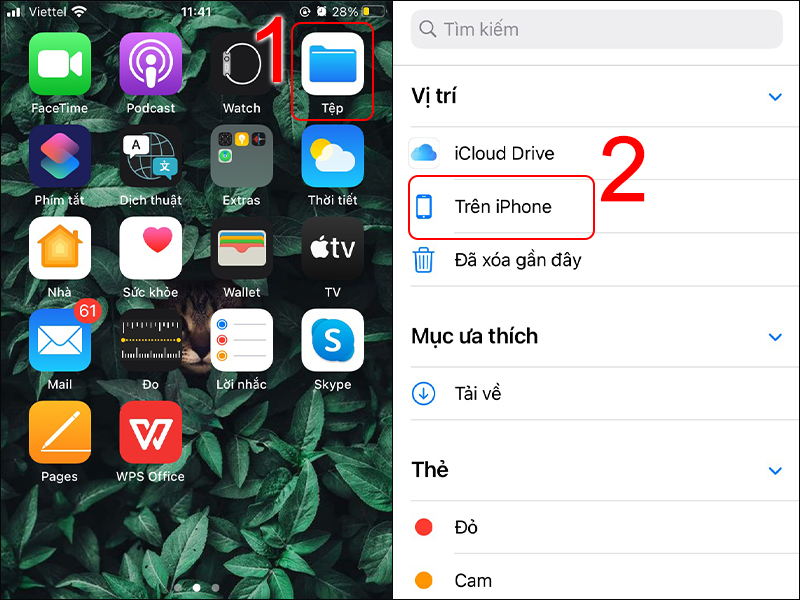
Access files on your phone
Step 3: Select the folder that contains the file > Press and hold on the file.
Note:
– For iPhones running iOS 12 or older, you do not need to hold down, just select the share icon.
– Pages does not support all fonts in Word, so you may encounter some font errors.
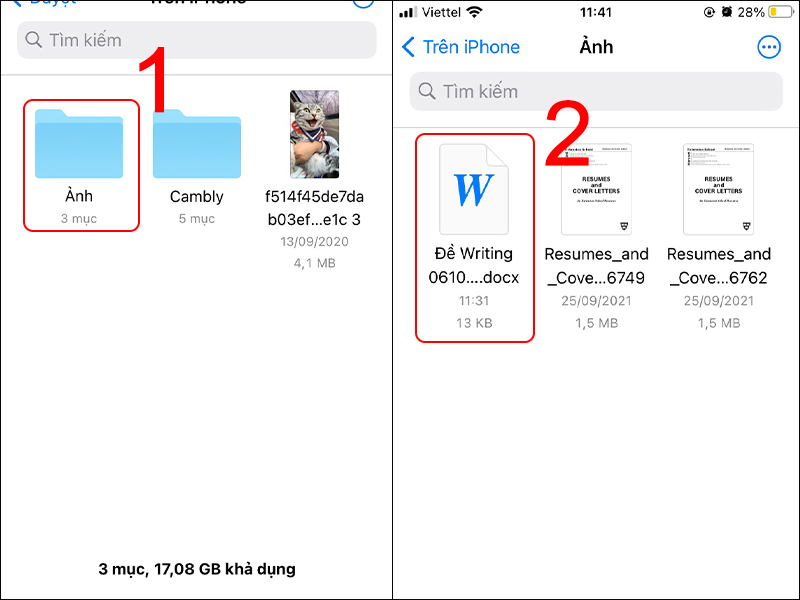
Choose where to save the file
Step 4: Select Share > Select Add.
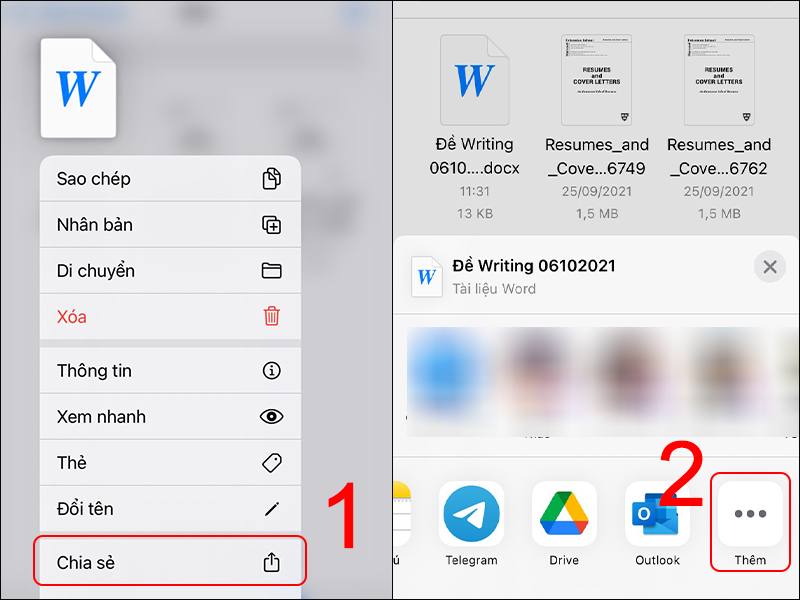
Choose to open the file in Pages
Step 5: Select Pages > Select Edit.
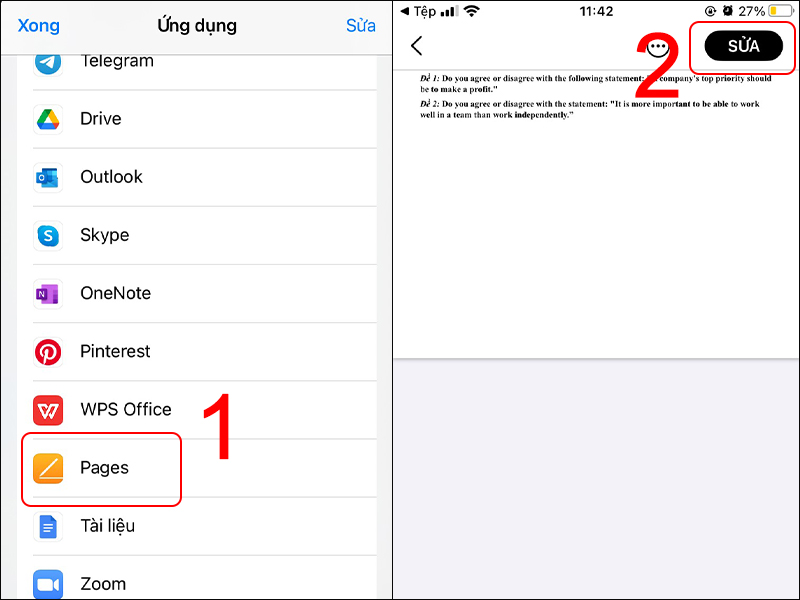
Edit file content
Step 6: Enter the content that needs to be edited > Select Done to save > Select the three-dot icon to proceed with exporting the edited document.
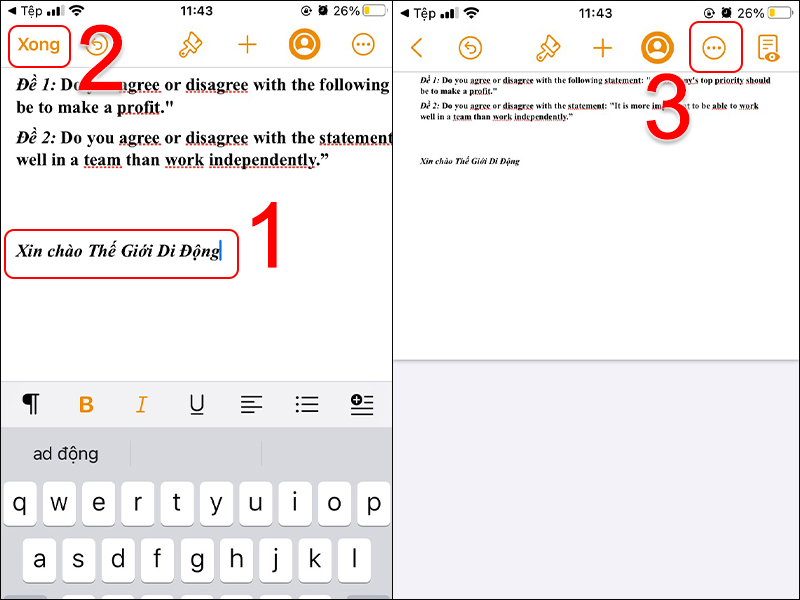
Edit content and save
Step 7: Select Export > Choose the file type you want to export > Select Done.
Note:
– You can choose to export to various file types such as Word, PDF, EPUB, and RTF. In today’s article, I choose to export to a PDF file.
– Please follow the export file steps as instructed in the guide, as by default the application will save the file with the .pages extension, which can cause difficulties when opening on other devices.
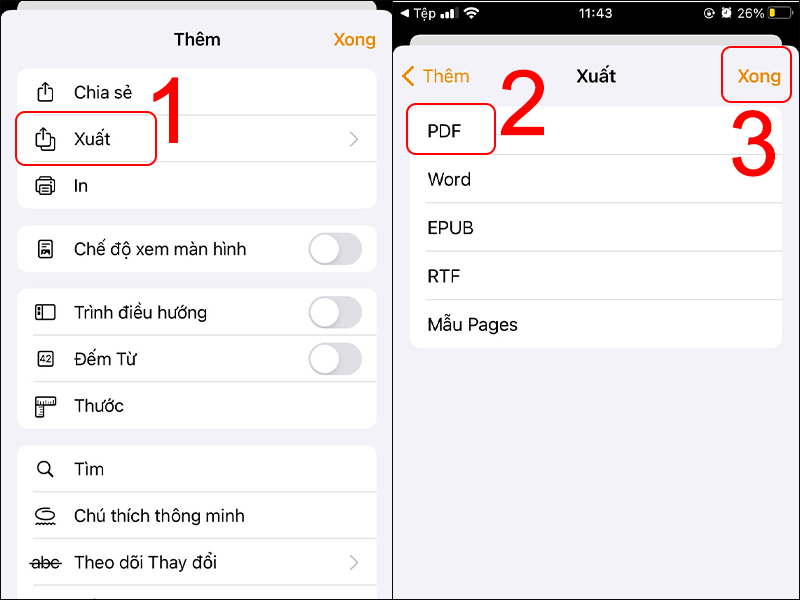
Select the file type you want to save
Step 8: Select the recipient > Press the Send button.
Note: You can send through various different applications such as Gmail, Zalo, Facebook Messenger, Line,… In this article, I will send via Zalo.
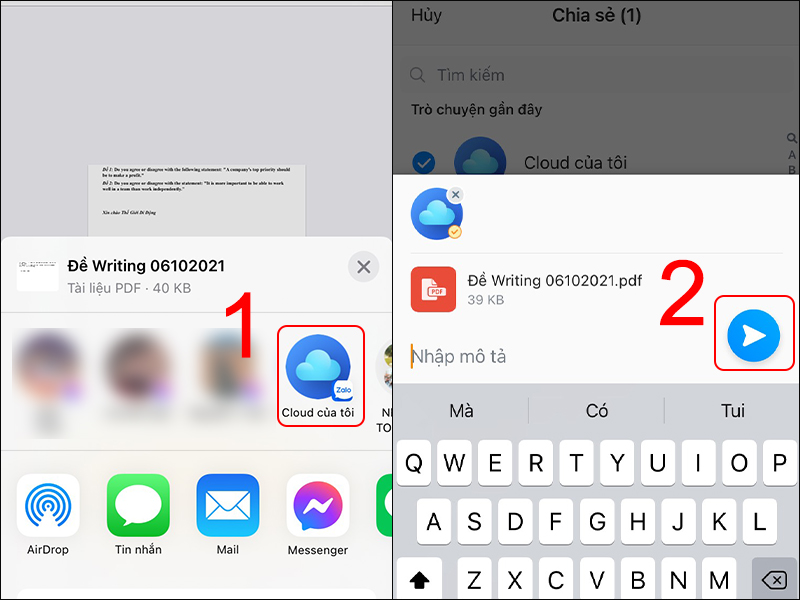
Proceed to send the file
After completing the sending process, you will see the newly sent text file in your Zalo messages.
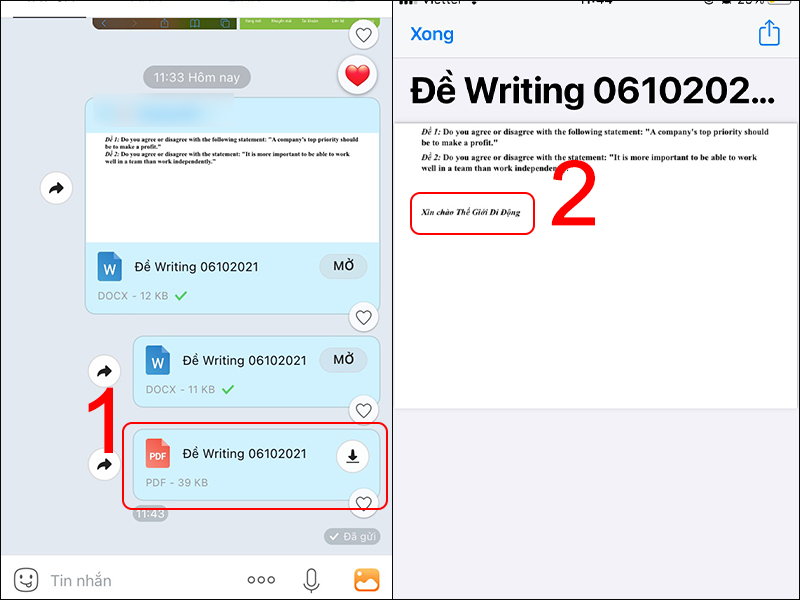
New content has been submitted
How to anonymize comments in word easily and quickly?
How to remove line numbers in word 2010, 2013,…
ow to highlight a word in google sheets is extremely simple
How to convert footnotes to endnotes in word 2010, 2013, 2016, 2007, 2003
How to use word art in google slides, Google Docs and Sheets
How to Remove Red and Green Wavy Underlines in Word
How to move/copy pages from one document to another?