How to copy a table in word keeping the simplest format
How to copy a table in word? Excel and Word are two software programs included in Microsoft Office suite. Many readers here are likely already familiar with these two software tools and frequently use them. Have you ever wondered how to copy from Microsoft Excel to Word while preserving the formatting? Read this article to learn how to do it!
Nội Dung Bài Viết
How to copy a table in word? Benefits of copying from Excel to Word keeping the same formatting
Copying from Excel to Word while preserving the same formatting offers some benefits to users as follows:
– The copied data table does not suffer from formatting errors or exceed paper pages in Word.
– Users do not need to spend time redesigning so that the presentation of data is appropriate for the Word side interface.
– Users can still review the contents of old data, directly edit Excel data on Word.
– Easily print, report or present calculated data through Word.

Benefits of copying from Excel to Word keeping the same formatting
How to copy a table in word? Use the Copy, Paste command and AutoFit Word feature
The following instruction is performed on Lenovo laptops with Microsoft Word 2016 version. You can perform similar operations on Word 2007, 2010, 2013, 2019 versions.
Step 1: Select the spreadsheet > Right-click anywhere in the selected spreadsheet > Select Copy (Or press Ctrl + C on your keyboard) .
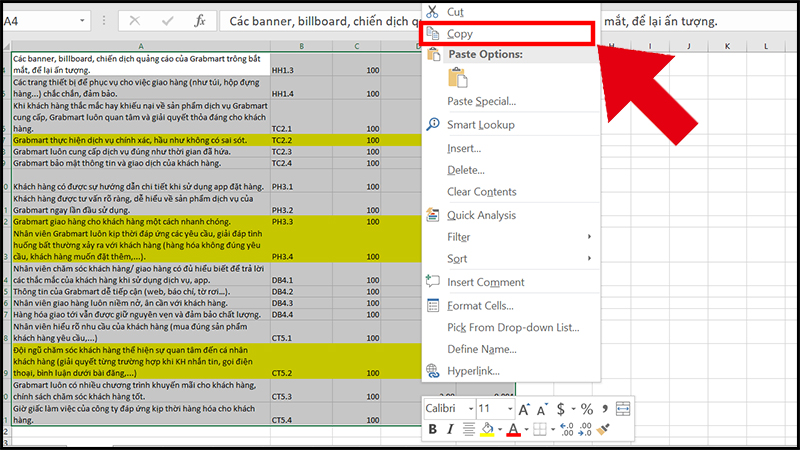
Right-click anywhere in the selected spreadsheet > Select Copy (Or press Ctrl + C on your keyboard)
Step 2: Open the Word file to be pasted > Select the Home tab > At Paste, select the Paste Special command.
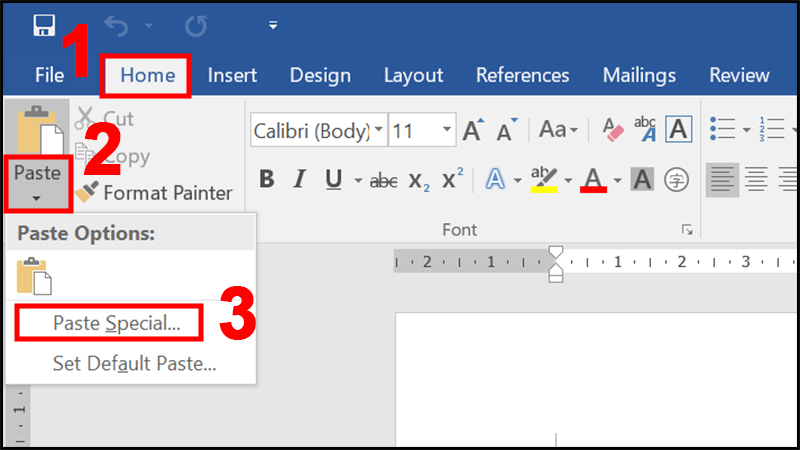
Select the Home tab > At Paste, select the Paste Special command
Step 3: When the Paste Special window displays, select Microsoft Excel Worksheet Object > Click OK.
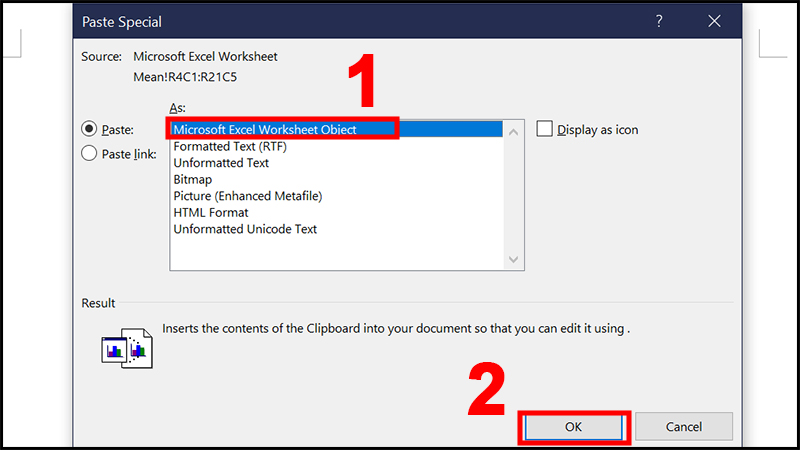
When the Paste Special window displays, select Microsoft Excel Worksheet Object > Click OK
Step 4: Click on the worksheet > Move your mouse to the small squares in the corner of the spreadsheet, left-click (now the mouse will have a plus sign) and drag the table to adjust the table width as desired.
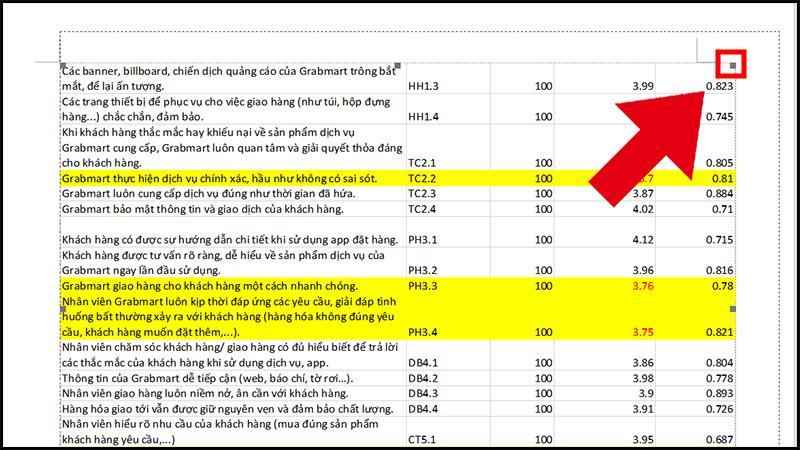
Move your mouse to the small squares in the corner of the spreadsheet
Note:
To edit the data in the table while in the Word interface, just double-click the spreadsheet to have Word upload the Excel program. After that, you can proceed to edit the data in the Excel window.
After you have finished editing, you just need to click anywhere outside the data table and the Word interface will return to normal.
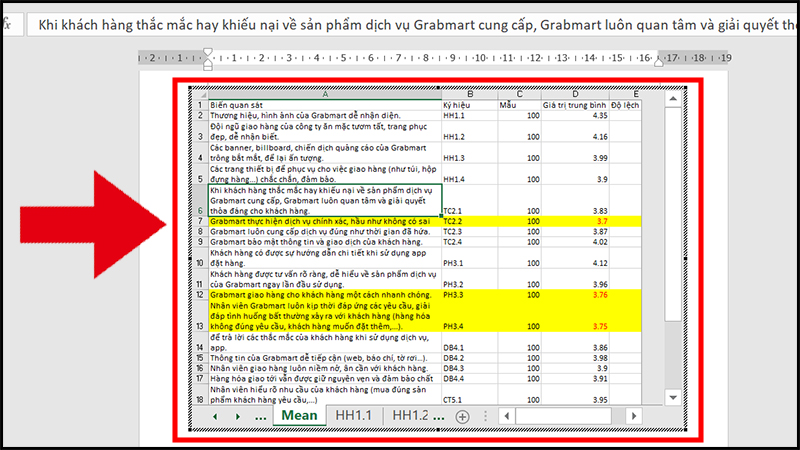
Edit data in the Excel window right in Word
How to copy a table in word? Use the Copy, Paste Special command and the Excel Object feature
Step 1: Select the spreadsheet > Right click > Select Copy (Or press Ctrl + C on your keyboard).
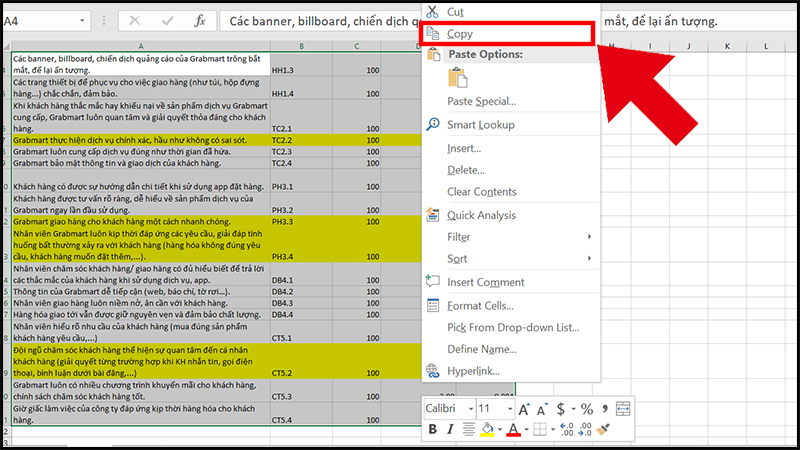
Right-click and select Copy
Step 2: Open the Word file to be pasted > Right-click and select Keep Source Formatting in the Paste Option list or press Ctrl + V on your keyboard.
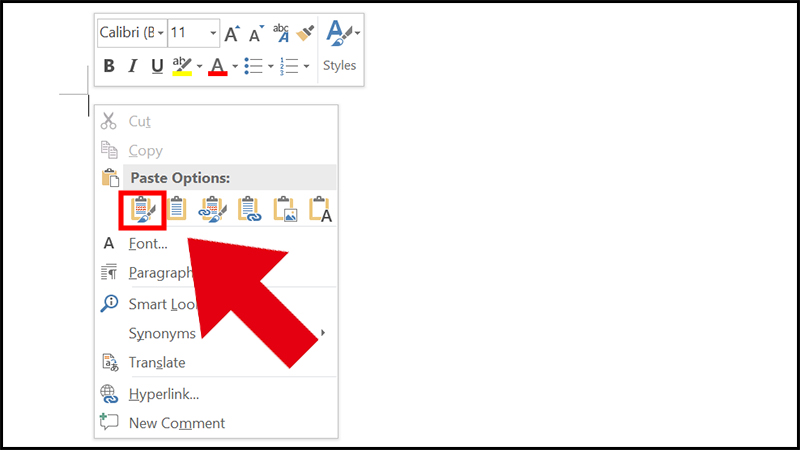
Right-click and select Keep Source Formatting in Paste Options
Step 3: Select any 1 cell > Select the Layout tab at Table Tools > Select the AutoFit command > Select AutoFit Window.
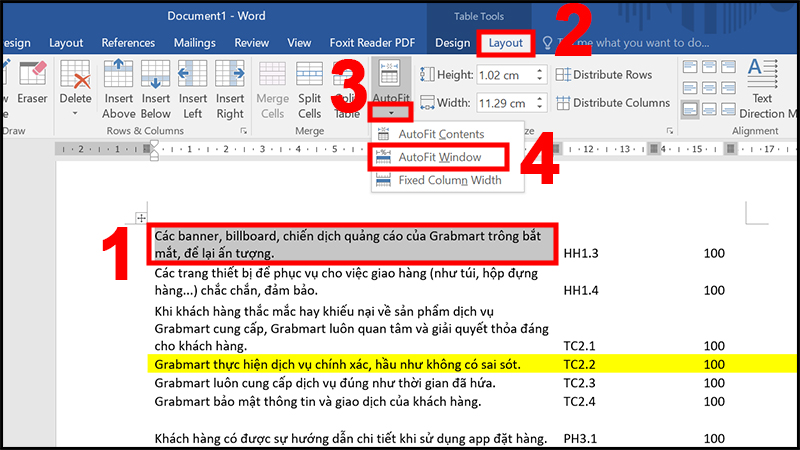
Select the AutoFit command and select AutoFit Window
Or you can tap the four arrow directions icon of the panel > Right-click > Select AutoFit > Select AutoFit Window .
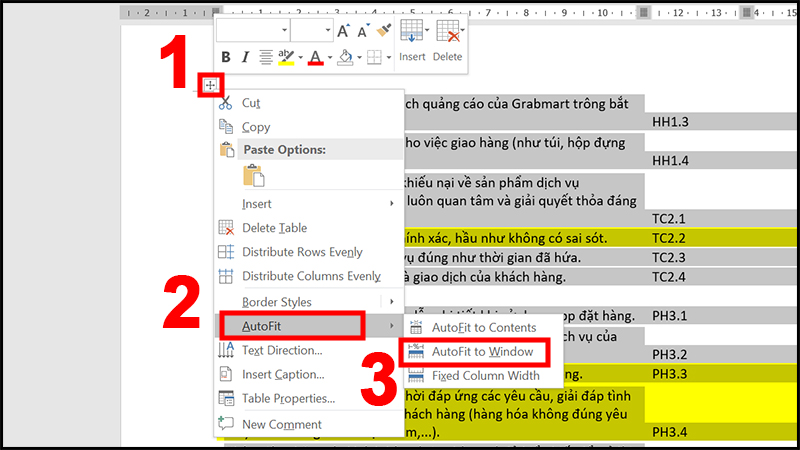
Click on the four direction arrow icon of the table
After you have performed the above steps, you obtain the following data table.
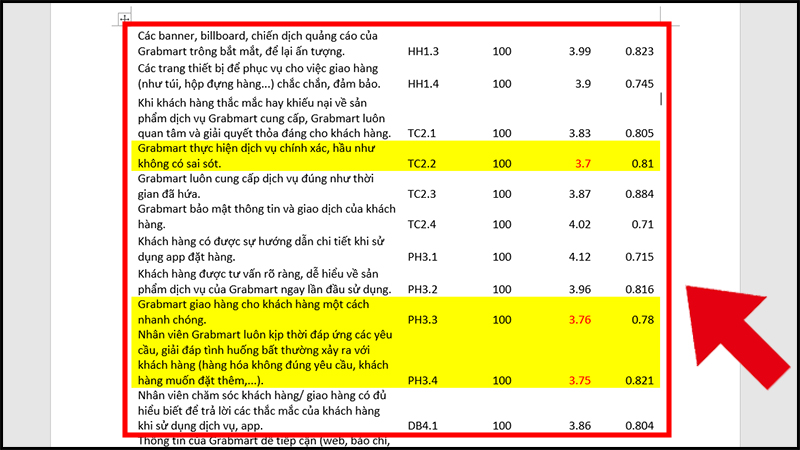
So you have finished copying from Excel to Word and still keep the formatting. Good luck!
I hope the article has provided you with useful information on how to copy from Excel to Word while preserving formatting. Thank you for reading, and I wish you a wonderful day!
Word -How to continue numbering in word for all versions?
How to sort a table in Word is very simple?
How to see word count on google slides, Docs?
How to save word doc to desktop in Windows 10?
How to save word doc on mac is very simple, super easy to understand
How to remove table formatting in word?
How to double space in word on ipad, super simple?