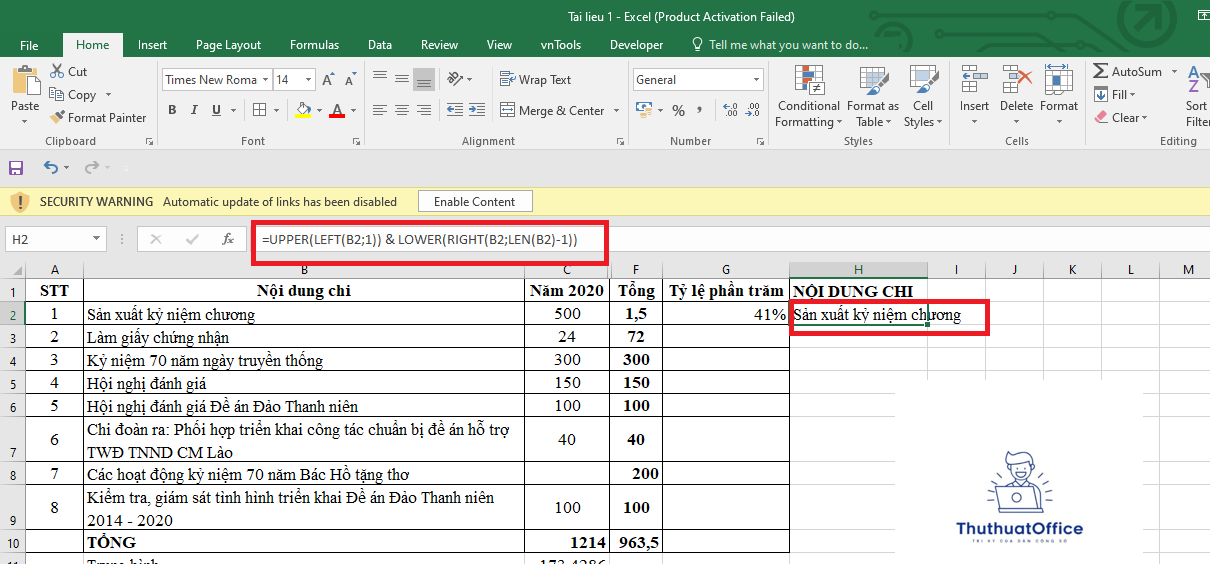5 Cách Viết Hoa Chữ Cái Đầu Trong Excel
Việc xử lý dữ liệu trong Excel không chỉ dừng lại ở các phép tính toán mà còn bao gồm cả việc định dạng văn bản để tạo nên bảng tính chuyên nghiệp và dễ nhìn. Một trong những yêu cầu thường gặp là viết hoa chữ cái đầu trong các ô dữ liệu. Trong bài viết này, chúng ta sẽ khám phá 5 cách viết hoa chữ cái đầu trong Excel một cách nhanh chóng và hiệu quả.
Nội Dung Bài Viết
- 1 Tại Sao Cần Viết Hoa Chữ Cái Đầu Trong Excel?
- 2 Sử Dụng Hàm UPPER Để Viết Hoa Toàn Bộ Chữ Cái
- 3 Dùng Công Cụ Unikey Để Viết Hoa Chữ Cái
- 4 Kết Hợp Hàm UPPER và LOWER Để Viết Hoa Chữ Cái Đầu
- 5 Sử Dụng Hàm PROPER Để Viết Hoa Chữ Cái Đầu Mỗi Từ
- 6 Sử Dụng Phím Tắt Để Viết Hoa Chữ Cái Khi Nhập Dữ Liệu
- 7 Khi Nào Nên Sử Dụng Phương Pháp Nào?
Tại Sao Cần Viết Hoa Chữ Cái Đầu Trong Excel?
Khi làm việc với dữ liệu từ nhiều nguồn khác nhau hoặc khi nhập liệu thủ công, không tránh khỏi việc dữ liệu không đồng nhất về định dạng chữ viết. Việc viết hoa chữ cái đầu giúp:
Tăng tính chuyên nghiệp: Bảng tính trông gọn gàng và dễ đọc hơn.
Đảm bảo tính nhất quán: Dữ liệu được định dạng đồng nhất, thuận tiện cho việc phân tích.
Tiết kiệm thời gian: Sử dụng các hàm và công cụ giúp giảm thiểu thao tác thủ công.
Hãy cùng tìm hiểu các phương pháp dưới đây để viết hoa chữ cái đầu trong Excel.
Sử Dụng Hàm UPPER Để Viết Hoa Toàn Bộ Chữ Cái
Hàm UPPER trong Excel được sử dụng để chuyển đổi toàn bộ chữ cái trong một chuỗi văn bản thành chữ hoa.
Cú pháp: =UPPER(text)
Cách thực hiện:
Chọn ô mà bạn muốn hiển thị kết quả.
Nhập công thức =UPPER(ô chứa văn bản cần chuyển đổi).
Nhấn Enter để xem kết quả.
Ví dụ:
Giả sử bạn có ô A1 chứa chữ “quản trị mạng”. Để chuyển toàn bộ thành chữ hoa:
Nhập công thức: =UPPER(A1)
Kết quả sẽ là: “QUẢN TRỊ MẠNG”
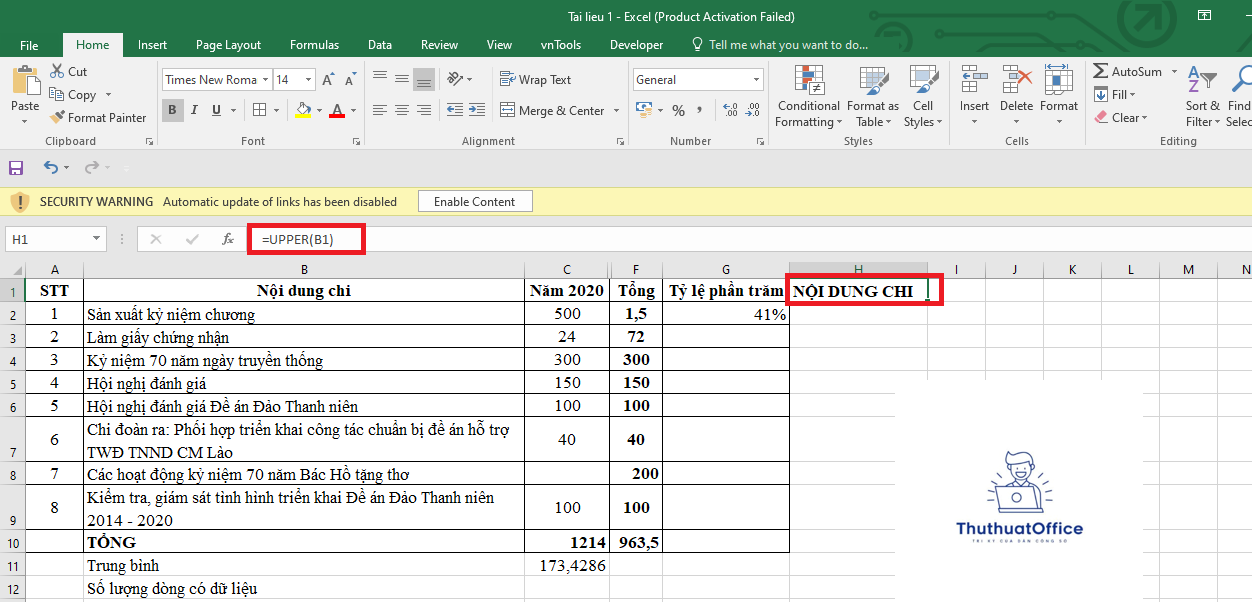
Dùng Công Cụ Unikey Để Viết Hoa Chữ Cái
Ngoài các hàm trong Excel, bạn cũng có thể sử dụng công cụ gõ tiếng Việt như Unikey để chuyển đổi chữ thường thành chữ hoa.
Cách thực hiện:
Sao chép đoạn văn bản cần chuyển đổi bằng cách bôi đen và nhấn Ctrl + C.
Nhấn chuột phải vào biểu tượng Unikey trên thanh Taskbar và chọn Công cụ… (Ctrl+Shift+F6).
Trong cửa sổ Unikey Toolkit, tích vào tùy chọn Sang chữ hoa.
Nhấn nút Chuyển mã.
Dán kết quả trở lại Excel bằng Ctrl + V.
Kết Hợp Hàm UPPER và LOWER Để Viết Hoa Chữ Cái Đầu
Để viết hoa chỉ chữ cái đầu tiên của một chuỗi văn bản, bạn có thể kết hợp hàm UPPER và LOWER.
Công thức:
LEFT(text,1): Lấy ký tự đầu tiên bên trái.
UPPER(...): Chuyển ký tự đầu tiên thành chữ hoa.
RIGHT(text,LEN(text)-1): Lấy phần còn lại của chuỗi sau ký tự đầu tiên.
LOWER(...): Chuyển phần còn lại thành chữ thường.
&: Nối hai phần lại với nhau.
Ví dụ:
Với ô A1 chứa “quản trị mạng”, công thức sẽ là:
Sử Dụng Hàm PROPER Để Viết Hoa Chữ Cái Đầu Mỗi Từ
Hàm PROPER tự động viết hoa chữ cái đầu của mỗi từ trong chuỗi văn bản.
Cú pháp: =PROPER(text)
Cách thực hiện:
Chọn ô để hiển thị kết quả.
Nhập công thức =PROPER(ô chứa văn bản).
Nhấn Enter.
Ví dụ:
Với ô A1 chứa “quản trị mạng”, nhập =PROPER(A1).
Kết quả: “Quản Trị Mạng”
Lưu ý: Hàm PROPER sẽ viết hoa chữ cái đầu của mỗi từ, phù hợp khi bạn muốn định dạng tiêu đề hoặc tên riêng.
Sử Dụng Phím Tắt Để Viết Hoa Chữ Cái Khi Nhập Dữ Liệu
Nếu bạn đang nhập liệu thủ công và muốn viết hoa chữ cái đầu ngay lập tức, có thể sử dụng các phím trên bàn phím.
Dùng Phím Shift
Giữ phím Shift và nhấn chữ cái cần viết hoa.
Thả phím Shift và tiếp tục nhập chữ thường.
Ví dụ:
Giữ Shift + Q => Kết quả là “Q”
Tiếp tục nhập “uản trị mạng” => “Quản trị mạng”
Dùng Phím Caps Lock
Nhấn phím Caps Lock để bật chế độ viết hoa.
Nhập chữ cái cần viết hoa.
Nhấn lại Caps Lock để tắt chế độ viết hoa.
Tiếp tục nhập chữ thường.
Lưu ý: Phím Caps Lock thích hợp khi bạn cần viết hoa nhiều chữ cái liên tiếp.
Khi Nào Nên Sử Dụng Phương Pháp Nào?
Sử dụng hàm trong Excel: Khi bạn cần chuyển đổi nhiều ô dữ liệu cùng lúc hoặc xử lý dữ liệu đã có sẵn.
Dùng công cụ Unikey: Khi bạn muốn chuyển đổi một đoạn văn bản ngoài Excel hoặc không quen với các hàm.
Phím tắt trên bàn phím: Khi nhập liệu thủ công và muốn viết hoa ngay lập tức.
Việc viết hoa chữ cái đầu trong Excel giúp bảng tính của bạn trở nên chuyên nghiệp và dễ đọc hơn. Tùy theo nhu cầu và tình huống cụ thể, bạn có thể lựa chọn phương pháp phù hợp:
Hàm UPPER: Viết hoa toàn bộ chữ cái.
Hàm PROPER: Viết hoa chữ cái đầu mỗi từ.
Kết hợp UPPER và LOWER: Viết hoa chữ cái đầu tiên của chuỗi.
Công cụ Unikey: Chuyển đổi nhanh chóng ngoài Excel.
Phím tắt bàn phím: Thuận tiện khi nhập liệu thủ công.
Hy vọng với 5 cách trên, bạn sẽ tiết kiệm được thời gian và nâng cao hiệu quả công việc khi làm việc với Excel.
Chúc bạn thành công!
Excel -Cách Nhân Và Phép Nhân Trong Excel
Cách Kẻ Bảng Trong Excel Hướng Dẫn Chi Tiết Cho Người Mới Bắt Đầu
Đây Là Những Hàm Trong Excel Mà Bạn Cần Nắm Rõ
Hàm Match Trong Excel Cách Sử Dụng Hàm Match Kèm Ví Dụ
Cách Sử Dụng Và Các Lỗi Thường Gặp Hàm Lọc Dữ Liệu Có Điều Kiện Trong Excel
11 Hàm Làm Tròn Số Trong Excel Bằng Hàm ROUND, CEILING, FLOOR, INT,…
Hướng Dẫn Chi Tiết Và Ví Dụ Minh Họa Hàm Int Trong Excel