Hướng dẫn chi tiết 4 cách copy file PDF không cho copy
Trong công việc văn phòng, xử lý file PDF không còn là việc hiếm gặp. Bạn đã bao giờ gặp một file PDF không thể copy chưa? ThuthuatOffice sẽ hướng dẫn bạn các cách copy file PDF không cho copy ngay dưới đây.
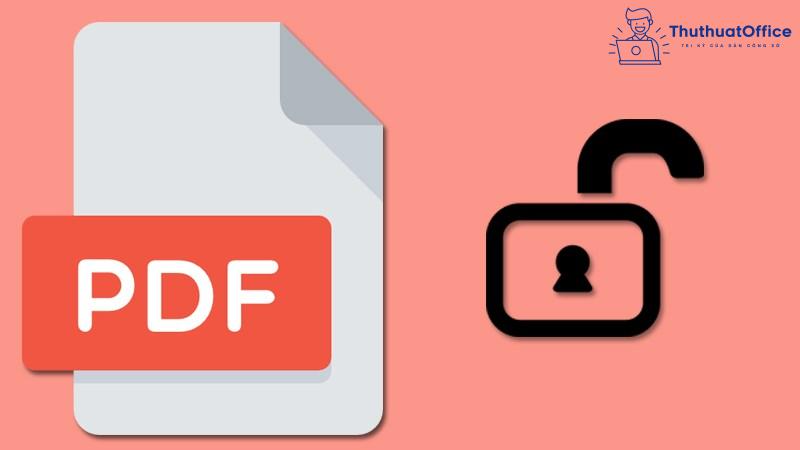
Cách copy file PDF không cho copy
Nội Dung Bài Viết
Nguyên nhân khiến bạn không thể copy file PDF
Định dạng file PDF là một định dạng phổ biến, dễ dàng chia sẻ và được sử dụng rộng rãi. Tuy nhiên, có đôi lúc chủ sở hữu thực hiện thao tác khoá quyền để tránh tình trạng người khác copy nội dung văn bản thì bạn sẽ không được phép thực hiện các thao tác chỉnh sửa, in ấn, copy file. Hoặc nếu file PDF là dạng file scan và là ảnh thì sẽ khó có thể sao chép nội dung file PDF
Để thực hiện thao tác copy nội dung từ những file PDF kể trên, các bạn có thể thực hiện một trong các cách như bên dưới.
Cách copy file PDF không cho copy
Cách copy file PDf không cho copy bằng công cụ online
Với lựa chọn xử lý bằng công cụ trực tuyến, ThuthuatOffice gợi ý cho bạn website SmallPDF.com để mở khoá file PDF cần xử lý nhanh chóng nhất.
Bước 1: Truy cập trang web SmallPDF.com > Nhấp Chọn tệp.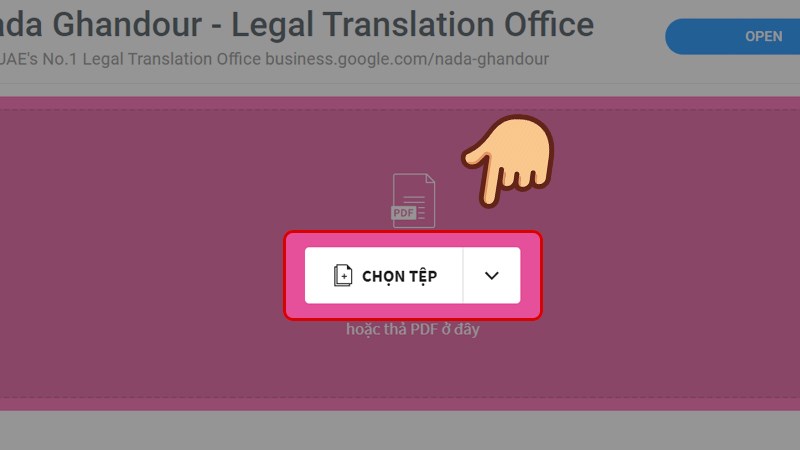
Bước 2: Chọn file PDF bị khoá và nhấn Open.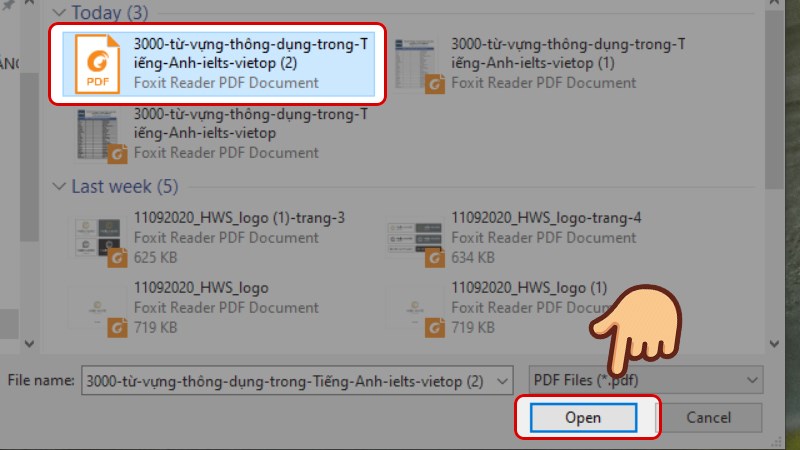
Bước 3: Tích vào ô Tôi hứa rằng tôi có quyền chỉnh sửa và gỡ bỏ khóa của của file này và chọn Mở khóa PDF.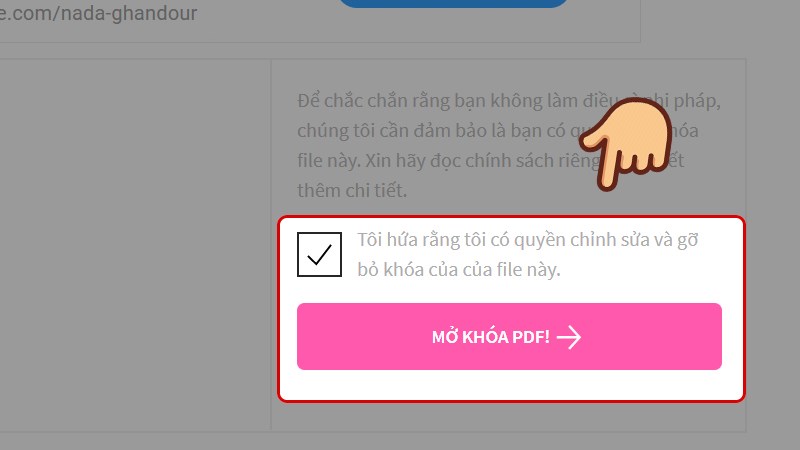
Bước 4: Nhập mật khẩu của file PDF bị khóa và chọn Sẵn sàng mở khóa.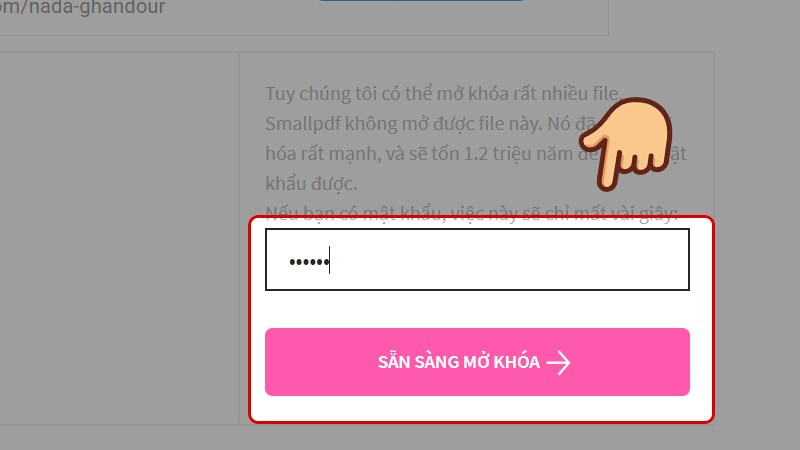
Bước 5: Chọn Tải file xuống để tải file PDF đã mở khóa về máy, giờ thì bạn đã có thể chỉnh sửa, in ấn, copy rồi.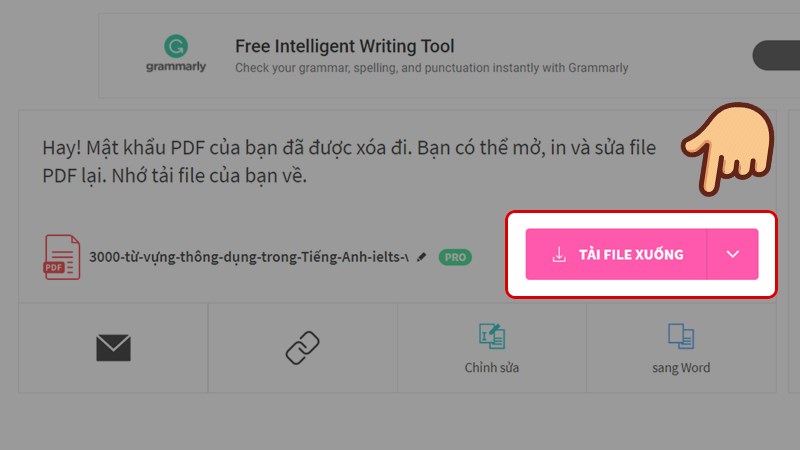
Sử dụng tính năng chụp màn hình rồi chuyển hình ảnh sang Word
Công cụ Snapshot của phần mềm đọc PDF giúp bạn lưu đoạn văn bản bạn muốn dưới dạng ảnh chụp màn hình, sau đó dán vào tài liệu khác mà không làm ảnh hưởng đến định dạng vốn có. Với phương pháp này, bạn có thể sao chép đúng đoạn văn bản mong muốn nhưng vẫn không thể biên tập, chỉnh sửa nó được.
Bước 1: Mở tài liệu PDF, click Edit > Take a Snapshot.
Hoặc nhấn tổ hợp phím: Alt + Prt Scr. Hoặc có thể sử dụng công cụ Snipping Tool.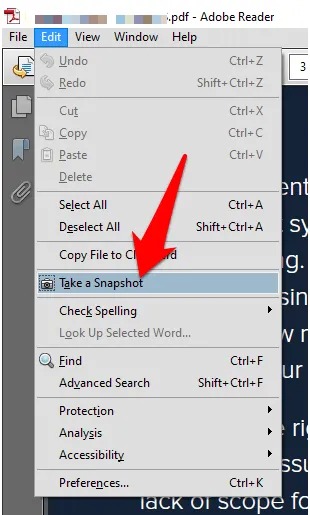
Bước 2: Tuỳ chỉnh cắt ảnh theo mong muốn > Mở Word và dán vào trang Word.
Sử dụng tính năng Print trên trình duyệt
Điều này nghe có vẻ khó tin nhưng thực tế là bạn có thể lợi dụng chức năng Print để xóa mật khẩu của tập tin PDF. Thủ thuật này chỉ có tác dụng khi file PDF bạn cần không bị hạn chế chức năng Print. Hệ thống in ảo trên trình duyệt lúc này sẽ tạo ra bản sao của file PDF và nó hoàn toàn không có mật khẩu.
Bước 1: Mở file PDF không cho copy vào trình duyệt Chrome > Nhấp vào nút Print trên thanh công cụ.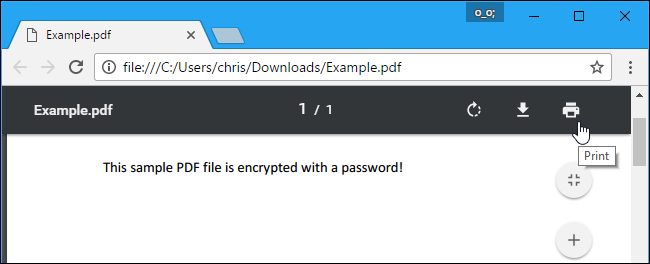
Bước 2: Nhấn vào nút Change, lựa chọn Save as PDF và nhấp vào nút Save. Bạn sẽ được nhắc cung cấp tên và vị trí lưu file PDF mới, phần này tùy bạn lựa chọn.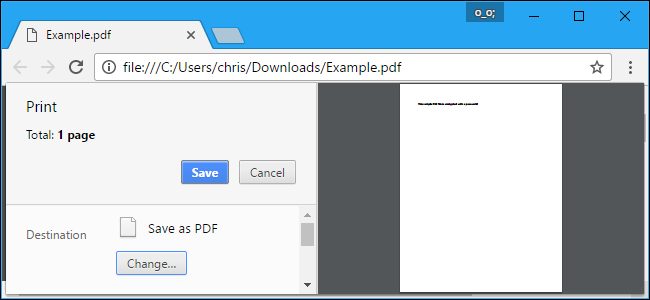
Tương tự với trình duyệt Microsoft Edge.
Bước 1: Mở file PDF không cho copy > Nhấp vào nút Print trên thanh công cụ.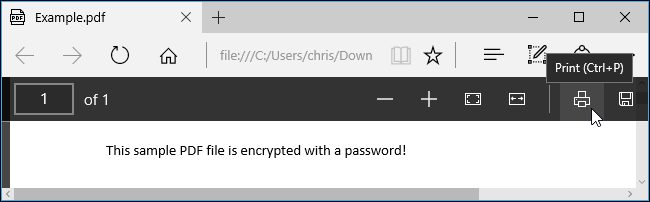
Bước 2: Nhấn vào nút Print và tiến hành lưu file PDF mới tại thư mục mình mong muốn.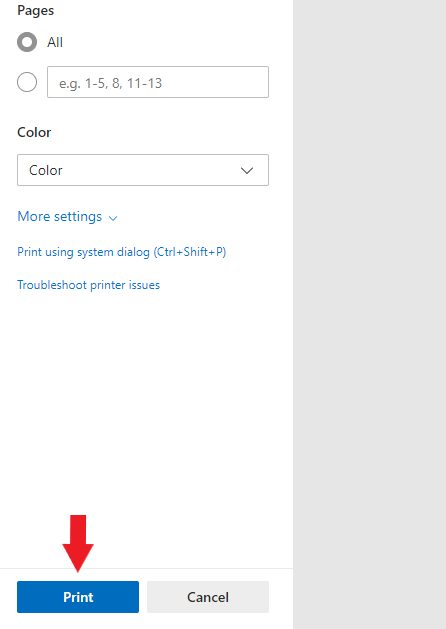
Sử dụng phần mềm Free PDF Password Remover
Bước 1: Khởi động chương trình, nhấp Add File để chọn file PDF cần mở khoá.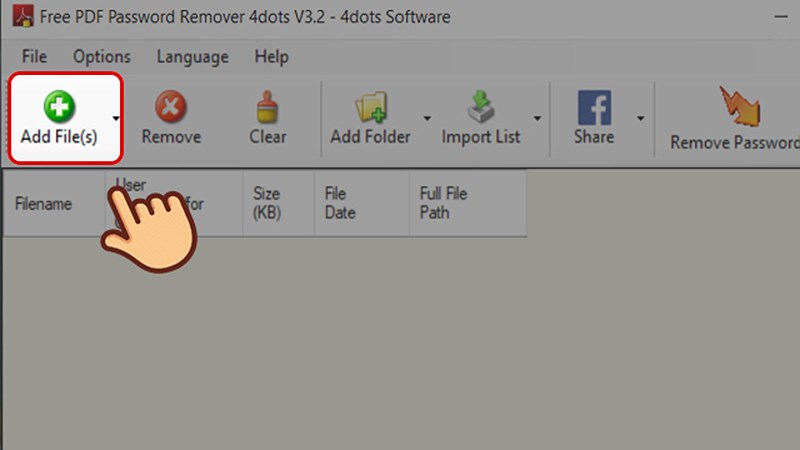
Bước 2: Chọn file PDF bị khoá và nhấn Open, các bạn có thể chọn nhiều file nếu muốn.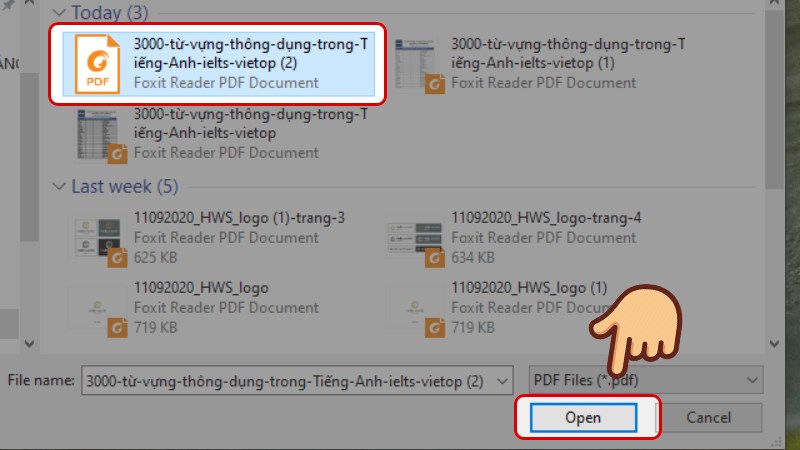
Bước 3: Chọn Remove Passwords.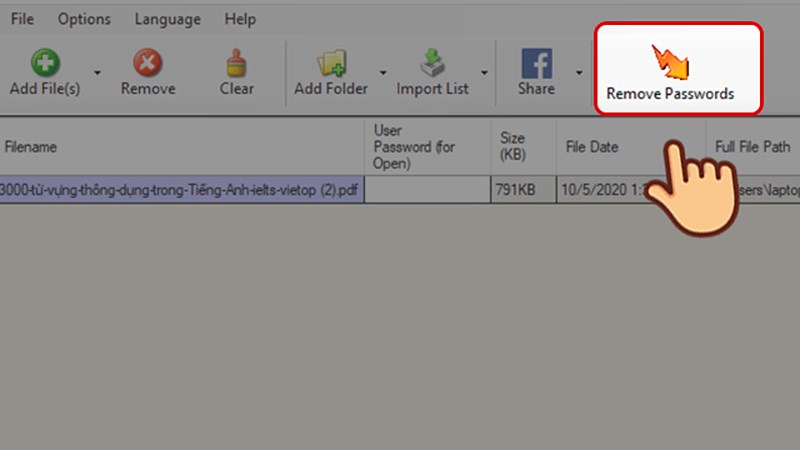
Bước 5: Nếu có thông báo này hiện lên tức là file PDF cần phải có mật khẩu mở file, bạn hãy nhấn OK.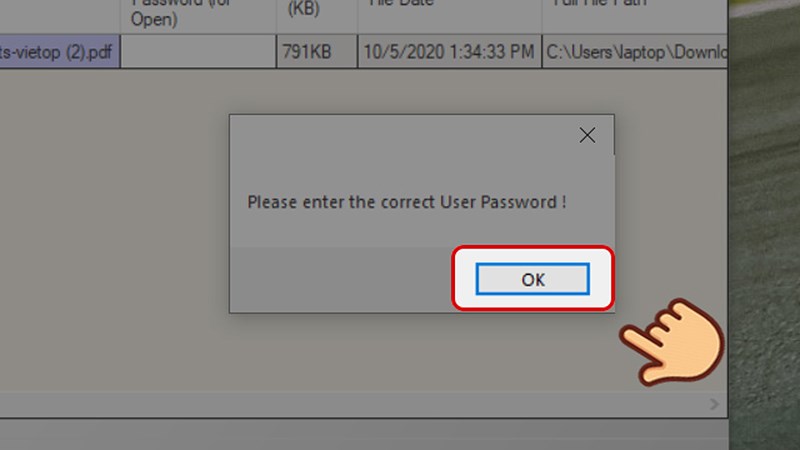
Bước 6: Nhập password mở file và nhấn OK.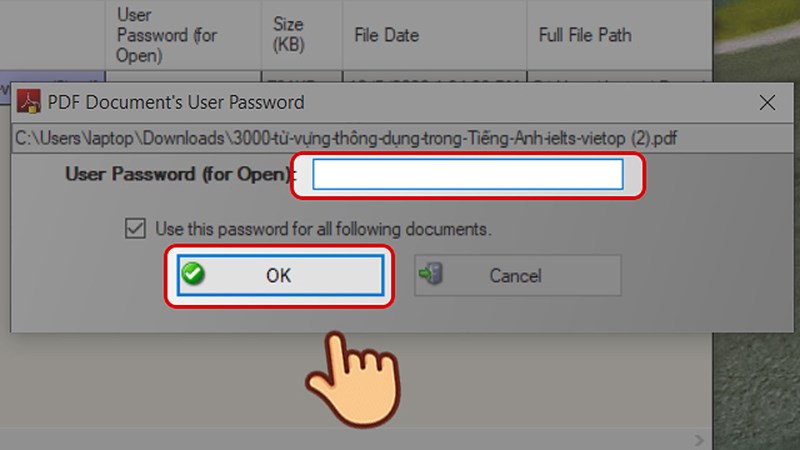
Bước 7: Sau khi mở khoá xong thư mục chứa file PDF sẽ tự động mở lên, file mở khoá sẽ có đuôi _unprotected như hình.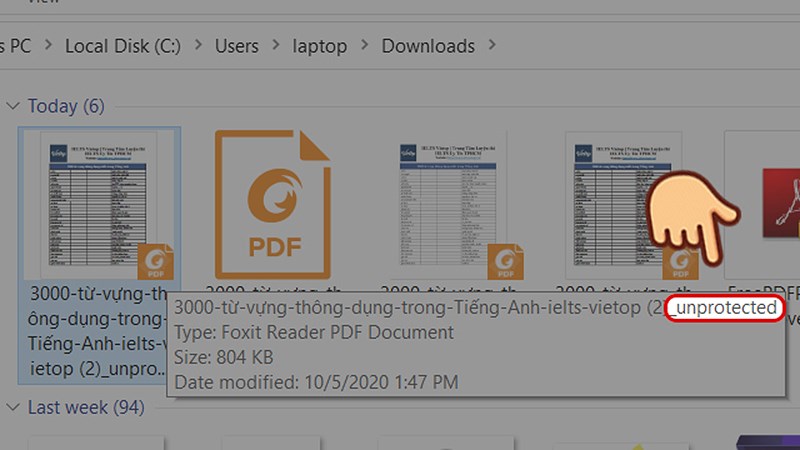
Những lưu ý về việc copy nội dung đã bị khóa
Việc copy những nội dung đã bị khoá trong tập tin PDF tất nhiên tồn tại những lưu ý mà bạn nhất định phải quan tâm. Nếu file PDF bạn cần copy là do chính bạn tạo ra nhưng lại sơ ý quên mất mật khẩu đã thiết lập phòng sao chép chỉnh sửa trước đó. Thì lúc này việc bạn mở khoá và copy tạo thành một file PDF là hoàn toàn đúng đắn.
Tuy nhiên, nếu bạn đang cố gắng copy file PDF không cho copy chứa nội dung thuộc sở hữu trí tuệ, bản quyền của người khác thì ThuthuatOffice hoàn toàn không khuyến khích bạn thực hiện điều này.
Trên đây ThuathuatOffice đã hướng dẫn bạn các cách copy file PDF không cho copy. Hy vọng với các thông tin đã đề cập, công việc của bạn sẽ trở nên dễ dàng mà không gặp vất cứ trở ngại nào với các file PDF bị khoá.
Xem thêm:
- 6 cách xóa chữ trong file PDF trực tuyến đơn giản, hiệu quả
- Top 3 cách sửa file PDF online miễn phí nhanh và đơn giản nhất
- Hướng dẫn 5 cách chống copy file PDF nhanh và hiệu quả nhất
Như thường lệ, việc bạn đọc thường xuyên ghé đọc trang sẽ là nguồn động viên rất lớn với ThuthuatOffice. Ngoài ra, nếu thấy thích bài viết, hãy Like và Share hoặc để lại Comment ngay bên dưới nhé.
PDF -Tổng hợp hướng dẫn chuyển ảnh sang PDF từ A – Z đơn giản cho dân văn phòng
Top 5 cách chèn file PDF vào CAD nhanh chóng và tiện lợi
Hướng dẫn xuất file PDF trong Photoshop nhanh và hiệu quả
Tổng hợp 8 cách in file PDF bị khóa đơn giản và dễ dùng
5 cách in file PDF đơn giản, dễ thực hiện. Bạn biết những cách nào trong này?
Hướng dẫn 6 cách xóa watermark PDF đơn giản nhất
Bí quyết chuyển PDF sang CAD hiệu quả nhất