Top 5 cách chèn file PDF vào CAD nhanh chóng và tiện lợi
Đối với dân chuyên ngành, dân văn phòng, sinh viên, file PDF vô cùng quen thuộc. Bởi nó có nhiều tiện ích và công năng khi sử dụng. Bạn đang làm việc và file bạn cần chèn file PDF vào CAD nhưng bạn không biết cách làm như nào. Hãy tham khảo bài viết dưới đây ThuthuatOffice sẽ hướng dẫn bạn những cách chèn file PDF vào CAD đơn giản, tiện ích nhất!
Nội Dung Bài Viết
Hướng dẫn chèn file PDF vào CAD bằng AutoCAD

Bước 1 : Tải AutoCAD tại đây và mở trên thiết bị của bạn
Bước 2 : Tiếp theo trên giao diện của AutoCAD, ấn chọn Insert để chèn file PDF.
Bước 3 : Hộp thoại mở ra, hãy chỉnh Tùy chọn trong hộp thoại import PDF. Sau đó tìm và chọn file PDF. Tiếp theo điền và chọn các thuộc tính có trong bảng.
Bước 4 : Cuối cùng, nhấn OK, để AutoCAD chèn file PDF vào CAD.
Lưu ý : Khi chèn xong phông chữ của PDF có thể bị lỗi, hãy chình sửa nó để được phong chữ hoàn hảo nhất.
Đính kèm file PDF vào file CAD
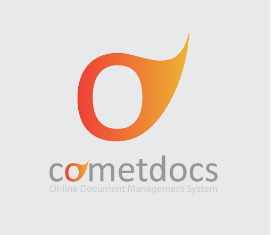
Bước 1 : Truy cập vào Web Cometdocs tại đây: cometdocs.com
Bước 2 : Trên giao diện của trang Web dùng nút kéo thả file PDF. Hoặc ấn chọn Upload để tải file PDF lên.
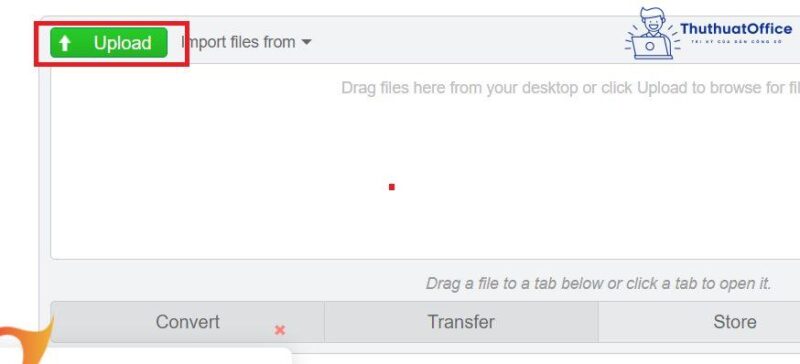
Bước 3 : Sau đó ấn vào cột Convert ở phía dưới, sau đó có một ô xuất hiện, kéo thả file PDF vừa tải lên vào.
Bước 4 : Lúc này danh sách chuyển đổi sang định dạng hiện lên, chọn to DWG.
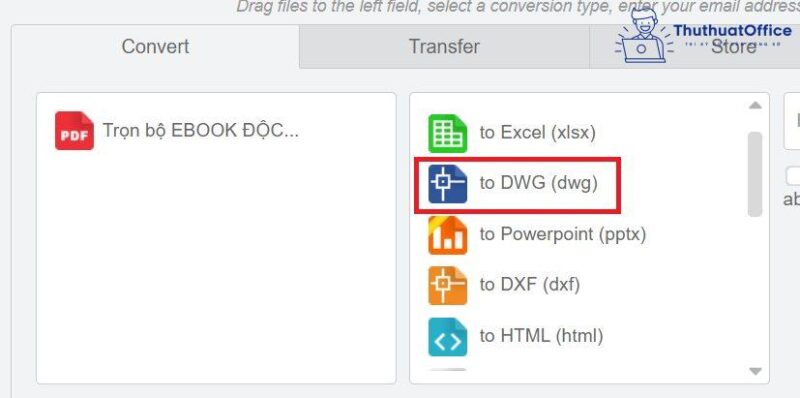
Bước 5 : Tiếp theo nhập Mail của bạn để nhận kết quả sau khi đính kèm file PDF vào file CAD. Sau đó ấn Convert để quá trình được thực hiện.
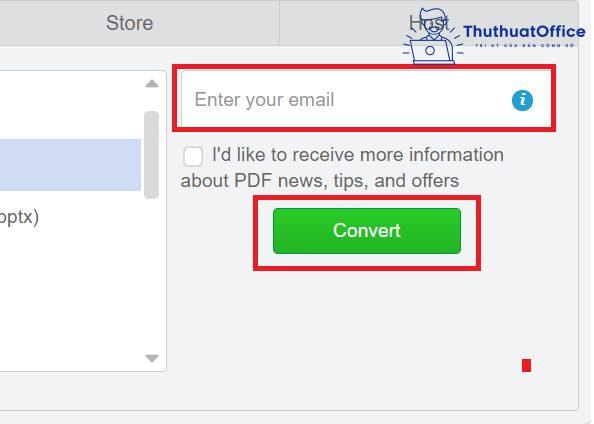
Bước 6 : Sau khi hoàn thành vào Mail của bạn, sẽ có link để tải file sau khi đã xong. Bạn ấn vào đường link để tải file xuống, bạn cần giải nén trước khi mở file.
Hướng dẫn chèn PDF vào CAD bằng cách chuyển đổi file
Bạn không chèn được file PDF vào CAD theo những cách trên. Đừng lo dưới đây ThuthuatOffice sẽ hướng dẫn bạn chèn PDF vào CAD bằng cách chuyển đổi file.

Hướng dẫn chuyển PDF sang CAD
Bước 1 : Bắt đầu truy cập trang web CadSoftTool tại đây. Sau khi giao diện của trang web mở ra, hãy ấn Open để chọn tệp.
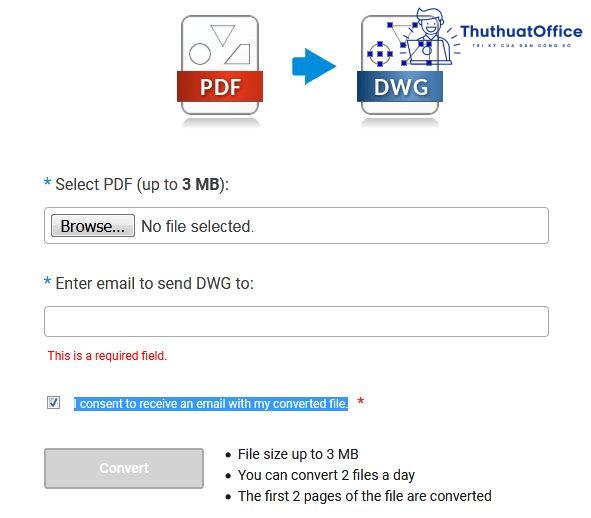
Bước 2 : Lúc này cửa sổ duyệt file hiện lên, hãy ấn chọn file PDF cần chuyển đổi và ấn Open để mở.
Bước 3 : Tiếp theo các bạn nhập Mail của các bạn vào bảng trên màn hình. Để sau khi chuyển CAD sẽ gửi trực tiếp đến Mail của bạn.
Bước 4 : Sau đó nhấn Convert để quá trình chuyển PDF sang CAD bắt đầu.
Bước 5 : Sau khi quá trình chuyển đổi hoàn thành. Vào Mail bạn nhập ở trên để kiểm tra lại CAD đã chuyển đổi.
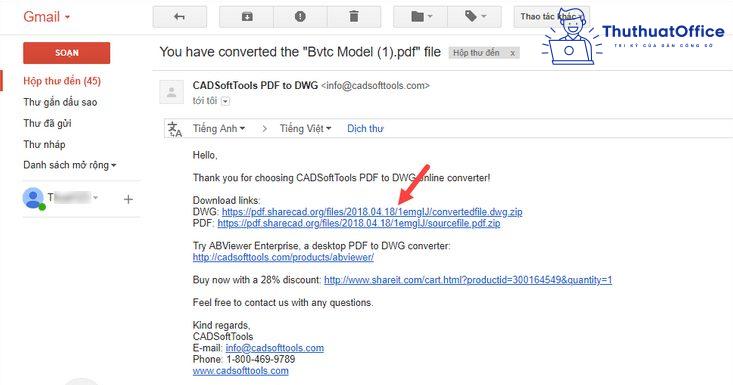
Bước 6 : Mở Mail ra và nhấp vào đường link DWG để tải CAD về máy. File tải về ở dưới dạng Zip. Bạn cần giải nén file trước khi xem. Sau khi giải nén xong file CAD sẽ hiển thị trên màn hình.
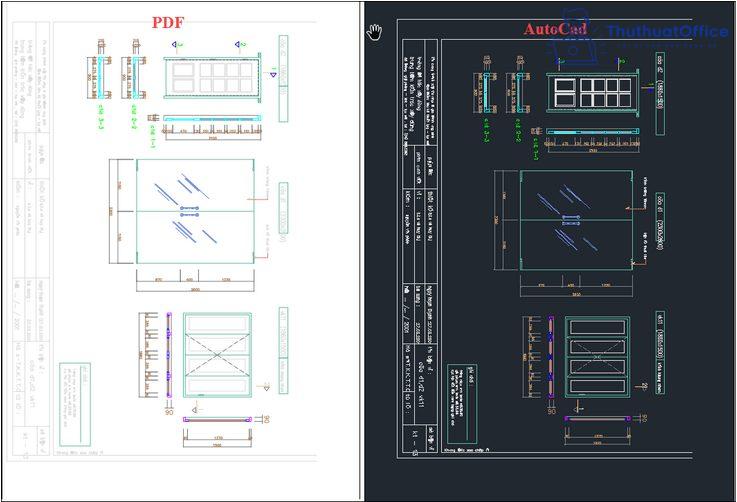
Hướng dẫn import file CAD trong AutoCAD
Bước 1 : Nếu máy tính của bạn chưa có phần mềm AutoCAD, hãy tải xuống và mở ra.
Bước 2 : Trên giao diện của AutoCAD, chọn Insert sau đó chọn Import.
Bước 3 : Lúc này một cửa sổ mới hiện lên, chọn file CAD cần Import lên và ấn Open.
Bước 4 : Sau khi ấn Open sẽ có một cửa sổ mới xuất hiện trên màn hình. Hãy điều chỉnh số trang mong muốn, và ấn OK để bắt đầu Import file CAD.
Bước 5 : Chờ ít phút, file CAD sau khi Import sẽ xuất hiện trên màn hình.
Và trên đây là những chia sẻ của ThuthuatOffice về cách chèn file PDF vào CAD. Nếu có bất thắc mắc nào thì các bạn có thể để lại bình luận bên dưới để được giải đáp. Ngoài ra các bạn có thể tham khảo một số bài viết khác về PDF dưới đây:
- Cách chèn file PDF vào Excel đầy đủ và tiện lợi cho dân văn phòng
- Thêm trang trong PDF
- Phần mềm Scan PDF
Cảm ơn các bạn đã đọc bài viết. Ở bài viết trên ThuthuatOffice đã hướng dẫn các bạn cách chèn file PDF vào CAD nhanh chóng tiện ích. Nếu thấy hay cho ThuthuatOffice xin một Like và Share và đừng quên ghé thăm thường xuyên để có thêm nhiều kiến thức bổ ích nhé.
PDF -Hướng dẫn xuất file PDF trong Photoshop nhanh và hiệu quả
Tổng hợp 8 cách in file PDF bị khóa đơn giản và dễ dùng
5 cách in file PDF đơn giản, dễ thực hiện. Bạn biết những cách nào trong này?
Hướng dẫn 6 cách xóa watermark PDF đơn giản nhất
Bí quyết chuyển PDF sang CAD hiệu quả nhất
Hướng dẫn 4 cách sử dụng phần mềm xoay file PDF dễ nhất
Hướng dẫn 5 cách mở khóa PDF đơn giản dễ dùng nhất