8 cách thêm trang trong PDF cực dễ
Thêm trang trong PDF ít khi được chúng ta quan tâm hay bỏ chút thời gian khám phá. Chúng ta nghĩ rằng việc này không cần thiết hoặc thực tế chưa có cơ hội thao tác. Hãy dành ra một ít thời gian cùng ThuthuatOffice khám phá nhé, không quá khó cũng không phí sức của bạn đâu. Có khi bạn lại có dịp trổ tài trước mặt bạn bè, đồng nghiệp đấy.

Nội Dung Bài Viết
- 1 Thêm trang vào file PDF bằng công cụ Insert
- 2 Thêm trang trắng vào file PDF
- 3 Thêm 1 file PDF vào file PDF đang được mở sẵn
- 4 Thêm trang trong PDF bằng Scanner
- 5 Thêm trang trong PDF với Clipboard
- 6 Cách thêm trang trong PDF trên MAC
- 7 Thêm trang trong PDF bằng Microsoft Word
- 8 Thêm trang trong PDF bằng Dochub
Thêm trang vào file PDF bằng công cụ Insert
Để thực hiện việc thêm trang trong PDF, chúng ta cần tải về phần mềm hỗ trợ Nitro PDF Pro.
Link tải dùng thử trong 14 ngày, sau khi nhấn vào link này, bạn chỉ cần điền họ tên và địa chỉ email là có thể tải về, cài đặt trên máy tính: Download Nitro PDF Pro Trial 2021
Giới thiệu chung về cách thêm trang trong PDF bằng công cụ Insert, có 02 cách thực hiện:
Bước 1: Chọn tab Home > Chọn Insert hoặc trong tab Page Layout > Chọn Insert.
Bước 2: Hộp thoại Open mở ra > Chọn tài liệu muốn chèn vào > Nhấn lệnh Open.
Bước 3: Hộp thoại Insert Page xuất hiện > thiết đặt các tùy chọn trang và vị trí thêm vào File PDF hiện tại.
Bước 4: Click chọn Insert.
Thêm trang trắng vào file PDF
Có 2 cách thao tác để thêm trang trắng vào file PDF:
- Cách 1: Công cụ Insert trong Tab Page Layout.
Bước 1: Mở file cần thêm trang trong PDF bằng phần mềm Nitro PDF Pro.
Bước 2: Page Layout > Insert > Insert Blank Page.
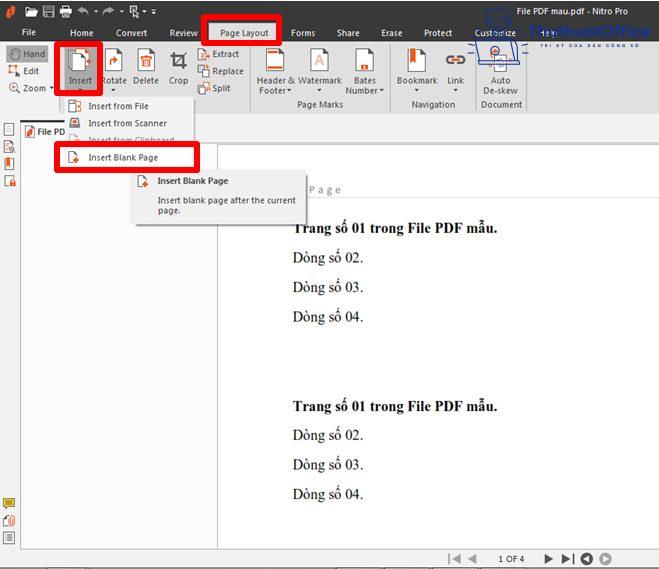
Hộp thoại Insert Blank Page xuất hiện. Tại Location, chọn vị trí chèn thêm trang mới, trong đó bắt buộc chọn After hoặc Before:
+ Current: vị trí trang làm mốc – trang hiện tại.
+ Page: vị trí trang làm mốc – điền trang số bạn muốn chọn làm mốc.
+ First: vị trí chọn làm mốc – trang đầu tiên.
+ Last: vị trí chọn làm mốc – trang cuối cùng.
+ After: lệnh chèn sau trang hiện tại.
+ Before: lệnh chèn trước trang hiện tại.
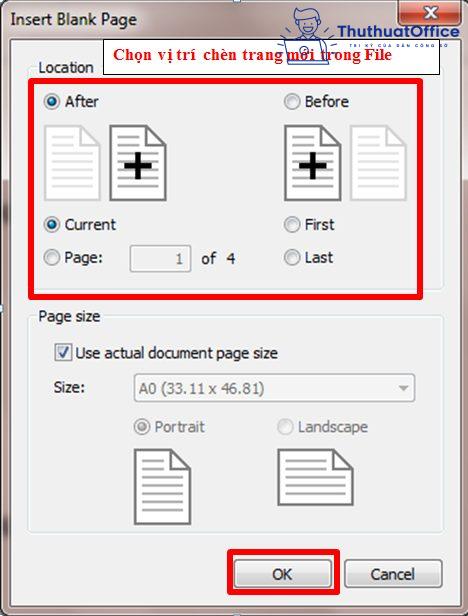
Sau đó chọn OK để thực hiện chèn thêm trang trắng. Ngoài ra, bạn còn có thể chọn cỡ trang (Size) và hướng trang mới (Landscape/ Portrait) tại hộp thoại Insert Blank Page.
- Cách 2: Công cụ Insert trong Tab Home.
Bước 1: Mở file cần thêm trang trong PDF bằng phần mềm Nitro PDF Pro.
Bước 2: Home > Insert > Insert Blank Page > Hộp thoại Insert Blank Page xuất hiện. Sau đó tiến hành chọn vị trí thêm trang trong PDF như cách trên.
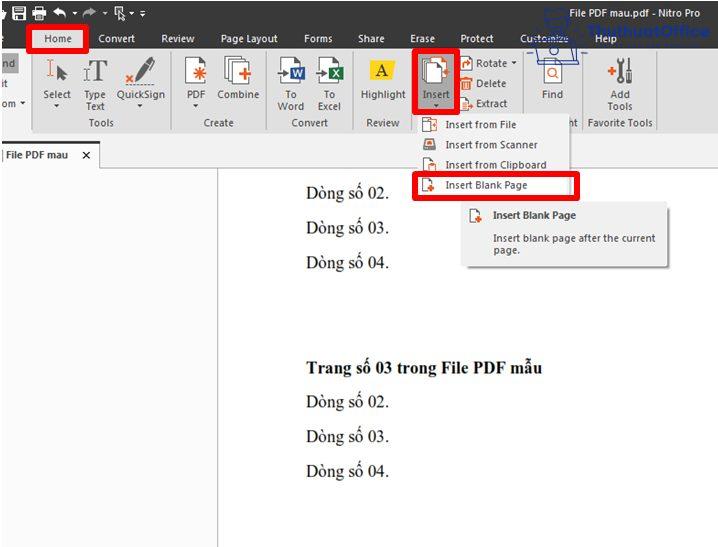
Thêm 1 file PDF vào file PDF đang được mở sẵn
Ngoài việc thêm trang trắng vào File PDF, chúng ta vẫn có thể chèn một File PDF khác vào file đang mở:
Bước 1: Trong tab Home > Chọn Insert > Chọn Insert from File.
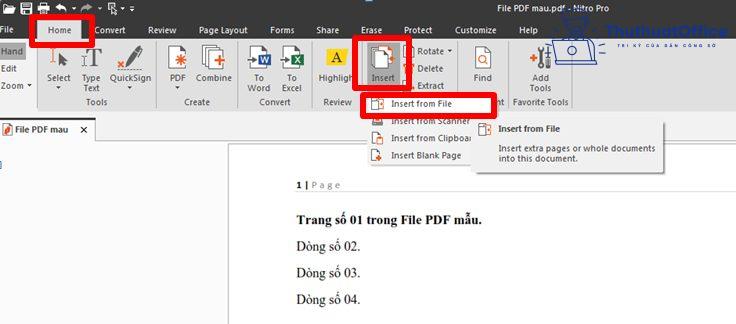
Bước 2: Hộp thoại Insert File mở ra > nhấn chọn Add Files để chọn File PDF muốn lấy > Open > Click chọn Next.
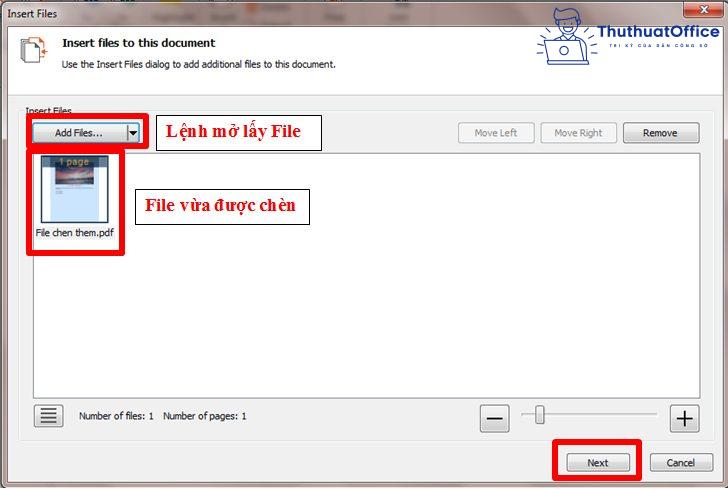
Bước 3: Hộp thoại Insert Pages xuất hiện > tiến hành chọn vị trí muốn chèn File vào và chọn trang cần lấy từ File đó để thêm vào file đang mở.
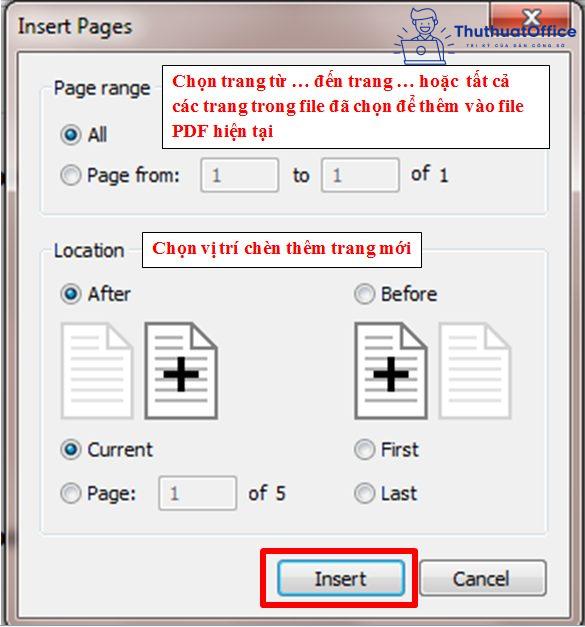
Bước 4: Nhấn nút Insert, lệnh chèn được thực hiện.
Thêm trang trong PDF bằng Scanner
Bước 1: Mở file cần thêm trang trong PDF bằng Nitro PDF Pro.
Bước 2: Tab Home > Insert > Insert from Scanner.
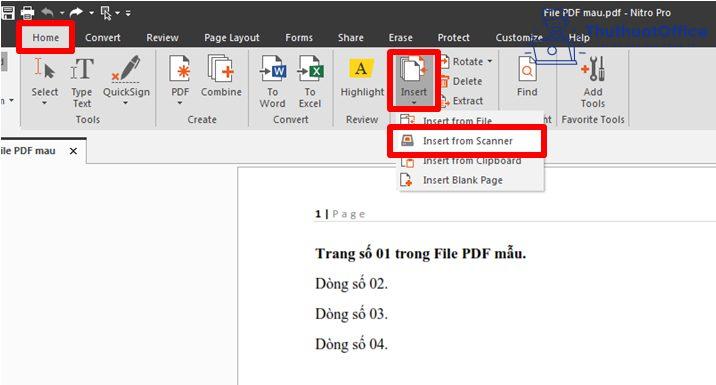
Bước 3: Hộp thoại Single Scan Settings xuất hiện > Chọn thiết bị scan (scanner) > Chọn sheet để scan (Fronts hoặc Fronts & Backs) > Chọn đích nối dữ liệu được scan vào:
- Append to current document: nối vào tài liệu hiện tại.
- Append to existing document: nối vào tài liệu hiện có.
- New document: nối vào tài liệu mới (còn trống).
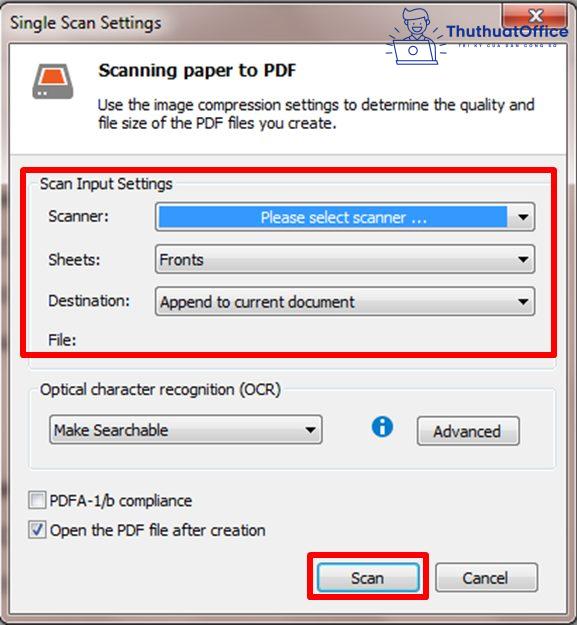
Bước 4: Nhấn chọn Scan để mở phần mềm scan mặc định của bạn.
Bước 5: Chọn chế độ scan: màu, thước xám grayscale, đơn sắc hoặc trắng đen. Sau khi quá trình quét (scan) hoàn tất, bạn có thể chọn quét một trang khác để kết thúc quá trình quét.
Bước 6: Ngay khi quá trình quét (scan) hoàn tất, trong hộp thoại Insert Page, chọn từ các tùy chọn trang có sẵn và chỉ định vị trí các trang sẽ được đặt trong file PDF hiện tại.
Bước 7: Nhấn chọn OK.
Thêm trang trong PDF với Clipboard
Bước 1: Chọn một hình ảnh hoặc văn bản và copy để lưu vào Clipboard.
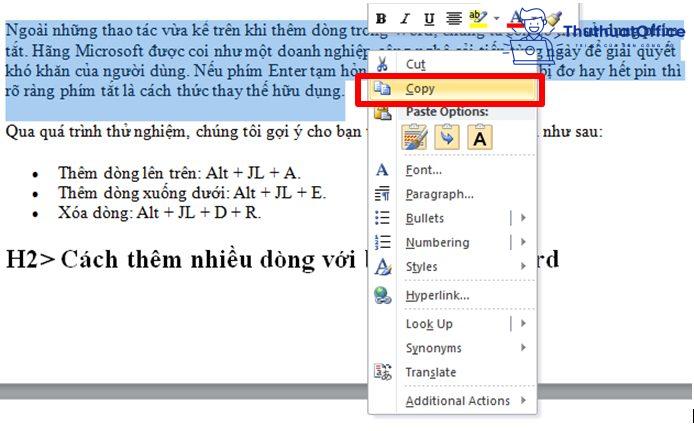
Bước 2: Trong tab Home > Insert > Insert Page from Clipboard.
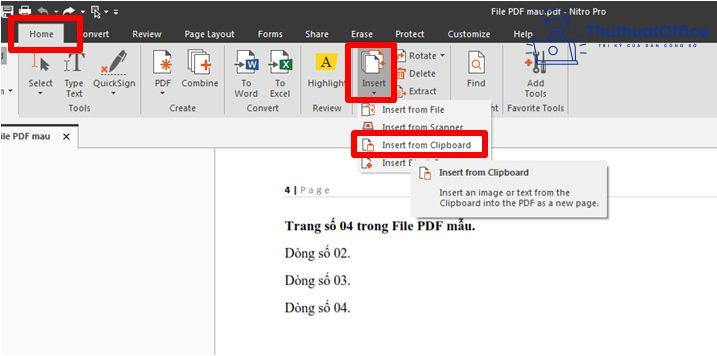
Bước 3: Hộp thoại Insert Page from Clipboard xuất hiện > Lựa chọn vị trí thêm trang mới chứa hình ảnh/ văn bản đã lưu trong Clipboard.
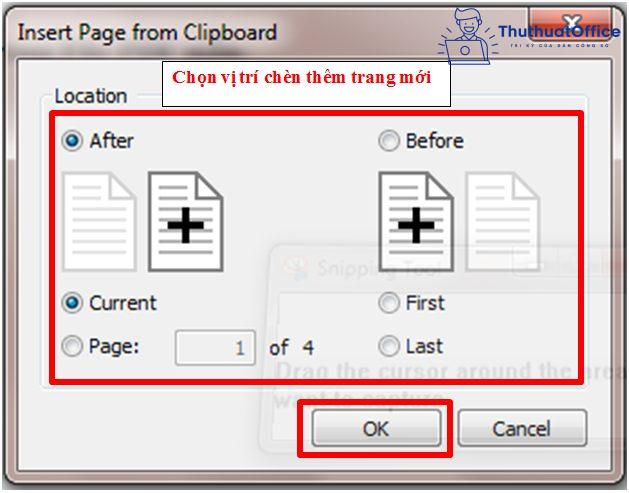
Bước 4: Nhấn OK để hoàn thành lệnh thêm trang.
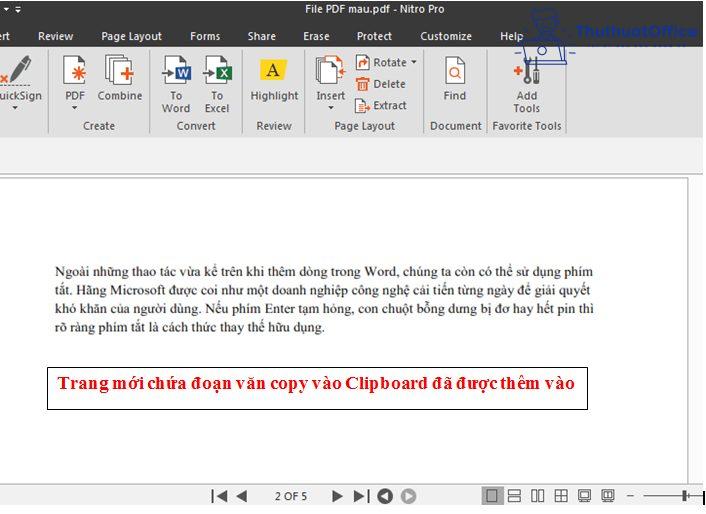
Cách thêm trang trong PDF trên MAC
Bước 1: Mở File PDF trên MAC muốn thêm trang.
Bước 2: Click chọn biểu tượng Page Edit trên thanh công cụ hoặc chọn Tool > Page Edit.
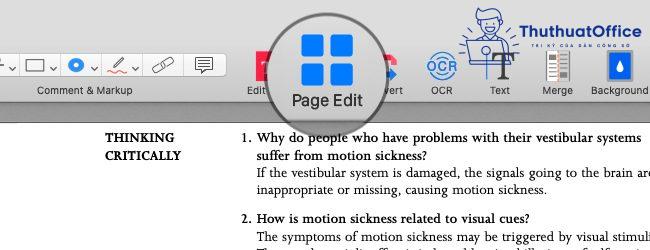
Bước 3: Chọn nút lệnh Insert.
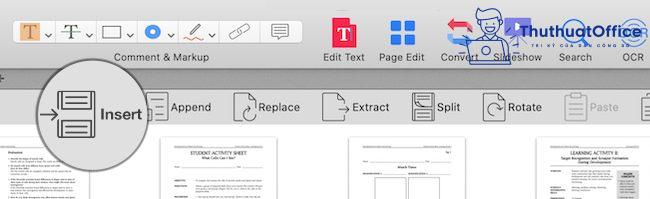
Bước 4: Trong hộp thoại Insert Pages, chọn thêm một trang trắng hoặc chèn thêm một File PDF khác. Sau đó chọn vị trí chèn trong File PDF hiện tại.
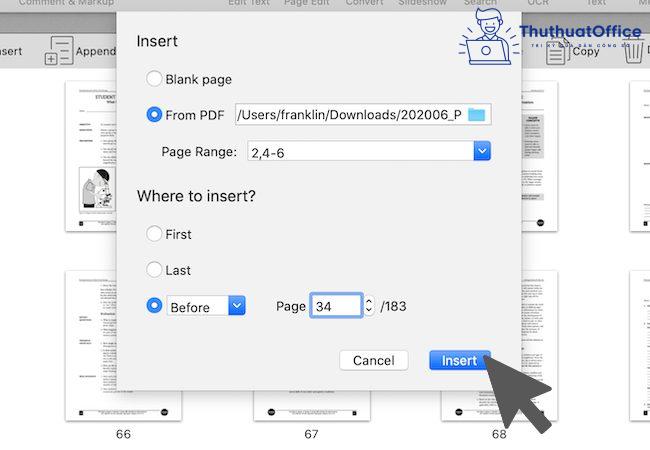
Bước 5: Nhấn nút lệnh Insert, trang mới được thêm vào.
Thêm trang trong PDF bằng Microsoft Word
Để thêm trang trong PDF bằng Microsoft Word chúng ta cần chuyển đổi file PDF sang file Word và tiến hành thêm trang trắng.
Bước 1: Mở một file Word mới.
Bước 2: Tiến hành mở file PDF trong Word: File > Open > Chọn dạng File (All Files) > Chọn File PDF cần thêm trang > Open.
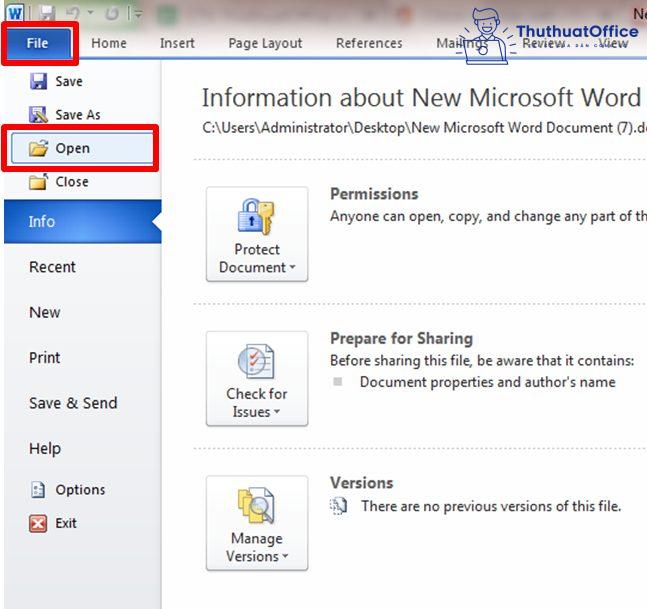
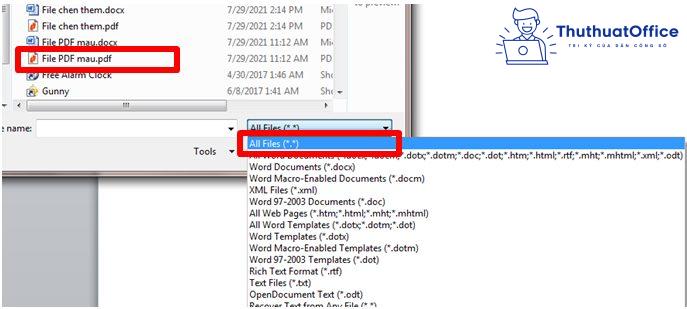
Bước 3: Đặt con trỏ chuột tại trang muốn chèn trang mới kề sau nó > Insert > Blank Page.
Kết quả: trang trắng mới được chèn.
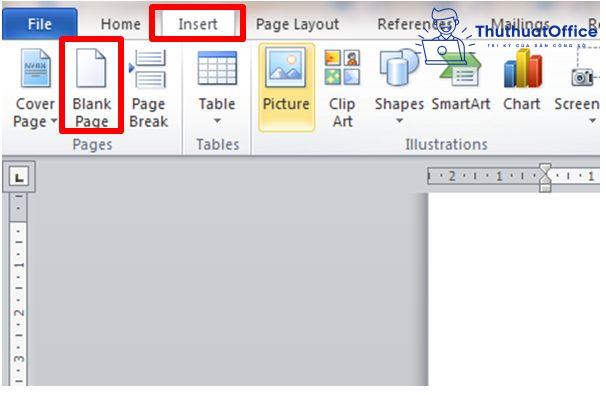
Bước 4: Chuyển đổi file Word sang lại file PDF: File > Save As > Hộp thoại Save As mở ra > Chọn định dạng File PDF > Chọn vị trí lưu File > Nhấn nút lệnh Save để tiến hành lưu dạng PDF.
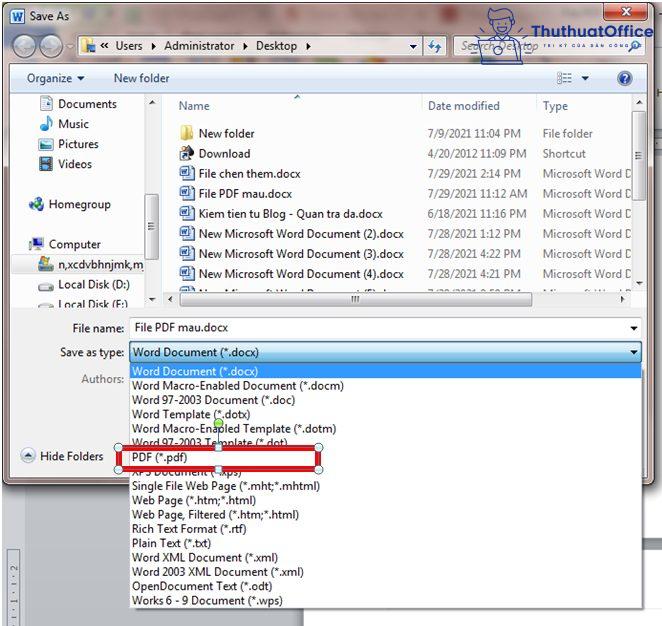
Thêm trang trong PDF bằng Dochub
Dochub là công cụ chỉnh sửa tài liệu trực tuyến hiệu quả, cứu nguy trong lúc chúng ta không có phần mềm Adobe Acrobat Reader DC bản tính phí hoặc Nitro PDF Pro được cấp quyền Full Crack. Tuy nhiên do là phần mềm online nên máy tính cần có kết nối mạng internet để sử dụng.
Để sử dụng bạn cần truy cập vào trang Dochub và đăng ký tài khoản bằng tài khoản Goolge hoặc Facebook. Sau đó lần lượt thực hiện các thao tác sau để thêm trang trong PDF:
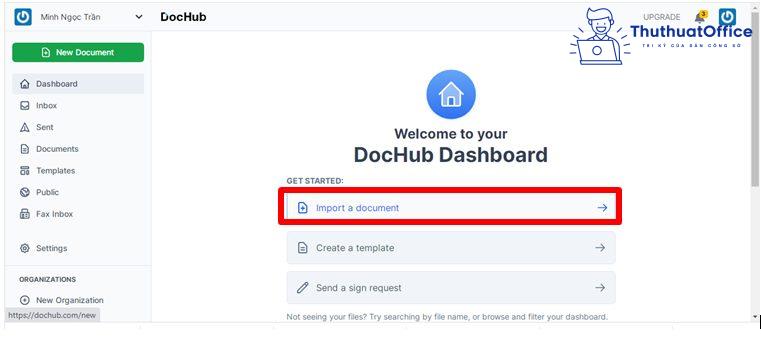
Bước 1: Mở File PDF muốn thêm trang mới trên Dochub.
Chọn Import a Document > Chọn Computer (nếu upload File từ máy tính) > Hộp thoại Open xuất hiện > Chọn File PDF muốn thêm trang > Open.
Ngoài ra bạn có thể trực tiếp thả file PDF vào vị trí Drop File Here hoặc từ Google Drive, Dropbox,…
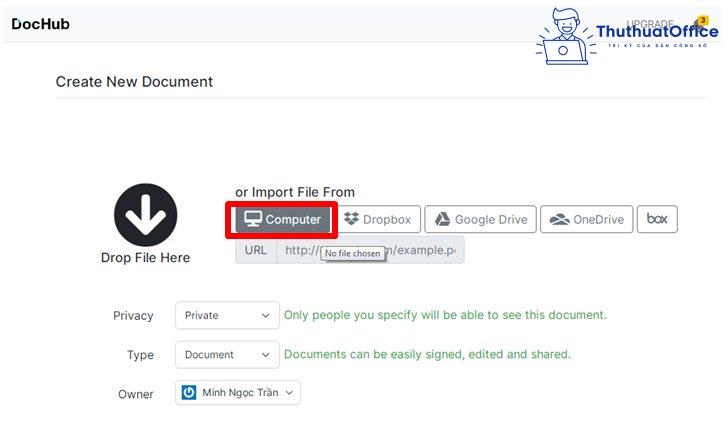
Bước 2: Nhấn chọn biểu tượng Page Controls có hình vuông màu đen ở góc trái, bên trên màn hình làm việc > Khung làm việc bên trái mở ra > Nhấn chuột vào biểu tượng lệnh Add pages, merge documents… ở bên dưới khung > Chọn Append Blank Page.
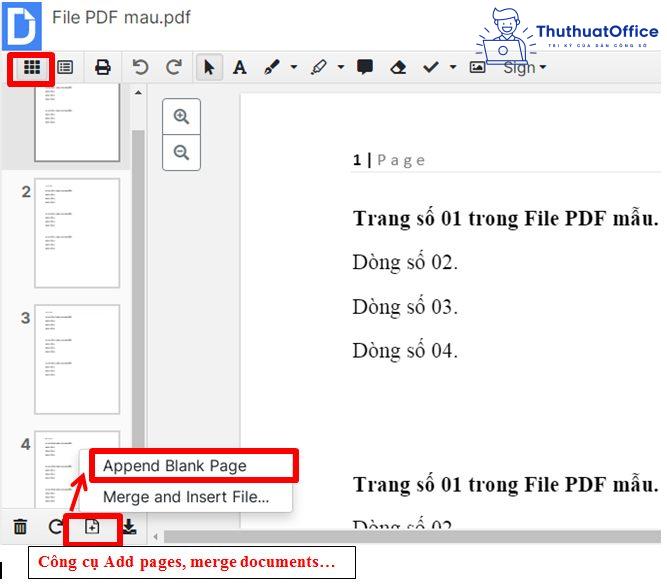
Bước 3: Hộp thoại Append Blank Page xuất hiện > Chọn vị trí chèn trang trắng:
- Nhóm vị trí mốc: First page, last page, current page, page number…
- Nhóm vị trí thực hiện lệnh (dựa theo vị trí mốc): Before (phía trước), After (phía sau).
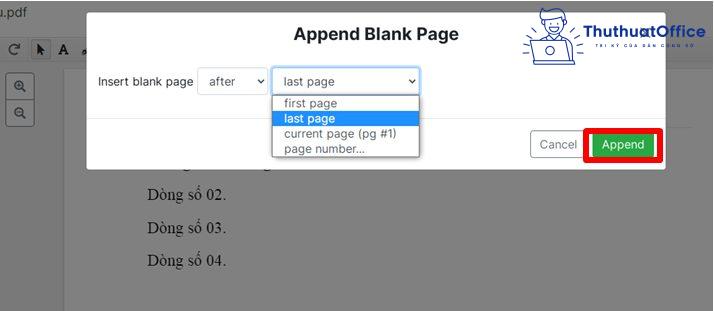
Bước 4: Click chọn Append để thêm trang trắng vào vị trí đã chọn trong file PDF đang mở.
Vậy là chúng ta đã bỏ vào túi thông thái của mình một tá kiến thức hay về cách thêm trang trong PDF rồi. Hy vọng những bí quyết mà ThuthuatOffice vừa chia sẻ đã không làm bạn cảm thấy phí công sức theo dõi.
Xem thêm:
Để lại bình luận nếu bạn có rắc rối nhờ gỡ bỏ hoặc nhắn nhủ lời động viên tinh thần cho ThuthuatOffice nhé. Đồng thời hãy Like và Share bài viết để lưu lại thông tin hữu ích vừa học được nhé.
PDF -Tổng hợp 7 cách cắt chữ ký trong PDF cực đơn giản
Hướng dẫn chi tiết 4 cách copy file PDF không cho copy
Tổng hợp hướng dẫn chuyển ảnh sang PDF từ A – Z đơn giản cho dân văn phòng
Top 5 cách chèn file PDF vào CAD nhanh chóng và tiện lợi
Hướng dẫn xuất file PDF trong Photoshop nhanh và hiệu quả
Tổng hợp 8 cách in file PDF bị khóa đơn giản và dễ dùng
5 cách in file PDF đơn giản, dễ thực hiện. Bạn biết những cách nào trong này?