Cách Xuống Dòng Trong Excel MacBook và Những Vấn Đề Thường Gặp Trên Mac
MacBook là một công cụ mạnh mẽ và phổ biến trong giới văn phòng và học tập. Tuy nhiên, không phải ai cũng nắm rõ cách sử dụng các tính năng đặc biệt trên MacBook, đặc biệt là khi chuyển từ hệ điều hành Windows sang macOS. Bài viết này sẽ hướng dẫn bạn cách xuống dòng trong Excel trên MacBook, cùng với việc giải quyết một số vấn đề thường gặp như lỗi màn hình, nhận biết bị chặn trên iMessage, khắc phục Touch Bar không hoạt động, khôi phục tài liệu Word chưa lưu và cách xử lý 7 lỗi thường gặp trên macOS Sonoma.
Nội Dung Bài Viết
- 1 Cách Xuống Dòng Trong Excel Trên MacBook
- 2 Những Lỗi Màn Hình MacBook Thường Gặp
- 3 Cách Nhận Biết Bạn Đã Bị Chặn Trên iMessage
- 4 Khắc Phục Sự Cố Khi Touch Bar Trên MacBook Pro Không Hoạt Động
- 5 Cách Khôi Phục Tài Liệu Word Chưa Được Lưu Trên MacBook
- 6 7 Lỗi Thường Gặp Trên macOS Sonoma Và Cách Khắc Phục
Cách Xuống Dòng Trong Excel Trên MacBook
Sự Khác Biệt Khi Xuống Dòng Trong Excel Trên Mac So Với Windows
Trên Windows, việc xuống dòng trong một ô Excel thường được thực hiện bằng tổ hợp phím Alt + Enter. Tuy nhiên, trên MacBook, do sự khác biệt về hệ điều hành và phím tắt, cách thực hiện sẽ khác biệt.
Những Trường Hợp Cần Xuống Dòng Trong Excel
Tránh tràn văn bản sang ô khác: Khi nhập dữ liệu dài, văn bản có thể tràn sang ô bên cạnh, gây mất thẩm mỹ.
Phân chia nội dung rõ ràng: Trong cùng một ô, bạn có thể muốn liệt kê nhiều ý, gạch đầu dòng để nội dung trở nên mạch lạc.
Tăng tính chuyên nghiệp: Biết cách xuống dòng giúp bạn sử dụng Excel hiệu quả và chuyên nghiệp hơn.
Hướng Dẫn Cách Xuống Dòng
Sử Dụng Wrap Text
Bước 1: Chọn ô mà bạn muốn áp dụng.
Bước 2: Nhấn vào biểu tượng Wrap Text trên thanh công cụ.
Kết quả: Văn bản sẽ tự động xuống dòng khi vượt quá độ rộng của ô.
Sử Dụng Phím Tắt Trên MacBook
Tổ hợp phím:
Control + Option + Enter
Option + Fn + Enter
Shift + Control + Command + Enter (Giữ phím Shift, sau đó giữ Control và Command, cuối cùng nhấn Enter).
Lưu ý: Cách này cho phép bạn xuống dòng bất cứ khi nào trong quá trình nhập dữ liệu.
Sử Dụng Hàm Xuống Dòng Trong Excel
Hàm CHAR:
Cú pháp: CHAR(Number)
Trên MacBook, mã ngắt dòng là 13.
Ví dụ:
Gộp nội dung và xuống dòng:
Công thức: =A2&CHAR(13)&B2&CHAR(13)&C2
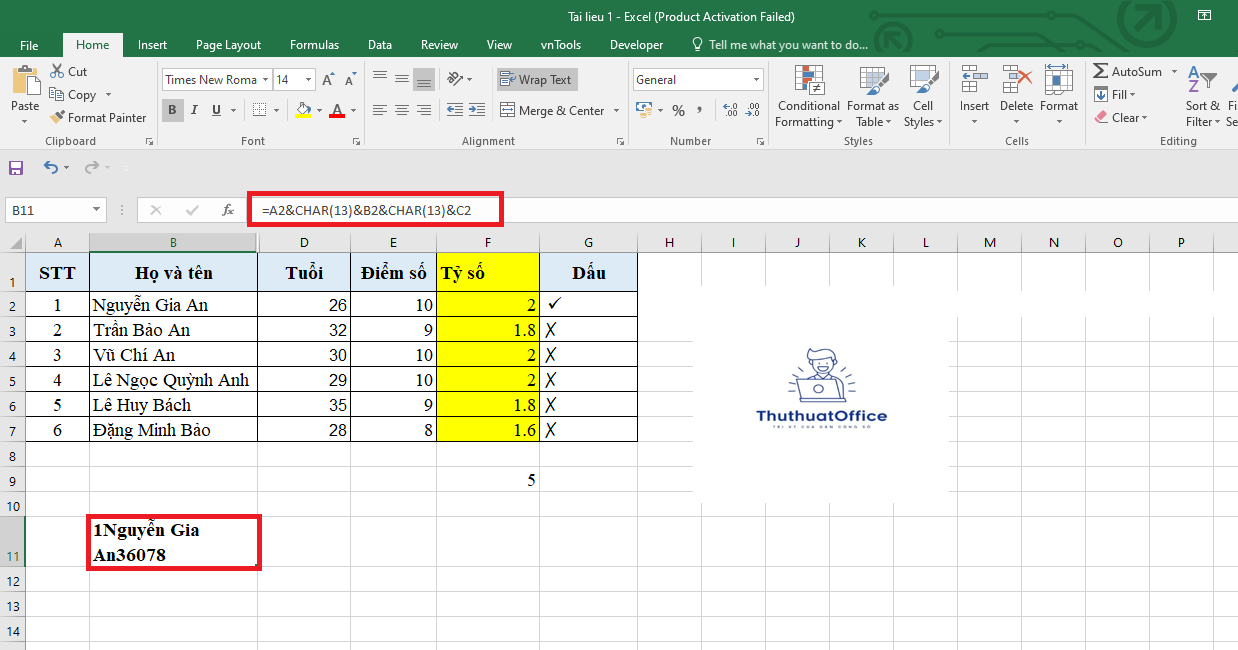
Hàm TEXTJOIN (Excel 2019 trở lên):
Cú pháp: TEXTJOIN(CHAR(13), TRUE, A2:C2)
Giải thích:
CHAR(13): Thêm ngắt dòng giữa các giá trị.
TRUE: Bỏ qua các ô trống.
A2:C2: Phạm vi các ô cần gộp.
Những Lỗi Màn Hình MacBook Thường Gặp
Các Loại Lỗi Màn Hình Thường Gặp
Màn hình bị nhấp nháy
Xuất hiện sọc ngang hoặc dọc
Màn hình bị đen hoặc trắng xóa
Độ sáng không đều
Lỗi Nào Cần Phải Thay Màn Hình
Hư hỏng phần cứng: Nếu màn hình bị nứt, vỡ do va đập.
Lỗi không khắc phục được bằng phần mềm: Các lỗi như sọc màn hình liên tục, màn hình không hiển thị dù đã thử các cách khắc phục phần mềm.
Cách Nhận Biết Bạn Đã Bị Chặn Trên iMessage
Dấu Hiệu Bị Chặn
Tin nhắn không được gửi đi: Hiển thị dấu chấm than màu đỏ.
Không thấy trạng thái “Đã đọc”: Nếu trước đây bạn thường thấy.
Cuộc gọi FaceTime không kết nối được.
Các Bước Kiểm Tra
Gửi tin nhắn bằng số khác: Nếu tin nhắn được gửi đi, có thể bạn đã bị chặn.
Liên hệ qua ứng dụng khác: Xác nhận xem người đó có trả lời bạn không.
Khắc Phục Sự Cố Khi Touch Bar Trên MacBook Pro Không Hoạt Động
Nguyên Nhân Gây Ra Sự Cố
Lỗi phần mềm: Xung đột ứng dụng hoặc hệ điều hành lỗi thời.
Lỗi phần cứng: Hỏng Touch Bar do tác động vật lý.
Các Bước Khắc Phục
Khởi động lại MacBook: Đơn giản nhưng hiệu quả.
Cập nhật macOS: Đảm bảo bạn đang sử dụng phiên bản mới nhất.
Reset Touch Bar:
Mở Terminal.
Nhập lệnh: sudo pkill TouchBarServer; sudo killall ControlStrip
Liên hệ trung tâm bảo hành: Nếu các cách trên không hiệu quả.
Cách Khôi Phục Tài Liệu Word Chưa Được Lưu Trên MacBook
Các Phương Pháp Khôi Phục Tài Liệu
Sử dụng tính năng AutoRecover của Word
Tìm trong thư mục TemporaryItems
Sử dụng Time Machine nếu đã sao lưu trước đó
Hướng Dẫn Chi Tiết Từng Bước
Sử Dụng AutoRecover:
Mở Word.
Đi tới File > Open Recent > Recover Unsaved Documents.
Tìm Trong TemporaryItems:
Mở Finder.
Nhấn Command + Shift + G.
Nhập đường dẫn: /private/var/folders
Tìm file có tên bắt đầu bằng ~Word Work File.
7 Lỗi Thường Gặp Trên macOS Sonoma Và Cách Khắc Phục
Liệt Kê 7 Lỗi Thường Gặp
Ứng dụng bị đơ hoặc thoát đột ngột
MacBook chạy chậm sau khi cập nhật
Pin hao nhanh
Wi-Fi không ổn định
Bluetooth không kết nối được
Lỗi không nhận diện được Touch ID
Màn hình đen khi khởi động
Giải Pháp Khắc Phục Cho Từng Lỗi
Ứng Dụng Bị Đơ:
Cập nhật ứng dụng lên phiên bản mới nhất.
Xóa và cài đặt lại ứng dụng.
MacBook Chạy Chậm:
Kiểm tra dung lượng ổ cứng.
Tắt các ứng dụng chạy ngầm không cần thiết.
Pin Hao Nhanh:
Kiểm tra xem ứng dụng nào tiêu thụ nhiều pin.
Giảm độ sáng màn hình.
Wi-Fi Không Ổn Định:
Quên mạng Wi-Fi và kết nối lại.
Khởi động lại router.
Bluetooth Không Kết Nối Được:
Tắt và bật lại Bluetooth.
Xóa thiết bị và ghép nối lại.
Lỗi Touch ID:
Xóa và thêm lại dấu vân tay.
Đảm bảo cảm biến sạch sẽ.
Màn Hình Đen Khi Khởi Động:
Reset SMC và PRAM/NVRAM.
Kiểm tra cáp kết nối nếu sử dụng màn hình ngoài.
Việc hiểu rõ cách sử dụng và khắc phục các sự cố trên MacBook không chỉ giúp bạn làm việc hiệu quả hơn mà còn kéo dài tuổi thọ cho thiết bị. Hy vọng bài viết này đã cung cấp cho bạn những thông tin hữu ích, giúp bạn tự tin hơn khi sử dụng xuống dòng trong excel mac trong công việc và cuộc sống hàng ngày.
Excel -Cách Sử Dụng Hàm Trừ Trong Excel Đơn Giản, Nhanh Nhất
Hướng Dẫn Cách Lọc Trùng Excel Nhanh Gọn, Đơn Giản Nhất
Cách Sử Dụng Hàm Đếm Số Lượng Trong Excel Đơn Giản Nhất
Cách Sử Dụng Hàm Value Trong Excel Chi Tiết, Đơn Giản
Hướng Dẫn Cách Sử Dụng Hàm Random Trong Excel – Hàm Tạo Số Ngẫu Nhiên
Hàm Or Trong Excel – Cách Sử Dụng Hàm Or Và Ví Dụ
Hướng Dẫn Sử Dụng Hàm Lấy Ký Tự Có Điều Kiện Trong Excel