4 cách dùng phần mềm in PDF cho người mới bắt đầu
File PDF là một từ khóa vô cùng quen thuộc với nhân viên công sở, văn phòng, học sinh sinh viên. Có rất nhiều công việc khiến bạn cần in các file PDF. Ở bài viết dưới đây ThuthuatOffice sẽ giới thiệu cho các bạn các phần mềm in PDF miễn phí với cách thực hiện nhanh gọn.

Nội Dung Bài Viết
Cách in PDF trên máy tính với Microsoft Print to PDF
Bước 1: Click vào biểu tượng Windows ở góc dưới bên trái màn hình, chọn Settings.
Bước 2: Trên màn hình Windows Settings, chọn Devices.
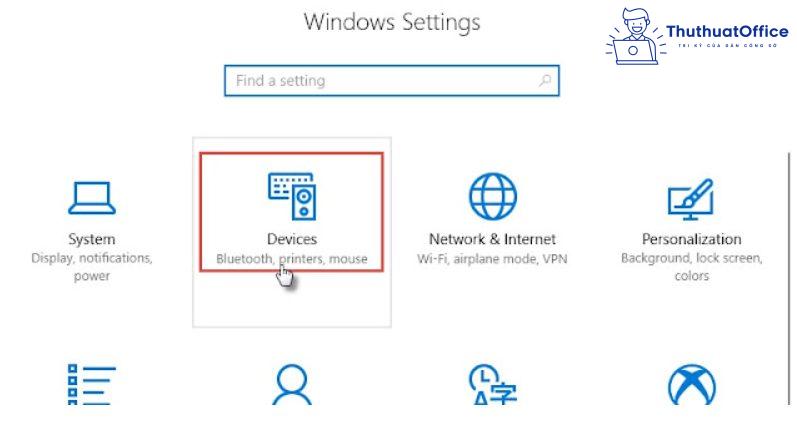
Bước 3: Click vào Printers & Scanners, sau đó chọn Add a printer or scanner.
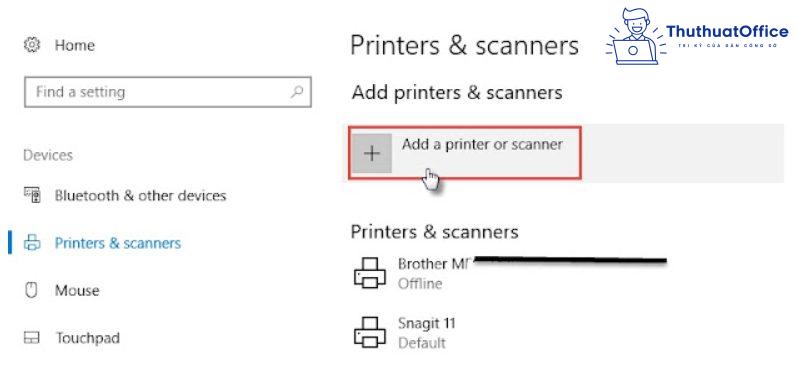
Bước 4: Click vào The printer that i want isn’t listed.
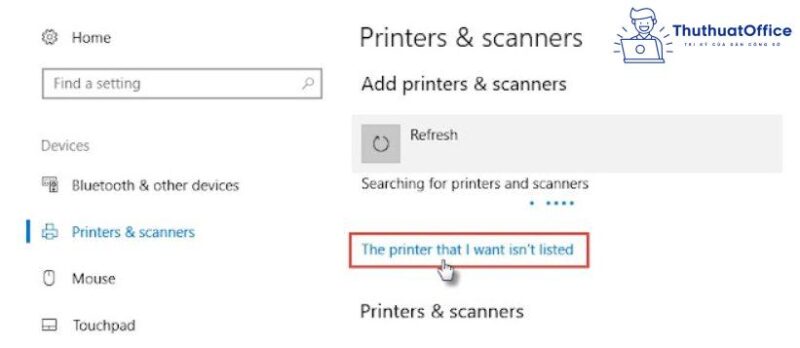
Bước 5: Trên màn hình Add printer, click chọn Add a local priner or network printer with manual settings. Sau đó click Next.
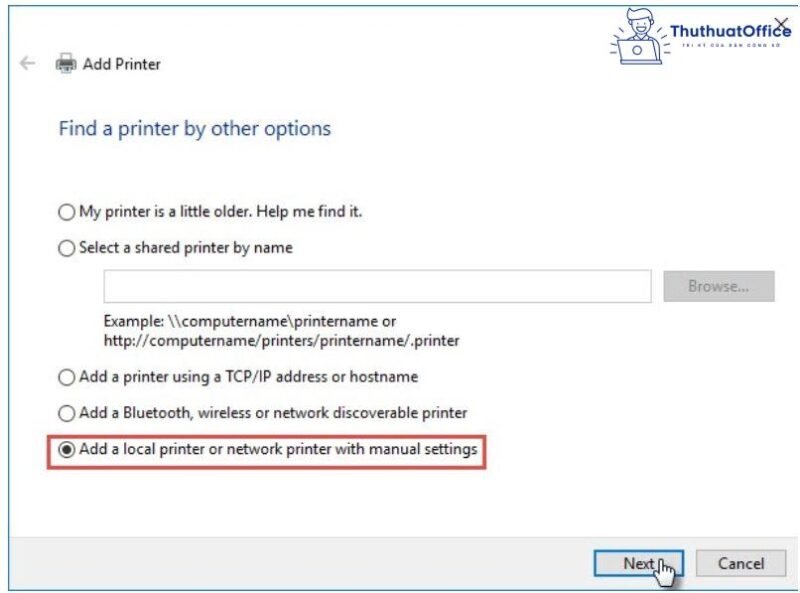
Bước 6: Chọn Use a exiting port, sau đó click chọn FILE: Print to file trong danh sách. Sau đó click Next.
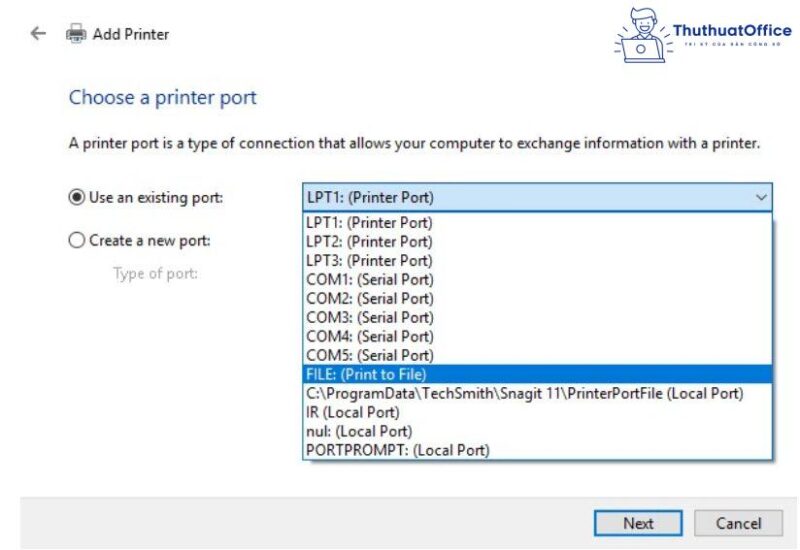
Bước 7: Chọn Microsoft trong danh sách Manufactures và máy in Microsoft Print to PDF trong danh sách Printers. Sau đó click Next.
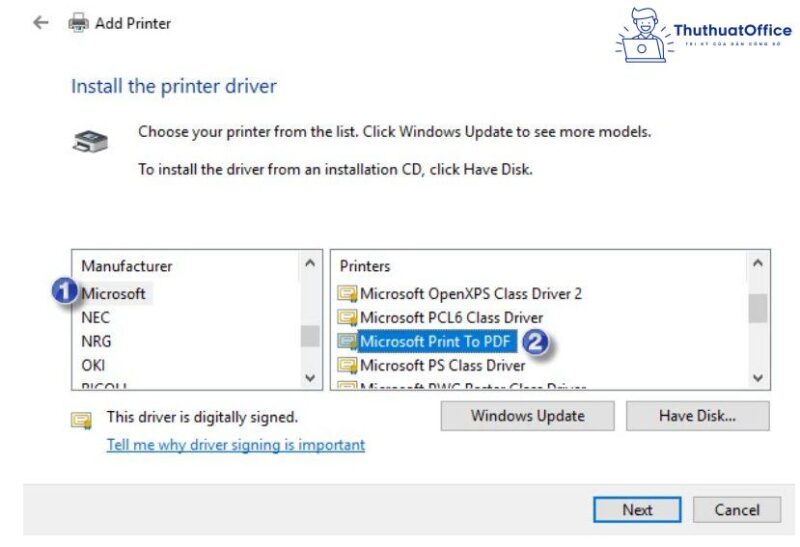
Bước 8: Đặt tên cho máy in. Sau đó click Next.
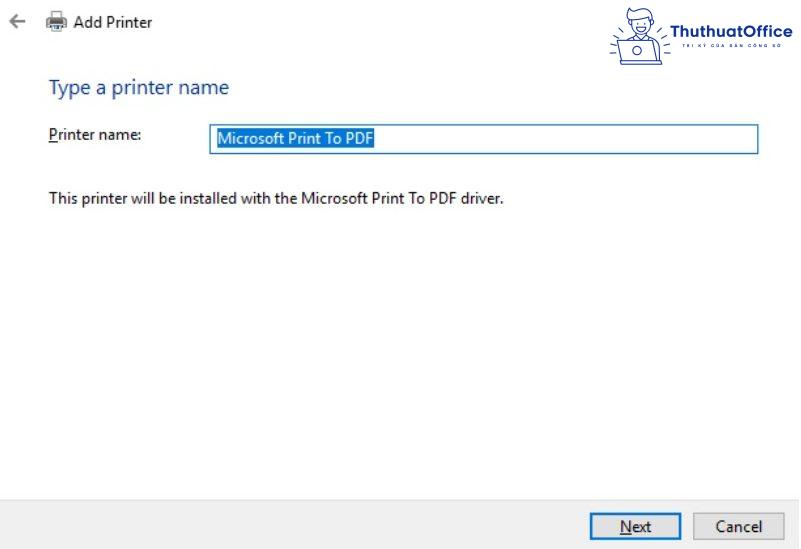
Bạn có thể tùy chọn đặt máy in Microsoft Print to PDF thành máy in mặc định hoặc in thử một trang trên màn hình thông báo cài đặt thành công. Bấm Finish để kết thúc quá trình.
In file PDF trên trình duyệt web
Bước 1: Đầu tiên hãy mở file PDF bằng trình duyệt Chrome bằng cách click chuột phải vào file PDF đó
Bước 2: Tiếp theo ấn chọn Open with rồi chọn Google Chrome. Lúc này file PDF cấn in sẽ được mở ra trong trình duyệt Chrome. Sau khi file được mở hãy xem lại file PDF để tránh sai xót.
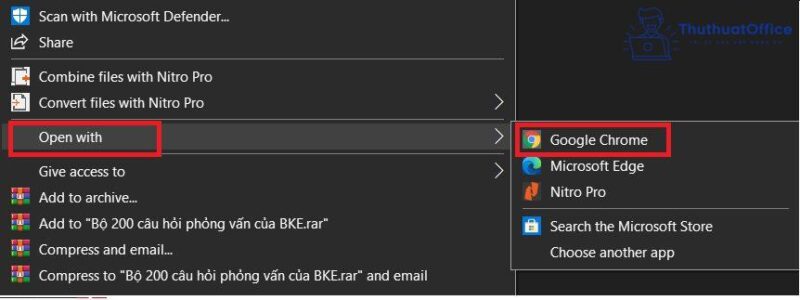
Bước 3: Để in file PDF hãy click chuột vào biểu tượng hình máy in ở góc dưới của giao diện trên màn hình. Hoặc có thể sử dụng tổ hợp phím tắt Ctrl P.
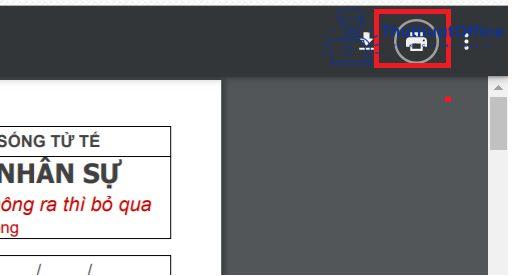
Bước 4: Lúc này giao diện In sẽ xuất hiện cho bạn biết Tổng số trang PDF sẽ in ra, sau đó nếu cần các bạn hãy chỉnh các thông tin như tỷ lệ, khổ giấy,.. Sau khi cài đặt xong, chọn In để quá trình bắt đầu.
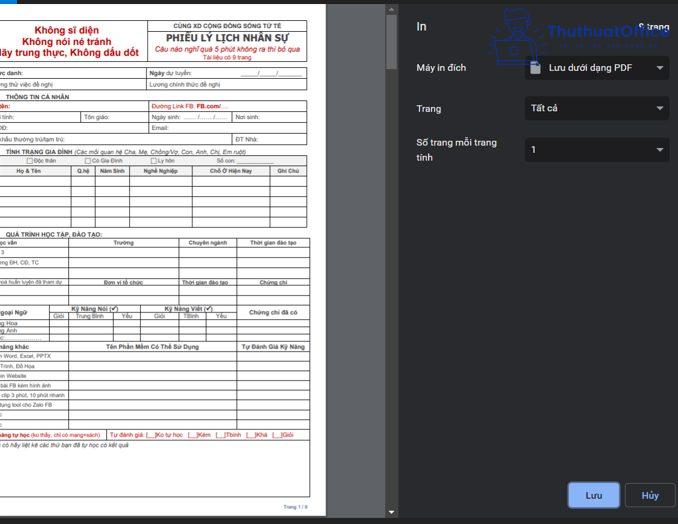
In PDF trên các phần mềm chỉnh sửa file
Phần mềm in PDF – Foxit Reader
Bước 1: Tải Foxit Reader về thiết bị của bạn tại đây, sau đó mở phần mềm ra.
Bước 2: Tiếp theo tiến hành tải file PDF cần in lên phần mềm và có thể kiểm tra lại và chỉnh sửa.
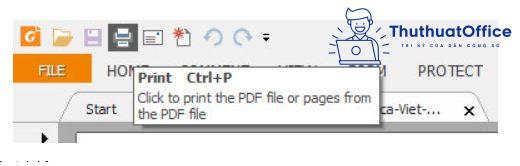
Bước 3: Sau đó mở file ra và ấn tổ hợp phím tắt Ctrl + P để mở giao diện in tài liệu.
Ở giao diện in tài liệu hãy điền các thông tin như
- Printer: Máy in mà bạn sẽ sử dụng,
- Copies: Số lượng bản in mà bạn muốn in ra,
- Print Range: Vị trí trang sẽ in,
- Pages: Trang số bao nhiêu,..
Rồi ấn OK để quá trình in bắt đầu.
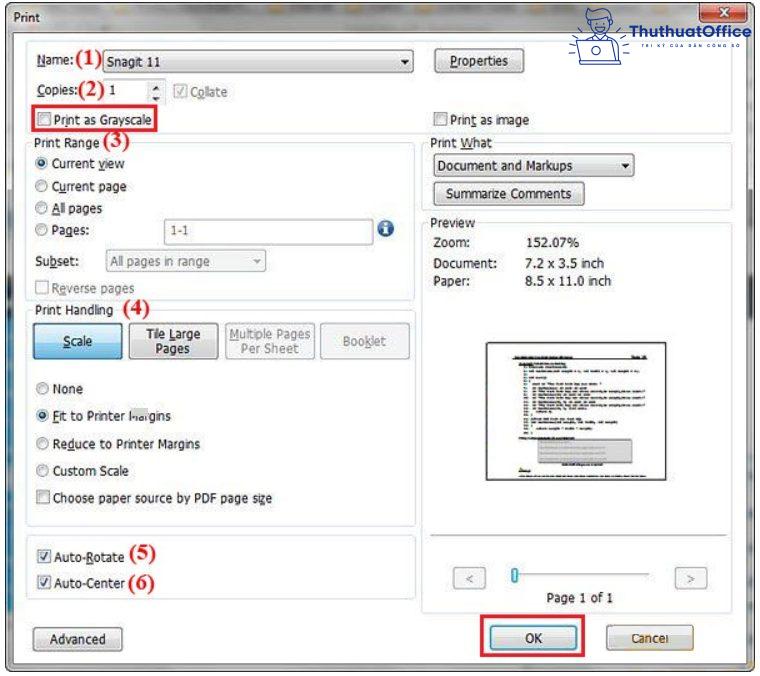
Phần mềm in PDF – Adobe Acrobat

Bước 1: Tải Adobe Reader về thiết bị của bạn tại đây và mở phần mềm ra..
Bước 2: Tải và mở file PDF cần in ra bằng Adobe Reader lên . Bằng cách chọn file rồi ấn Open. Hoặc sử dụng tổ hợp phím tắt Ctrl O.
Bước 3: Mở file PDF cần in bằng cách chọn file rồi ấn Open, sau đó kiểm tra lại file và chỉnh sửa nếu cần.
Bước 4: Sau đó click chuột vào biểu tượng máy in Print file trên thanh công cụ hoặc sử dụng tổ hợp phím tắt Ctrl P.
Lúc này giao diện in ấn file PDF sẽ xuất hiện, cài đặt các thông tin giao diện yêu cầu. Cuối cùng ấn chọn Print để máy in bắt đầu in
Phần mềm in PDF – Nitro Pro
Bước 1: Cài đặt Nitro Pro tại đây và mở phầm mềm lên.
Bước 2: Tải file PDF cần in lên Nitro Pro, sau đó mở file và chỉnh sửa kiểm tra trước khi in.
Bước 3: Sau đó ấn biểu tượng máy in trên màn hình hoặc tổ hợp phím tắt Ctrl để mở giao diện in, cài đặt thông tin on file rồi ấn In để quá trình in bắt đầu.
Những phần mềm in PDF miễn phí
Phần mềm in PDF – PDFcreator
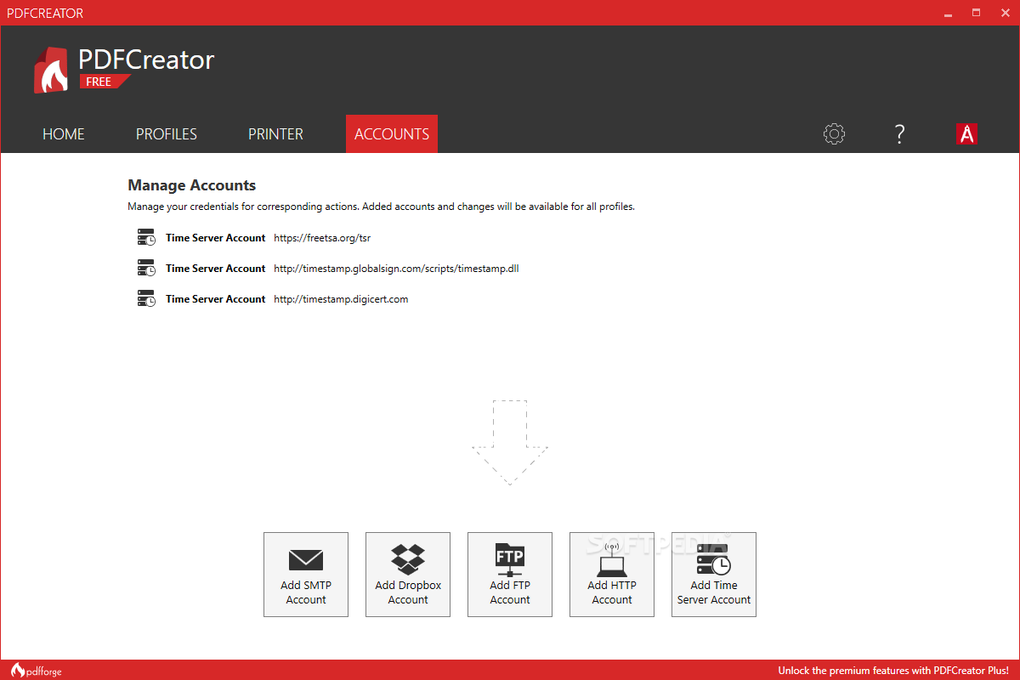
Phần mềm này ngoài tạo tệp PDF mà còn tạo các tệp định dạng khác như PNG, JPEG, BMP, PCX, TIFF, OS, EPS, PSD, PCL, RAW và SVG. Ngoài ra phần mềm còn có thể kết hợp nhiều văn bản vào một file PDF và đặt mật khẩu để bảo vệ tệp.
Phần mềm in PDF – CutePDF Writer

Phần mềm cho phép người dùng máy tính Windows có thể tạo ra tài liệu PDF nhanh chóng với vài bước đơn giản. Đặc biệt, Phần mềm này còn hoạt động như một máy in ảo mà hỗ trợ tạo file PDF tiện ích.
Phần mềm in PDF – PDF24 Creator
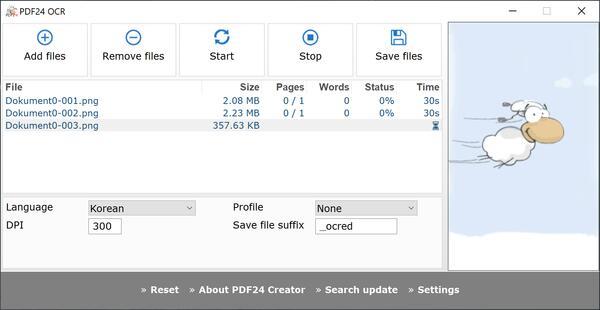
Phần mềm giúp người sử dụng tạo file PDF rất đơn giản nhanh gọn. Tại PDF 24 Creator sẽ cài đặt một trình điều khiển máy in ảo để cho phép người dùng chuyển đổi bất kỳ tài liệu in hoặc ảnh nào sang định dạng PDF hoàn toàn miễn phí.
Phần mềm in PDF – Bullzip PDF printer

Phần mềm này cho phép tạo ra file PDF từ tất cả các loại tài liệu phổ biến. Ngoài ra nó còn giúp bạn chuyển đổi file Word, Excel, hình ảnh sang định dạng PDF đơn giản dễ dàng.
Và trên đây là những chia sẻ của ThuthuatOffice về phần mềm in PDF. Nếu có thắc mắc gì các bạn có thể để lại bình luận bên dưới để được giải đáp. Ngoài ra các bạn có thể tham khảo một số bài viết khác về PDF dưới đây:
- Cách chèn file PDF vào Excel đầy đủ và tiện lợi cho dân văn phòng
- Cách chuyển PDF sang Word không bị lỗi font
- Hướng dẫn 8 cách tạo file PDF cực dễ dàng sử dụng
Mong rằng những chia sẻ về cách dùng phần mềm in PDF sẽ có ích cho bạn. Nếu thấy bài viết hay thì đừng quên Like, Share cho bạn bè cùng tham khảo nhé, còn gì thắc mắc hay cần tư vấn vui lòng comment xuống dưới để ThuthuatOffice sẽ hỗ trợ các bạn nhanh nhất nhé.
PDF -Hướng dẫn 8 cách tạo file PDF cực dễ dàng sử dụng
Tổng hợp 7 phương pháp giải nén file PDF tốt nhất hiện nay
3 cách copy file PDF cực nhanh, cực dễ mà bạn nên biết
6 cách copy chữ trong PDF nhanh gọn ai cũng làm được
Chèn ảnh vào file PDF – 3 cách đơn giản mà hiệu quả ai cũng có thể làm được
Không mở được file PDF nên xử lý như thế nào? Tìm hiểu ngay bài viết sau đây nhé!
Hướng dẫn 5 cách chống copy file PDF nhanh và hiệu quả nhất