Hướng dẫn 8 cách tạo file PDF cực dễ dàng sử dụng
PDF (Portable Document Format) là một định dạng file được yêu cầu sử dụng không chỉ dùng cho những bài khóa luận, niên luận trong trường học. Nó còn được dùng cho các tài liệu của nhiều doanh nghiệp để lưu trữ dữ liệu. Tuy nhiên, nhiều người dùng lại chưa biết cách tạo file PDF. Ở bài viết này, ThuthuatOffice chia sẻ những cách tạo file PDF từ Word, Excel và PowerPoint trên nhiều hệ điều hành khác nhau để bạn tiện sử dụng.

Nội Dung Bài Viết
Cách tạo file PDF từ Word, Excel và PowerPoint
Trước tiên là Word, đây là chương trình soạn thảo văn bản của Microsoft được sử dụng phổ biến từ rất lâu. Tương tự như Word, Excel và PowerPoint là hai chương trình nổi tiếng của Microsoft là công cụ hỗ trợ người dùng tính toán dữ liệu nhanh và trình bày nội dung.
Bước 1: Sau khi thao tác trên các chương trình trên, bạn chọn File > chọn Save để lưu lại.

Bước 2: Sau đó nhập tên file mà bạn muốn đặt, thư mục trong PC của bạn.

Bước 3: Tiếp đến, ở lựa chọn định dạng lưu, ở File Format, nhấn vào PDF.

Bước 4: Cuối cùng xuất dữ liệu sang PDF bằng cách chọn Export.

Trên đây là hướng dẫn tạo file từ Word. Đối với Excel và PowerPoint, bạn hãy thao tác tương tự.
Cách tạo file PDF từ ảnh
ThuthuatOffice giới thiệu tới bạn cách chuyển từ ảnh sang file PDF: Chuyển ảnh thành PDF bằng cách sử dụng File Explorer
Chọn file hình ảnh mà muốn tạo thành file PDF, nhấn chuột phải và chọn lệnh Print.

Tại mục Printer, bạn hãy chọn là Microsoft Print to PDF, cuối cùng nhấn Print để tạo file PDF từ hình ảnh. Vậy là bạn đã chuyển đổi xong rồi đó.
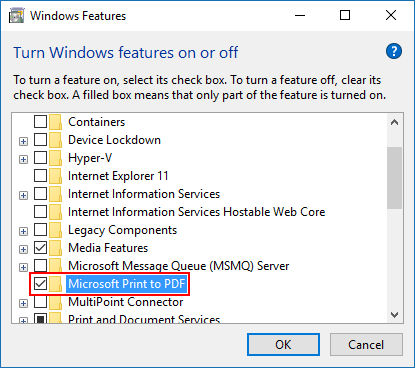
Cách tạo file PDF trên điện thoại
Các hệ điều hành trên điện thoại cũng rất dễ dàng sử dụng để tạo file PDF.
Đối với iPhone và hệ điều hành IOS
Bước 1: Chọn nơi lưu file PDF: Mở ứng dụng Files (Tệp) và tìm đến vị trí bạn muốn lưu file scan. Hoặc lưu trên bộ nhớ của iPhone thông qua tùy chọn On My iPhone (Trên iPhone).

Bước 2: Scan tài liệu cần chọn. Bấm nút hình dấu chấm lửng, và sau đó chọn Scan documents (Quét tài liệu).

Bước 3: Scan dưới dạng PDF. Nút Save (Lưu) ở phía trên góc phải sẽ thể hiện số trang bạn đã scan. Kết quả cuối cùng sẽ là file PDF file ảnh bạn cần.

Đối với hệ điều hành Android
Có rất nhiều các phần mềm hỗ trợ việc này trên hệ điều hành của Android như: Adobe Reader; Foxit Reader hay Google Drive. ThuthuatOffice xin chia sẻ cách tạo file với Adobe Reader như sau:
Bước 1: Tải và mở sẵn Adobe Reader.
Bước 2: Mở phần mềm đã cài lên. Cấp quyền cho phần mềm như hình minh họa dưới đây:
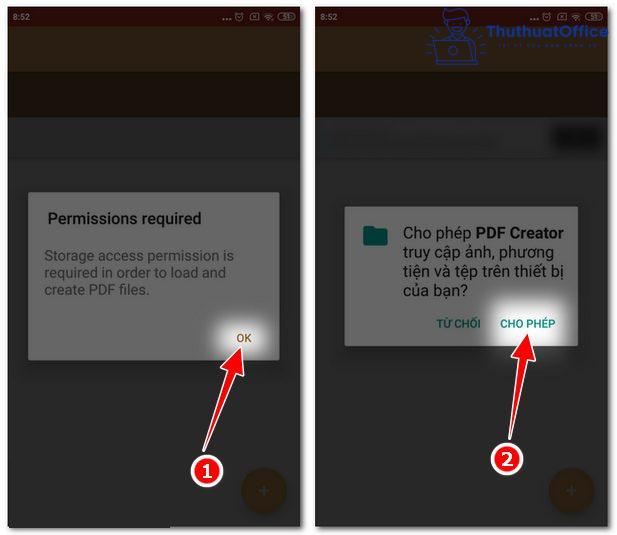
Bước 3: Chọn Create PDF.
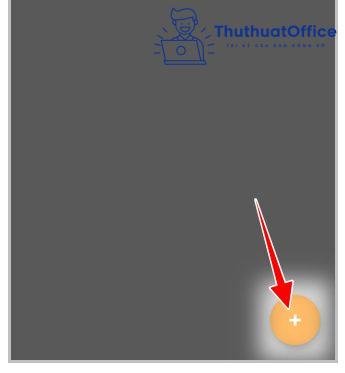
Bước 3: Chọn những định dạng PDF mà bạn muốn chọn.
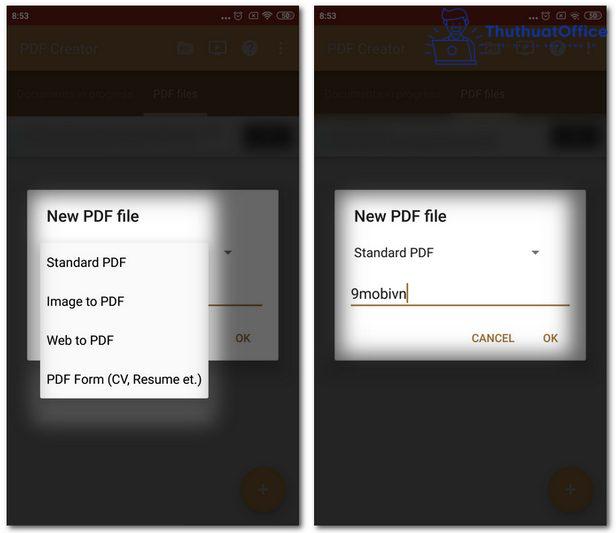
Cách tạo file PDF trên trình duyệt
Tiếp đến là cách tạo file PDF trên trình duyệt web. Với cách làm này các bạn có thể biến nhiều định dạng file trở thành file PDF dễ dàng mà không cần phải sử dụng phần mềm chỉnh sửa, convert file khác sang PDF. Và đặc biệt là biến những bài viết trên web trở thành định dạng PDF và lưu về máy. Cách tạo file PDF trên trình duyệt như thế nào thì các bạn làm theo các bước sau đây:
Bước 1: Các bạn truy cập bài viết trên mạng mà bạn muốn tạo file.
Bước 2: Các bạn nhấn Ctrl + P hoặc vào biểu tượng 3 chấm và chọn Print.
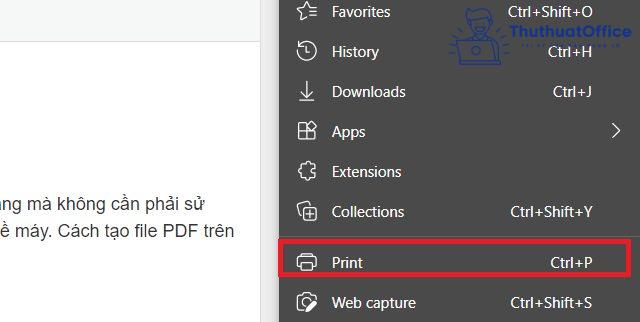
Bước 3 : Trong mục Máy in đích (Destination) thì bạn hãy chọn Lưu dưới dạng PDF (Save as PDF).
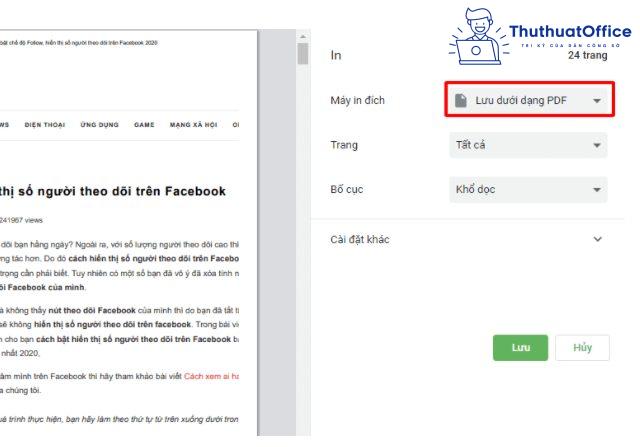
Bước 4: Nhấn Lưu (Save) để lưu file dưới định dạng PDF về máy.
Cách tạo file PDF online
Một điều tiếp theo mà ThuthuatOffice muốn chia sẻ với các bạn đó chính là cách tạo file PDF online. Đây là cách tạo file PDF vô cùng hữu hiệu và tỏ ra khá hữu ích khi bạn không cần phải tải hay cài bất kỳ phần mềm nặng nề nào vào máy tính của mình nhưng vẫn có thể tạo file file đơn giản và dễ dàng.
Dưới đây sẽ là một ví dụ cho cách tạo file PDF online với PDF2GO. Ngoài PDF2GO ra các bạn có thể chọn những công cụ online khác có cùng tính năng như PDF24 Tools, PDFFiller,… Để có thể tạo file PDF với PDF2GO các bạn làm theo các bước sau:
Bước 1: Truy cập vào đường link dưới đây
Bước 2: Sau khi truy cập xong các bạn chọn vào mục Bắt đầu.
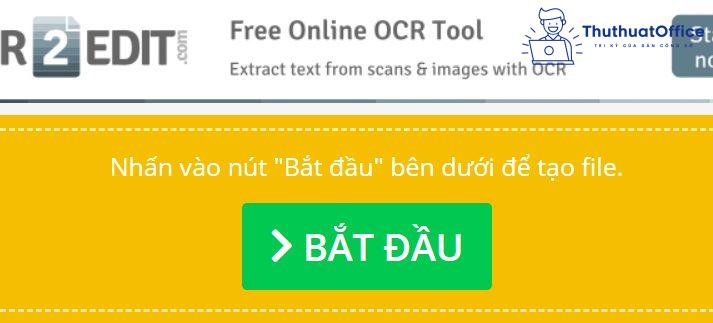
Bước 3: Sau khi chọn xong các bạn sẽ được đưa đến màn hình làm việc chính của phần mềm này, nơi bạn có thể tạo file PDF online theo ý muốn của mình.
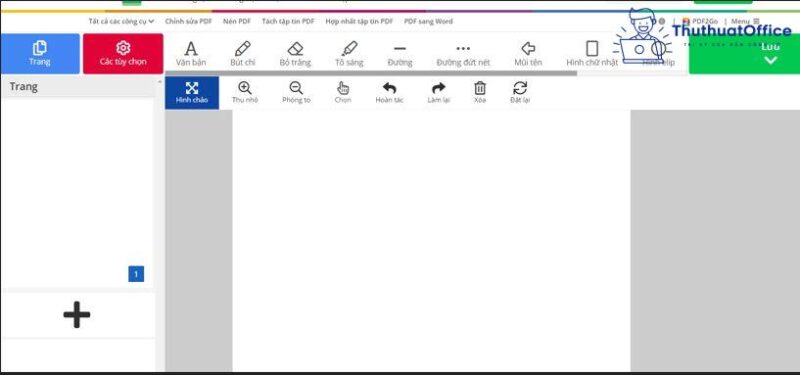
Chuyển đổi file sang PDF
Bạn truy cập một số trình duyệt sau đây. Sau đó tải file của bạn lên và đợi trình duyệt chuyển đổi.
- web JPG to PDF: truy cập tại đây
- web Convert JPG to PDF: truy cập tại đây
- web PDF Candy: truy cập tại đây
- web Foxit Software: truy cập tại đây
- web Free PDF Convert: truy cập tại đây
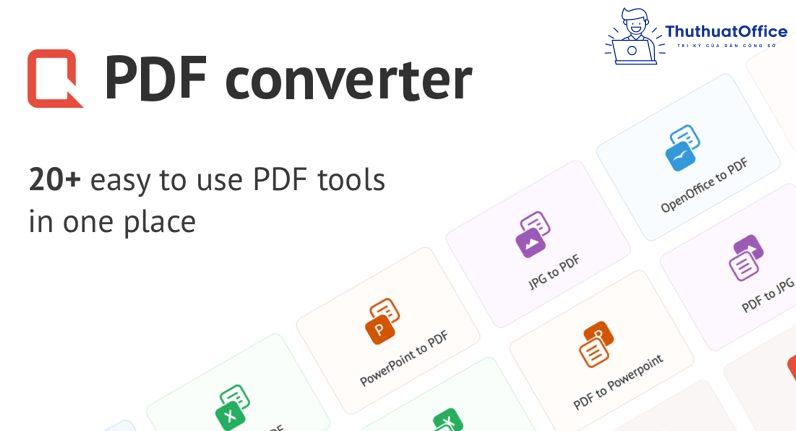
Tạo file PDF với các phần mềm đọc, chỉnh sửa như Adobe Acrobat, Foxit PhantomPDF,…
Cách tạo file PDF bằng Adobe Acrobat
Bước 1: Trong Acrobat, chọn Create PDF.
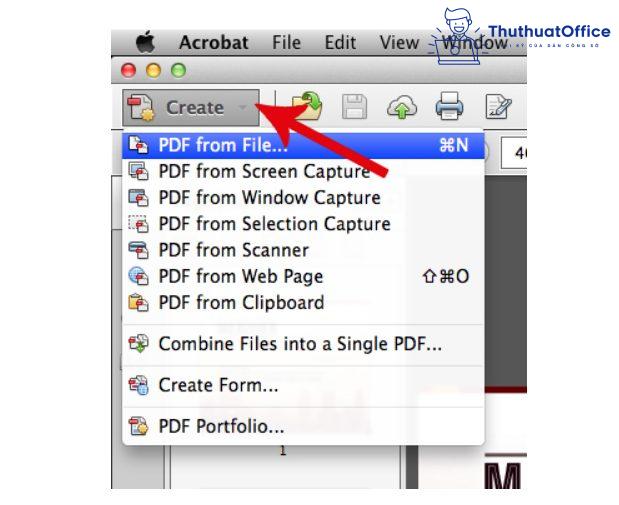
Bước 2: Các bạn lựa chọn file cần chuyển sang PDF. Sau đó chọn Open.
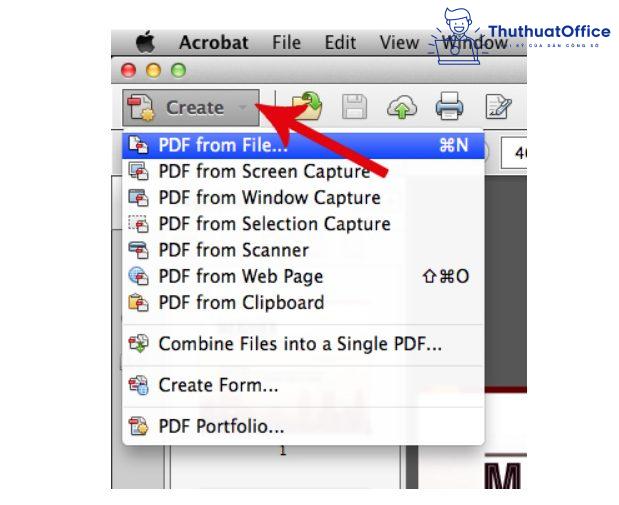
Bước 3: File bạn muốn chuyển đổi sẽ hiện trên giao diện chương trình, từ đó bạn có thể sử dụng rất nhiều tính năng khác để chỉnh sửa hoàn thiện trước khi tạo file PDF mong muốn.
Bước 4: Các bạn lưu tên file, thư mục lưu file và chọn Save để tạo file PDF. Các bạn chọn File -> Save As (hoặc sử dụng tổ hợp phím tắt Shift + Ctrl +S)
Vậy là bạn đã hoàn tất việc chuyển PDF rồi đó.
Cách tạo file PDF bằng Foxit PhantomPDF
Ngoài ra, nếu muốn chỉnh sửa file PDF của mình bạn có thể sử dụng Foxit Phantom.
Bước 1: Cài đặt và khởi động Foxit PhantomPDF.
Bạn ấn vào File, chọn Create.
Chọn From Multiple Files.
Tiếp tục chọn From Multiple Files.
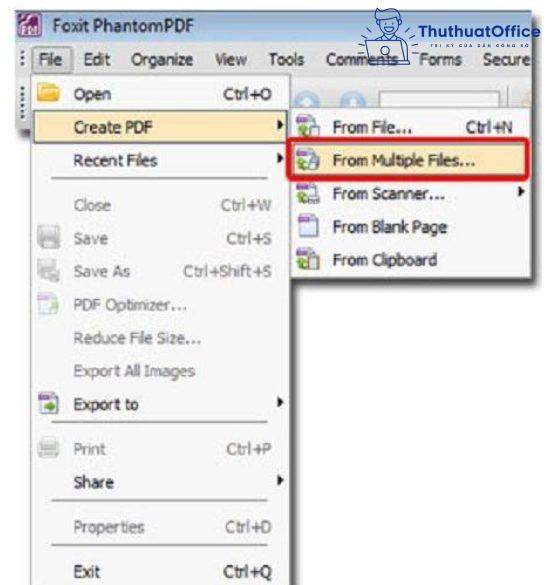
Bước 2: Tại cửa sổ vừa được mở, bạn hãy click chọn dòng Merge multiple files into a single PDF file.
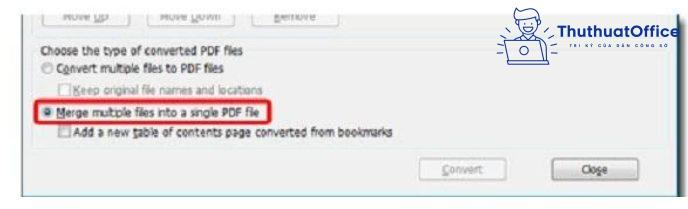
Sau đó để thêm những file PDF mà các bạn muốn ghép, nối chúng lại với nhau các bạn chọn Add Files.
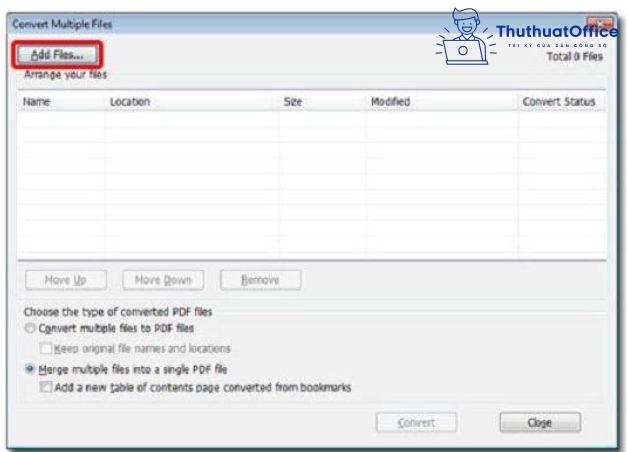
Bước 3: Chỉ đường dẫn đến các file PDF và chọn chúng. Sau đó ấn chọn Open.
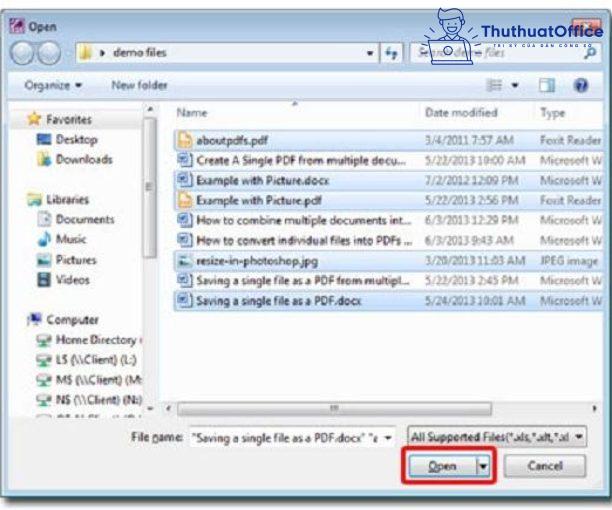
Bước 4: Thực hiện thao tác:
- Các bạn sắp xếp lại các file PDF theo thứ tự muốn ghép, nối chúng bằng công cụ Move Up – Move Down hoặc có thể loại bỏ file PDF đã chọn nhầm bằng Remove.
- Sau khi đã sắp xếp hoàn chỉnh và sẵn sàng cho việc ghép nối nhiều file PDF lại với nhau, các bạn ấn chọn Convert.
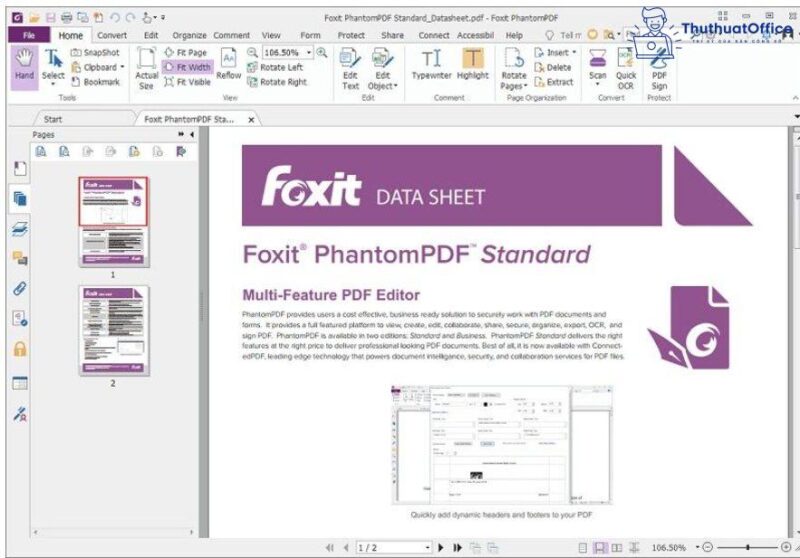
Và trên đây là những chia sẻ của ThuthuatOffice về cách tạo file PDF. Nếu có bất kỳ thắc mắc nào các bạn có thể để lại bình luận bên dưới để được giải đáp. Ngoài ra các bạn có thể tham khảo một số bài viết khác về PDF dưới đây:
- Cách chèn file PDF vào Excel nhanh và hiệu quả năm 2021
- Nén PDF trên điện thoại
- Cách lưu file PDF trong Word 2007, 2010, 2016 tối ưu
Với những chia sẻ trên, ThuthuatOffice hy vọng bạn có thể nắm được những cách tạo file PDF đơn giản, dễ thực hiện và tiện sử dụng trên bất kỳ thiết bị nào của mình. Đừng quên Like, Share và ghé thăm ThuthuatOffice thường xuyên, nơi cung cấp mọi thông tin hữu ích dành riêng cho dân văn phòng nhé.
PDF -Tổng hợp 7 phương pháp giải nén file PDF tốt nhất hiện nay
3 cách copy file PDF cực nhanh, cực dễ mà bạn nên biết
6 cách copy chữ trong PDF nhanh gọn ai cũng làm được
Chèn ảnh vào file PDF – 3 cách đơn giản mà hiệu quả ai cũng có thể làm được
Không mở được file PDF nên xử lý như thế nào? Tìm hiểu ngay bài viết sau đây nhé!
Hướng dẫn 5 cách chống copy file PDF nhanh và hiệu quả nhất
Top phương pháp chèn thêm trang vào file PDF đơn giản, nhanh chóng