3 cách copy file PDF cực nhanh, cực dễ mà bạn nên biết
Xài PDF nhiều nhưng chưa hẳn ai cũng biết cách copy file PDF, thực hiện mở khóa, chuyển đổi PDF thành định dạng khác, v.v… Bài viết dưới đây của ThuthuatOffice sẽ hướng dẫn đầy đủ cho bạn các bước copy file PDF cực nhanh, cực dễ dàng. Hãy cùng theo dõi nhé!
Nội Dung Bài Viết
Mở khóa file PDF
Trước khi đi tìm hiểu về cách copy file PDF thì chúng ta hãy đến với cách mở khóa file PDF. Như các bạn cũng đã biết thì đối với những file PDF bị khóa thì để có thể copy cũng như chỉnh sửa file cần phải mở khóa mới có thể thực hiện được. Dưới đây là cách mà bạn có thể mở khóa file PDF.
Bước 1: Mở phần mềm Free PDF Password Remover trên máy tính. Bạn vào trang web để tải phần mềm về máy.
Link tải: Free PDF Password Remover
Bước 2: Nhấn nút Add File để chọn file PDF cần mở khoá.
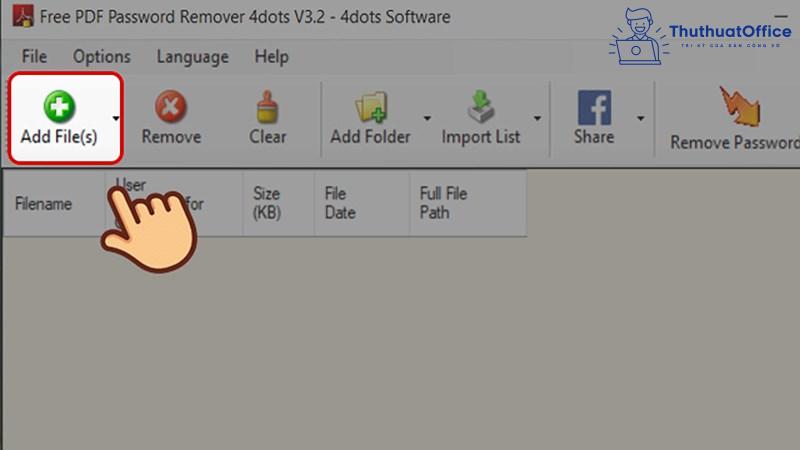
Bước 3: Chọn file PDF bị khoá và nhấn Open, các bạn có thể chọn nhiều file nếu muốn.
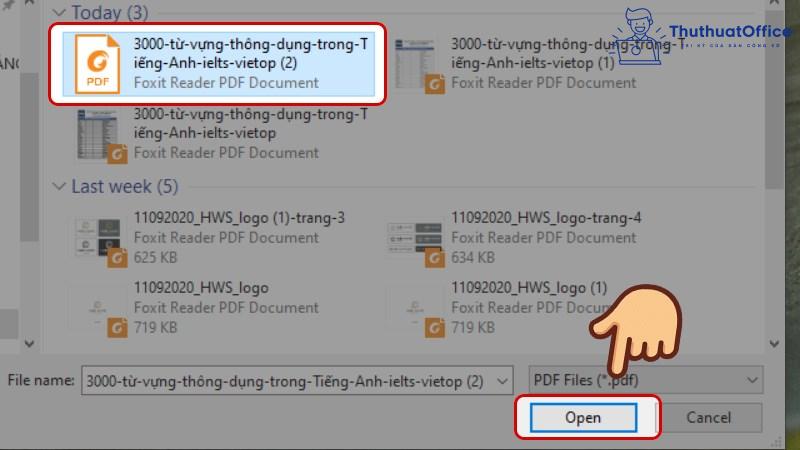
Bước 4: Chọn Remove Passwords.
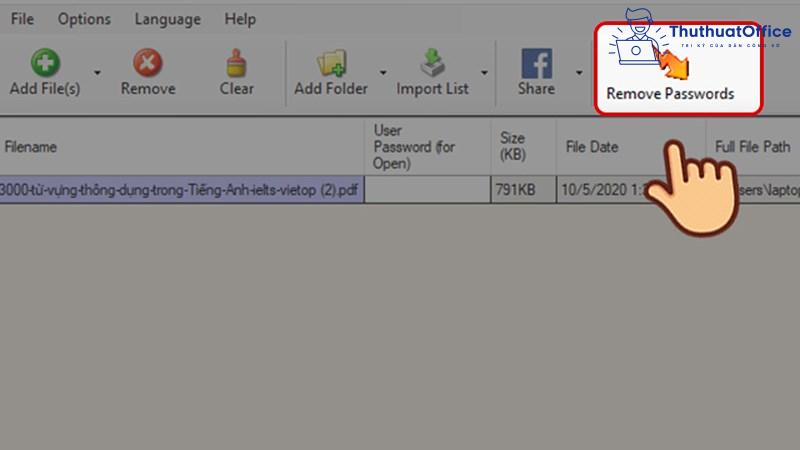
Bước 5: Nếu có thông báo này hiện lên tức là file PDF cần phải có mật khẩu mở file, bạn hãy nhấn OK.
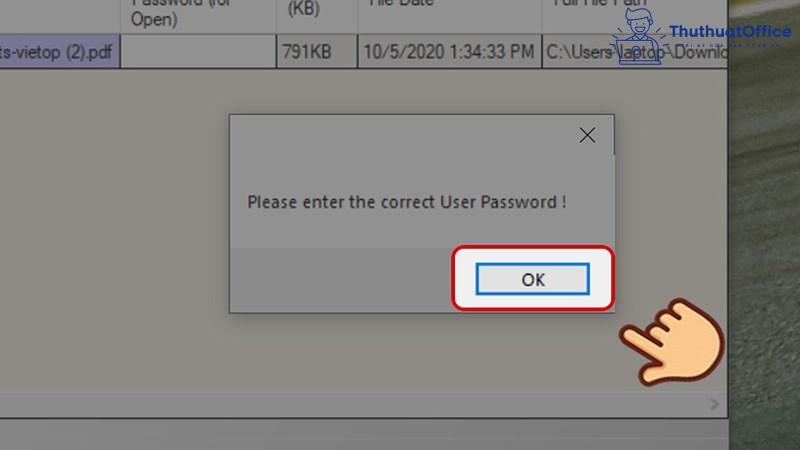
Bước 6: Nhập password mở file và nhấn OK.
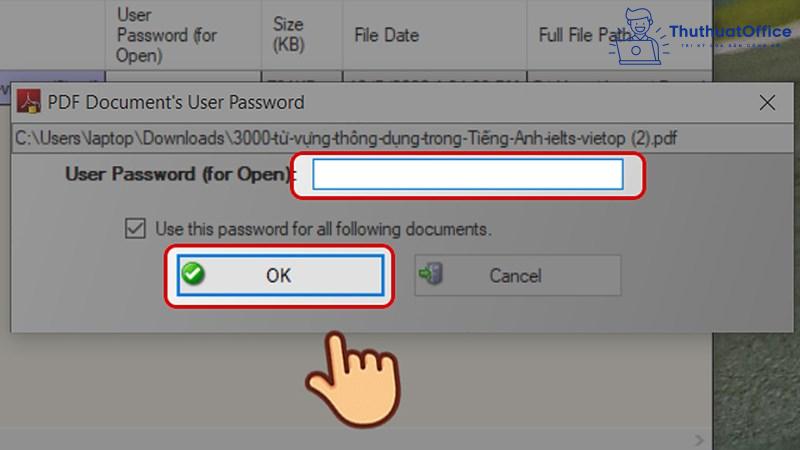
Bước 7: Sau khi mở khoá xong thư mục chứa file PDF sẽ tự động mở lên, file mở khoá sẽ có đuôi _unprotected như hình.
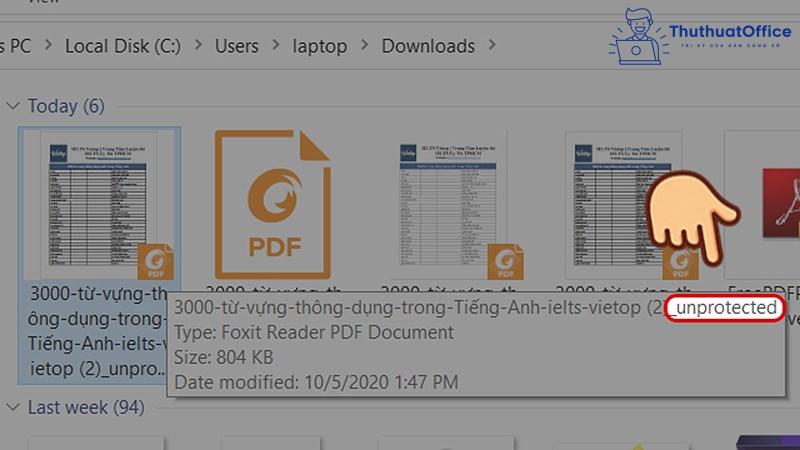
Bước 8: Bạn mở file và sẽ thấy các tính năng copy, chỉnh sửa và in ấn đã được mở khoá và có thể sử dụng.
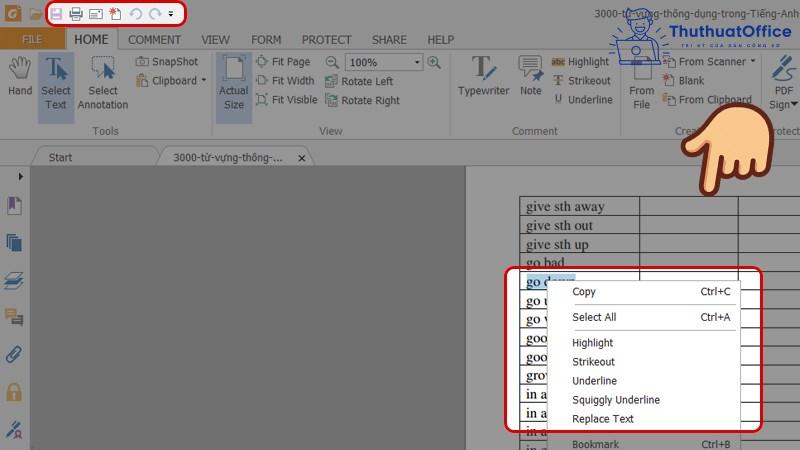
Hoặc sử dụng công cụ trực tuyến PDF Smallpdf
Bước 1: Vào trang web mở khóa PDF Smallpdf, nhấn vào Chọn tệp.
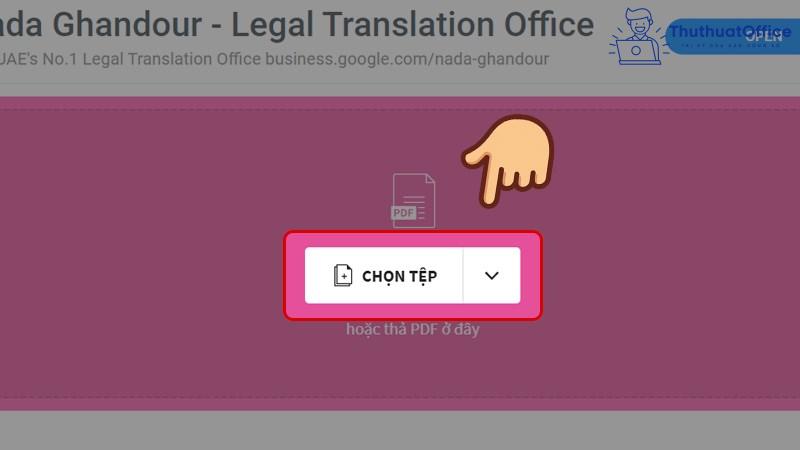
Bước 2: Chọn file PDF bị khoá và nhấn Open.
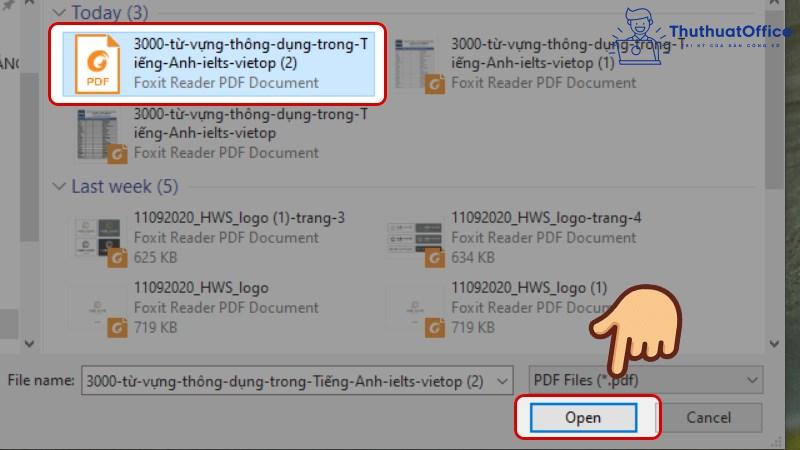
Bước 3: Tích vào ô Tôi hứa rằng tôi có quyền chỉnh sửa và gỡ bỏ khóa của của file này và chọn Mở khóa PDF.
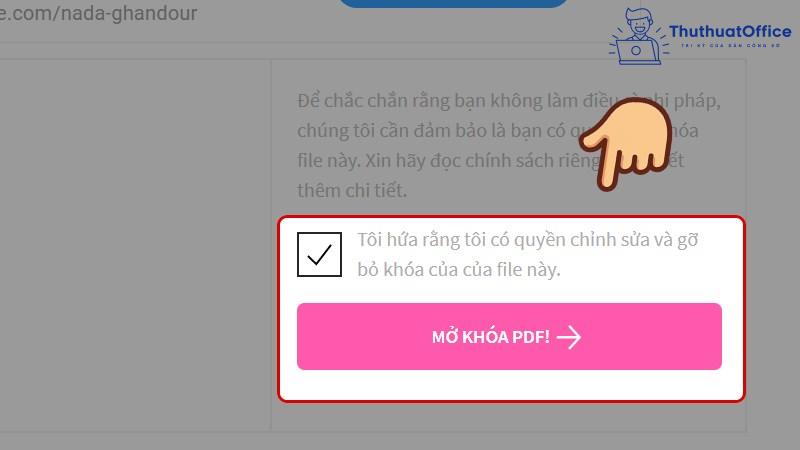
Bước 4: Nhập mật khẩu của file PDF bị khóa và chọn Sẵn sàng mở khóa.
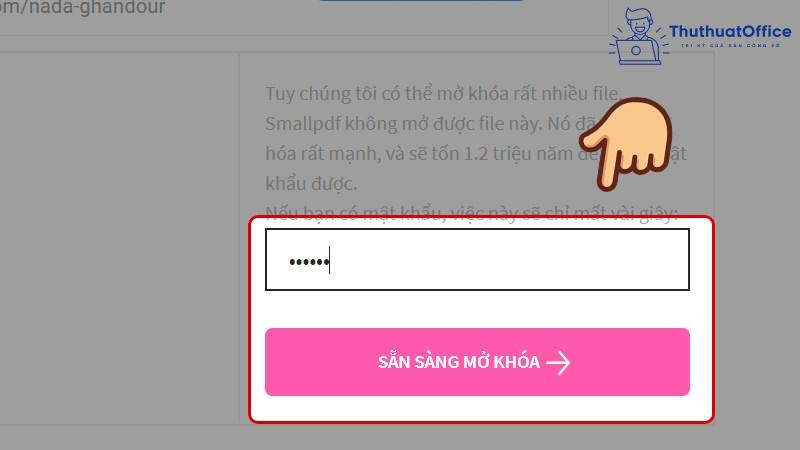
Bước 5: Chọn Tải file xuống để tải file PDF đã mở khóa về máy, giờ thì bạn đã có thể chỉnh sửa, in ấn hay tìm cách copy file PDF rồi.
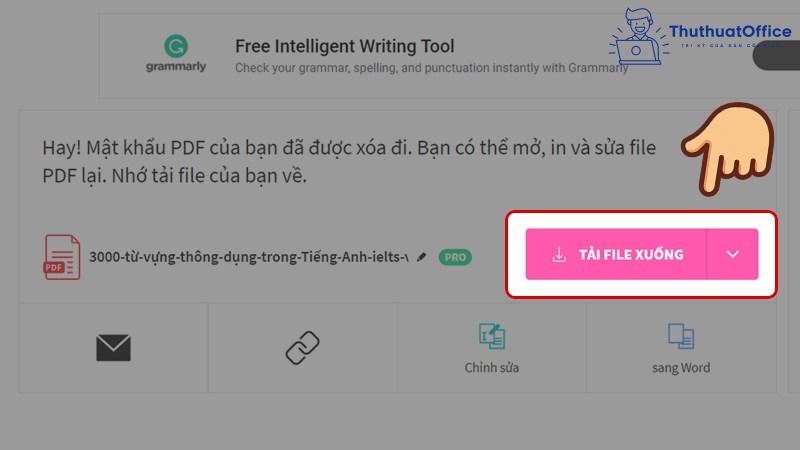
Cách copy chữ trong file PDF
Nếu đã nói đến cách copy file PDF thì không thể không nhắc đến việc copy chữa trong file PDF, một trong những điều mà người dùng vẫn hay gặp khó khăn trong việc sử dụng các phần mềm đọc và chỉnh sửa file. Dưới đây là cách bạn có thể copy chữ trong file PDF.
Bước 1: Mở file PDF muốn copy.
Bước 2: Nhấn vào biểu tượng T – Select (hoặc sử dụng tổ hợp phím tắt Alt + 6).
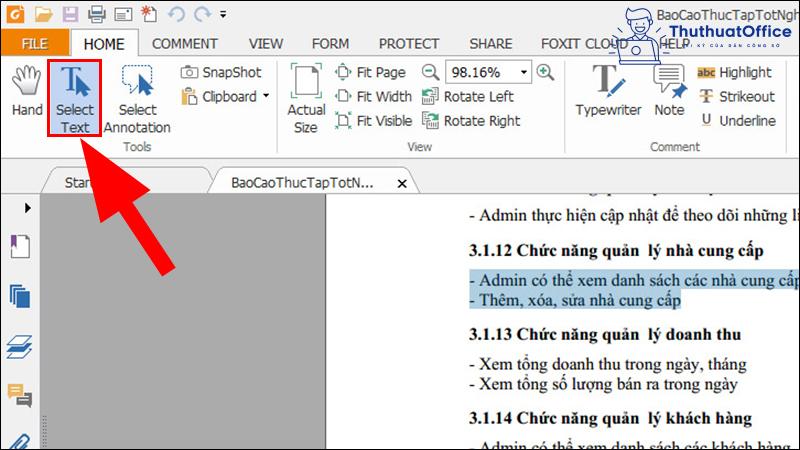
Bước 3: Bôi đen đoạn văn bản cần copy > Nhấn phải chuột chọn Copy (hoặc sử dụng phím tắt Ctrl + C).
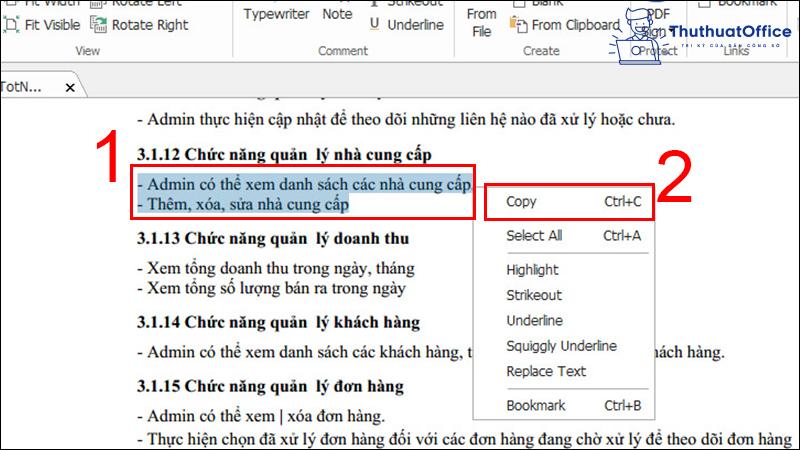
Cách copy hình ảnh trong file PDF
Một trong những thành phần khi tìm cách copy file PDF đó chính là hình ảnh. Dưới đây sẽ là cách giúp bạn copy hình ảnh trong file PDF một cách dễ dàng.
Bước 1: Mở file PDF muốn copy ảnh.
Bước 2: Chọn Snapshot trên thanh công cụ (hoặc sử dụng tổ hợp phím tắt Alt + 7).
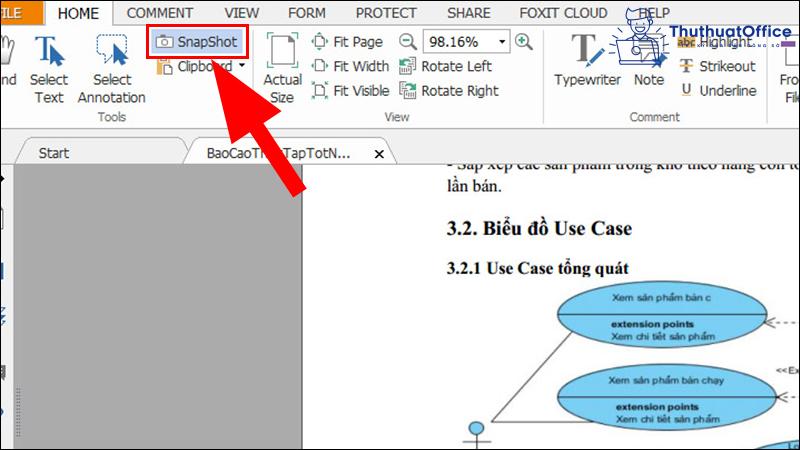
Bước 3: Khoanh vùng ảnh muốn copy > Nhấn OK để đóng thông báo.
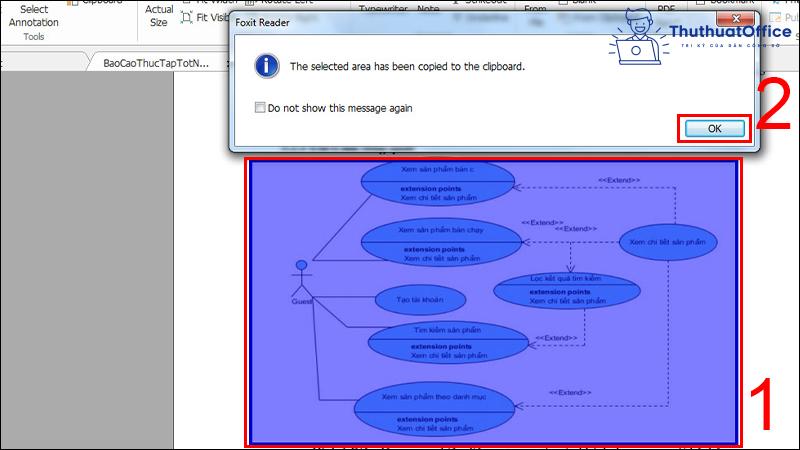
Bước 4: Nhấn chuột phải chọn Copy Selected Graphic.
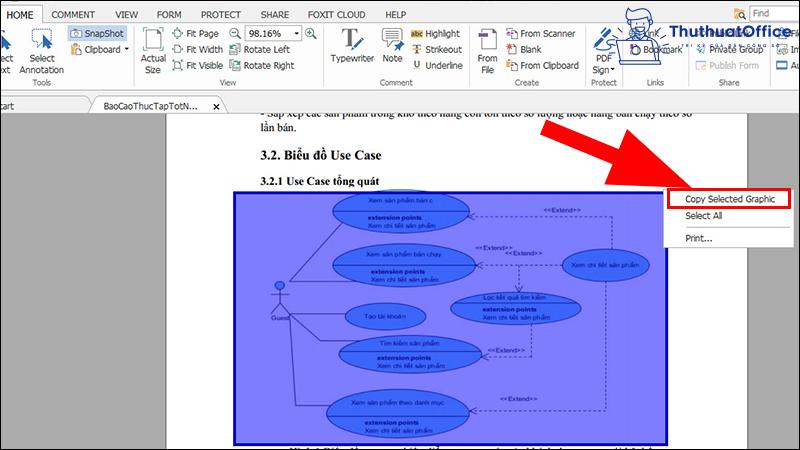
Phần mềm chỉnh sửa file PDF
Một trong những cách copy file PDF một cách hiệu quả đó chính là sử dụng những phần mềm chỉnh sửa file PDF. Dưới đây là một số phần mềm chỉnh sửa file PDF tiêu biểu dành cho bạn. Cùng tham khảo nhé.
Phần mềm chỉnh sửa file PDF – Foxit Reader
Bước 1: Bạn mở File PDF cần chỉnh sửa ra bình thường bằng các phần mềm đọc File PDF (Foxit Reader…). Nếu chưa có, bạn Download Foxit Reader
Link tải: Foxit Reader
– Sau đó bạn Click Select Text rồi tiến hành bôi đen toàn bộ nội dung của file PDF đó (Ctrl + A) rồi copy nội dung đó bằng (Ctrl + C)
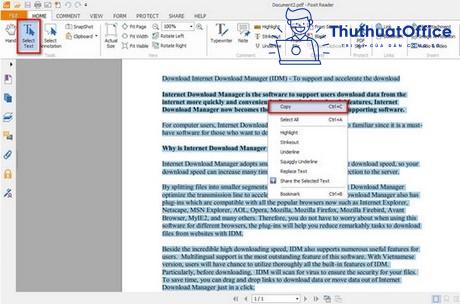
Bước 2: Mở chương trình soạn thảo Microsoft Word ra, sau đó dán toàn bộ nội dung đã copy ở trên vào đây.
– Tại đây bạn thực hiện các thao tác như thay đổi nội dung, chỉnh sửa Font chữ, kiểu chữ hay làm bất cứ điều gì bạn muốn
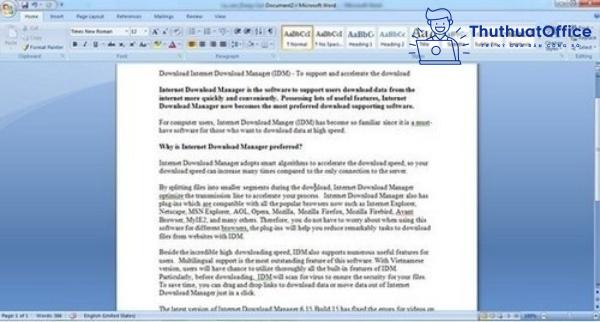
Bước 3: Sau khi thay đổi được nội dung như mong muốn, bước tiếp theo là chuyển đổi file Word này thành định dạng PDF. Bằng công cụ DoPDF nhỏ gọn và miễn phí.
Bạn có thể tải phiên bản mới nhất tại đây: DoPDF
– Tại đây bạn nhấn phím tắt trên bàn phím Ctrl + P, chọn DoPDF, chọn OK để thực hiện chuyển đổi
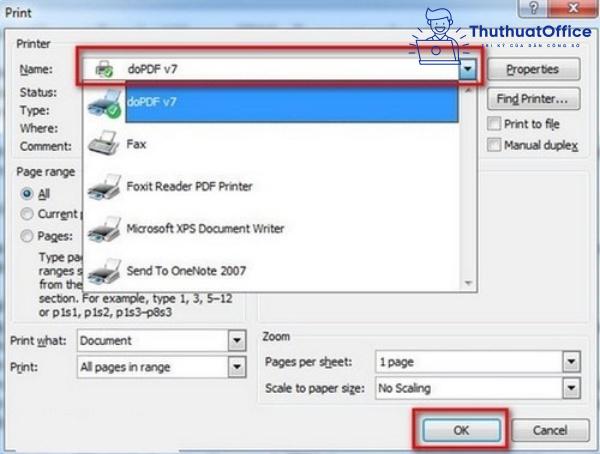
Bước 4: Tại đây bạn nhập vào tên file, sau đó nhấn OK
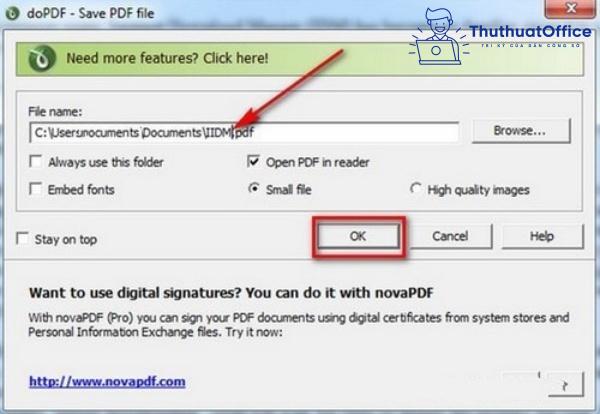
Sau khi hoàn thành bạn vào để kiểm tra lại file PDF sau khi chỉnh sửa PDF.
Chỉnh sửa file PDF với Adobe Acrobat
Bước 1: Tại giao diện chương trình, các bạn chọn Edit PDF.
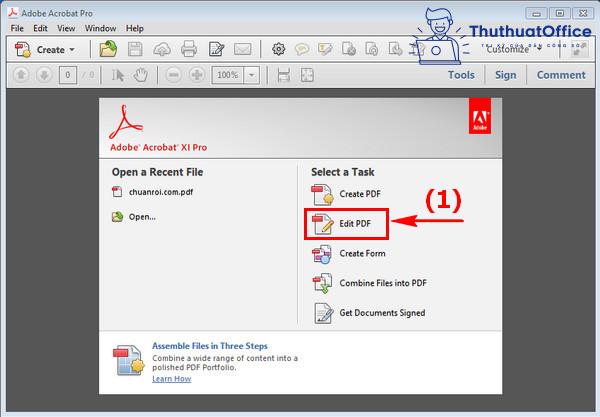
Bước 2: Cửa sổ bật ra, các bạn chọn file PDF cần chỉnh sửa > chọn Open.
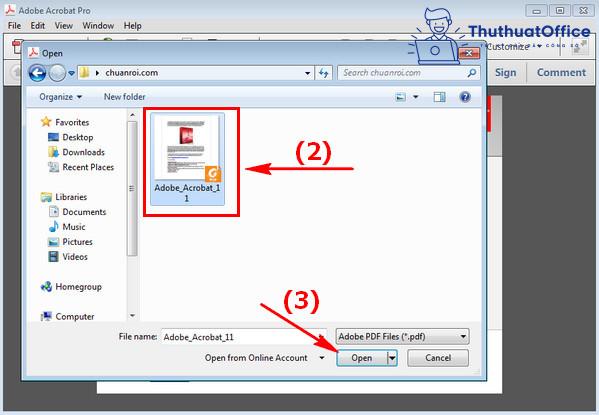
Bước 3: File PDF sẽ hiển thị trong giao diện chương trình, các bạn có đầy đủ các công cụ chỉnh sửa như:
Với text: Thay đổi nội dung: xóa, thêm text.
Với hình ảnh: Các bạn có thể Copy, Cut. Xóa. Crop, xoay hình ảnh …
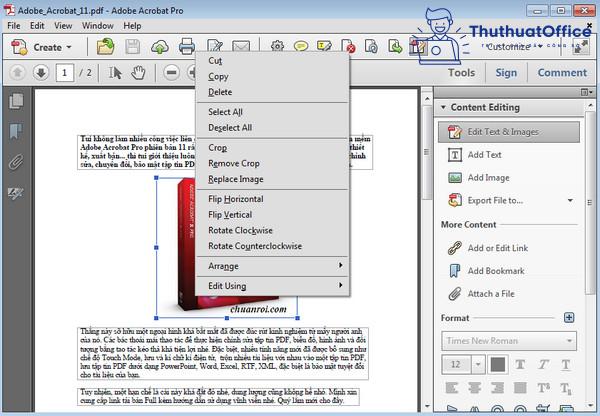
Bước 4: Các bạn chọn File > Save As (hoặc sử dụng tổ hợp phím tắt Shift + Ctrl +S) > Ghi tên, và chọn thư mục lưu > Bấm Save để hoàn thành chỉnh sửa PDF
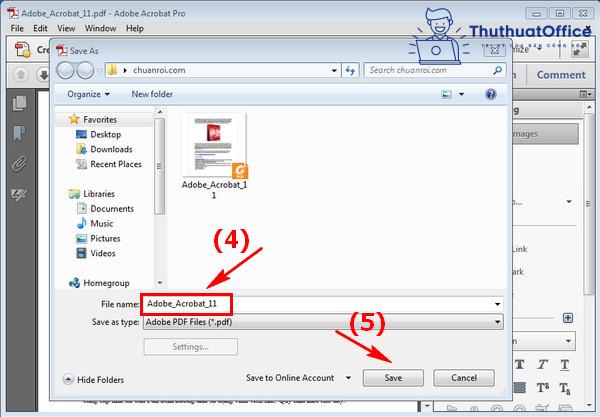
Chỉnh sửa file PDF với PDFelement
Để chỉnh sửa file PDF bằng PDFelement bạn vào thẻ Edit – Chỉnh sửa (1) các file được tạo bởi phần mềm này đồng thời cũng có thể lựa chọn các tập tin định dạng PDF có sẵn.
Tại thẻ Edit: người dùng có thể chỉnh sửa nội dung, chỉnh sửa chủ đề, thêm text, chèn ảnh, chèn link (2)… vào nội dung đã có trước đó.

Cách copy file PDF bằng cách chuyển đổi qua định dạng khác
Chuyển đổi file PDF sang Word
Cuối cùng là một cách copy file PDF cực hay ho đó chính là chuyển file này qua các định dạng khác như docx của Word, xlxs của Excel hay pptx của PowerPoint. Hãy bắt đầu với các copy file PDF bằng cách chuyển đổi file đầu tiên, chuyển PDF sang Word.
Bước 1: Truy cập vào smallpdf > Nhấn Chọn các tệp để chọn và tải file PDF của bạn lên.
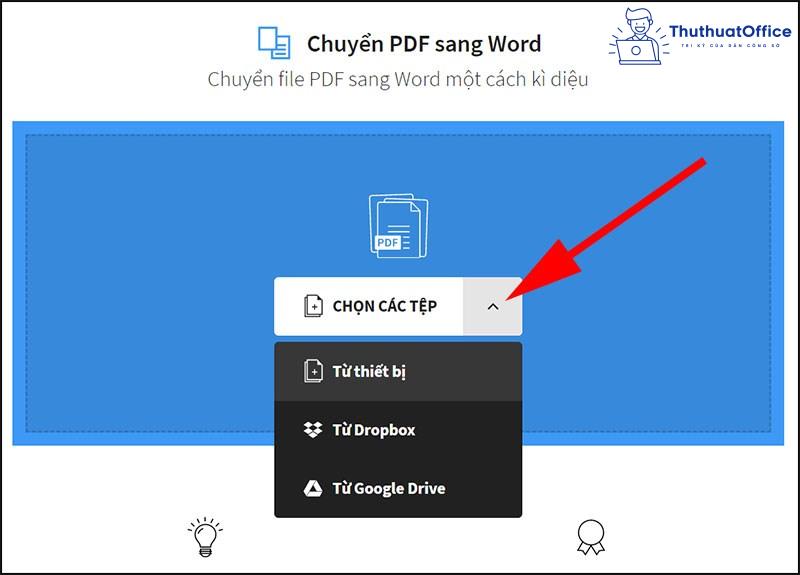
Bước 2: Sau khi tải lên xong chọn Chuyển sang Word > Sau đó nhấn CHỌN TÙY CHỌN để bắt đầu chuyển file.
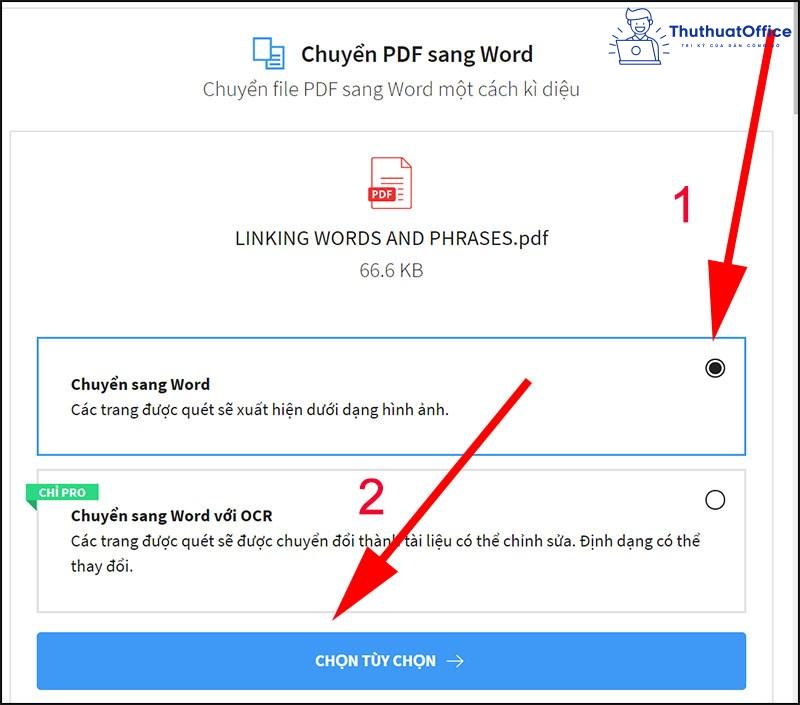
Bước 3: Nhấn Tải về để tải file về máy hoặc chọn hình thức lưu khác.
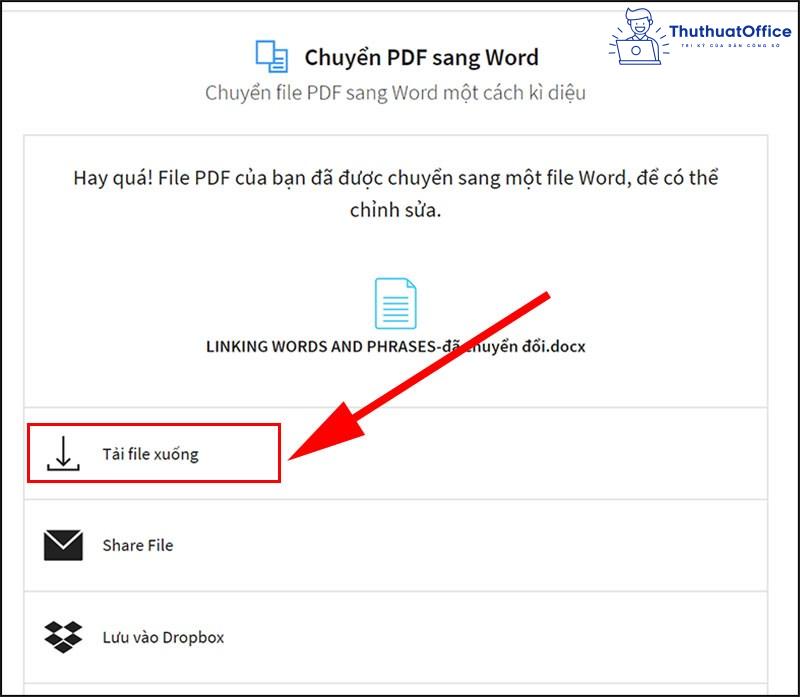
Chuyển đổi file PDF sang Excel
Truy cập vào đường dẫn này:
Thực hiện tương tự như PDF > Word
Chuyển đổi file PDF sang PowerPoint
Truy cập vào đường dẫn này:
Thực hiện tương tự như PDF > Word
Chuyển đổi file PDF sang CAD
Truy cập vào trang web bằng đường link sau: cadsofttools
Công cụ này sẽ chuyển từ file PDF sang Autocad nhanh chóng, các nội dung và chi tiết của bản vẽ sẽ được giữ nguyên
Bước 1: Người dùng truy cập vào link bên trên rồi nhấn vào nút Chọn tệp để tải file PDF bản vẽ lên. Dung lượng file sẽ không quá 3MB. Người dùng có 2 lần chuyển đổi miễn phí trong 1 ngày.
Tiếp đến người dùng nhập địa chỉ email bên dưới để trang web gửi link tải file sau khi đã chuyển đổi thành công. Nhấn nút Convert bên dưới để chuyển đổi.
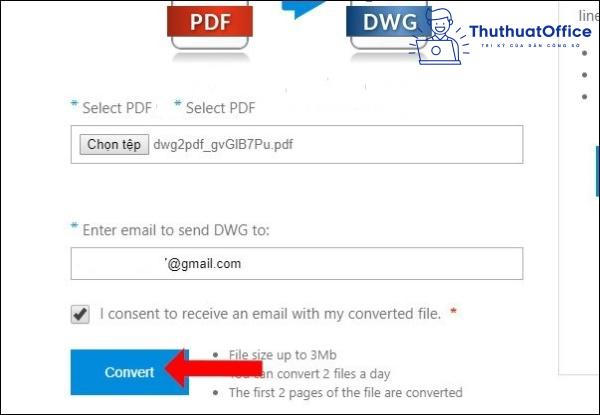
Khi được thông báo như hình dưới đây nghĩa là quá trình chuyển đổi thành công. Bạn truy cập vào địa chỉ email để nhận link tải file.
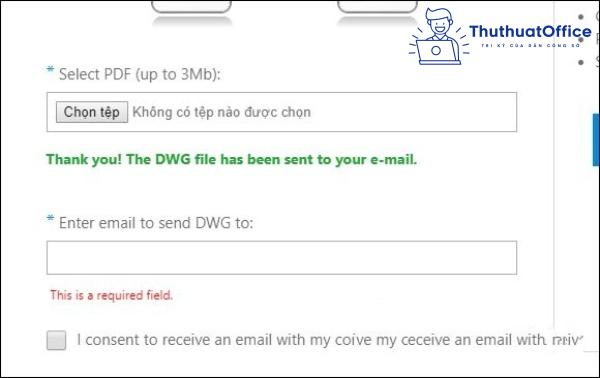
Bước 2: Tại nội dung email chúng ta sẽ nhìn thấy 2 link, trong đó link DWG chính là link tải file Autocad đã được chuyển đổi. Các bạn nhấp chuột vào link đó để tải về máy tính.
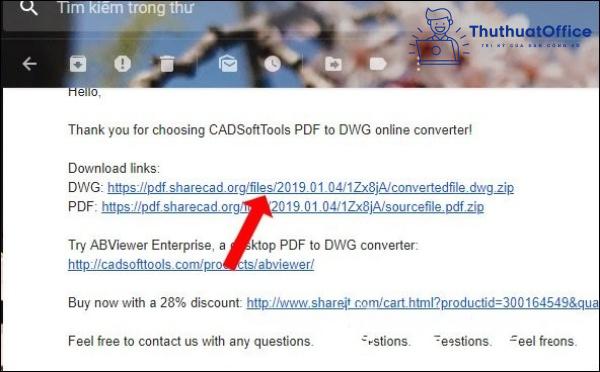
Bước 3: File được tải xuống dưới định dạng file zip. Sử dụng các công cụ giải nén file để giải nén tập tin.
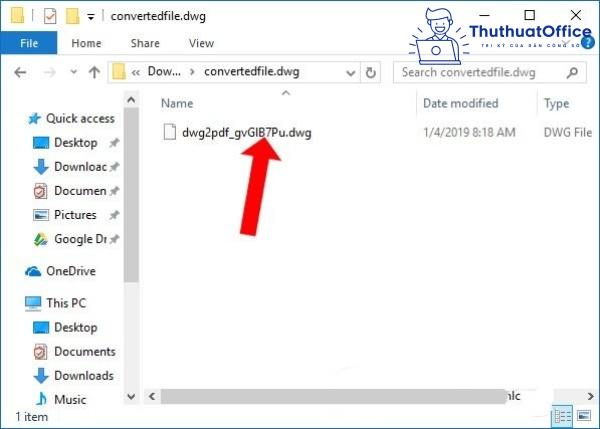
Cuối cùng bạn sử dụng các phần mềm đọc bản vẽ Autocad trên máy tính để đọc file DWG.
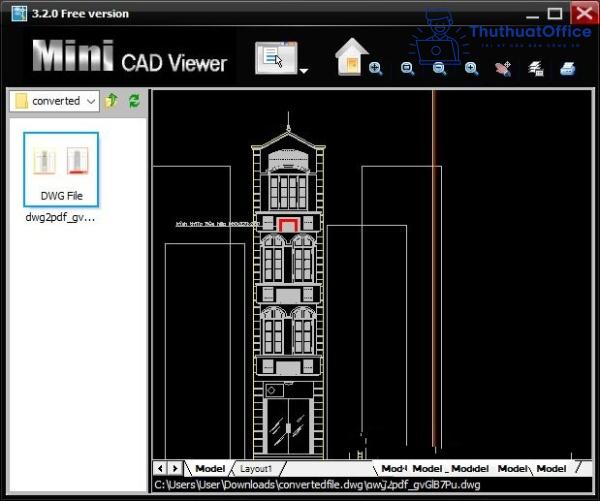
Và trên đây là những chia sẻ của ThuthuatOffice về cách copy file PDF. Nếu có bất kỳ thắc mắc nào các bạn có thể để lại bình luận bên dưới để được giải đáp. Ngoài ra các bạn có thể tham khảo một số bài viết khác dưới đây:
Mong rằng những giải đáp về cách copy file PDF ở trên sẽ có ích cho bạn. Đừng quên Like, Share và ghé thăm ThuthuatOffice thường xuyên để có thêm nhiều kiến thức mới mẻ dành riêng cho dân văn phòng nhé.
PDF -6 cách copy chữ trong PDF nhanh gọn ai cũng làm được
Chèn ảnh vào file PDF – 3 cách đơn giản mà hiệu quả ai cũng có thể làm được
Không mở được file PDF nên xử lý như thế nào? Tìm hiểu ngay bài viết sau đây nhé!
Hướng dẫn 5 cách chống copy file PDF nhanh và hiệu quả nhất
Top phương pháp chèn thêm trang vào file PDF đơn giản, nhanh chóng
6 cách xóa chữ trong file PDF trực tuyến đơn giản, hiệu quả
3 cách dùng phần mềm chuyển file CAD sang PDF hiệu quả