Hướng dẫn chi tiết cách xóa comment trong Word một cách dễ dàng
Đối với nhiều bạn sử dụng Word thường xuyên để soạn thảo văn bản thì chắc có lẽ đã không còn quá xa lạ với việc thêm hay xóa comment trong Word. Tuy nhiên xóa comment hay bình luận trong Word có rất nhiều tùy chọn và nếu một người mới bắt đầu chắc có lẽ chưa thể tìm được cách sử dụng hợp lý nhất. Sau đây hãy cùng ThuthuatOffice tìm hiểu về cách xóa comment trong Word nhé. Bắt đầu thôi.

Nội Dung Bài Viết
Cách xóa comment trong Word
Cách xóa comment trong Word từng cái một
Tiếp đến sẽ là cách xóa từng comment trong Word. Bạn có thể thực hiện cách này cho tất cả các phiên bản Word từ đời 2003 cho đến đời 2016 và 2019. Các bước thực hiện như sau:
1. Các bạn click chuột phải vào một comment mà mình muốn xóa.
2. Chọn vào Delete Comment để thực hiện xóa.
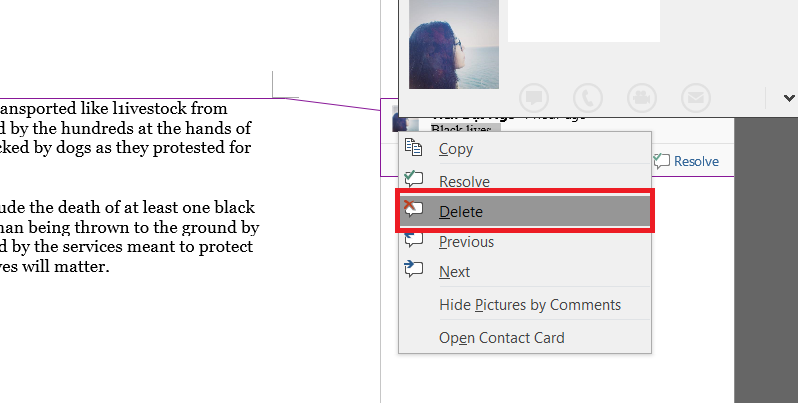
Cách xóa toàn bộ comment trong Word
Tiếp đến là cách bạn có thể xóa hàng loạt comment trong Word nhanh gọn lẹ mà không phải mất toàn bộ thời gian đi xóa từng comment riêng lẽ. Lưu ý là cách làm này chỉ có thể áp dụng cho các phiên bản từ Word 2007 trở đi.
Vậy nên nếu bạn sử dụng Word 2003 thì chịu khó xóa từng comment một như cách làm bọn mình đã đề cập ở trên nhé. Đây là cách thực hiện:
1. Các bạn truy cập vào tab Review trên thanh công cụ của Word.
2. Các bạn tìm và chọn vào dấu mũi tên dưới mục Delete.
3. Chọn vào mục Delete All Comments in Document.
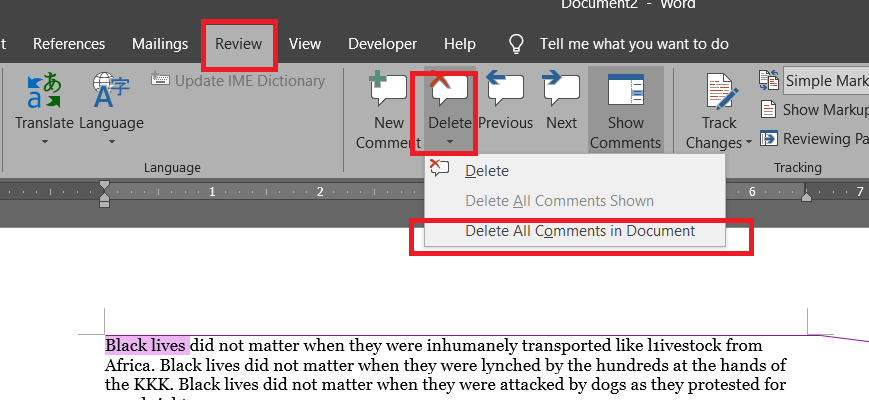
Ngay lập tức toàn bộ các bình luận hay chú thích dưới dạng bình luận trong toàn bộ văn bản của bạn sẽ bị xóa ngay.
Cách ẩn comment trong Word
Nếu bạn không muốn xóa bỏ hẳn những Comment này trong file tài liệu Word của mình, bạn có thể ẩn chúng khỏi không gian làm việc trên phần mềm Microsoft Word với hướng dẫn sau đây.
Cách ẩn comment trong Word 2003
Đầu tiên chúng mình sẽ giới thiệu cho các bạn cách ẩn comment trong Word và ở đây là Word 2003. So với cách xóa comment trong Word thì cách ẩn nó có tính đa dụng hơn.
Và cũng cùng một chức năng là không cho comment xuất hiện trong phần hiển thị của văn bản. Và nếu như khi cần bạn cũng có thể cho hiện nó ra nhằm phục vụ những mục đích sau này của mình.
Để có thể ẩn comment trong Word 2003 thì các bạn làm theo các bước sau đây:
1. Click chuột phải vào phần trống của thanh công cụ và chọn Reviewing.
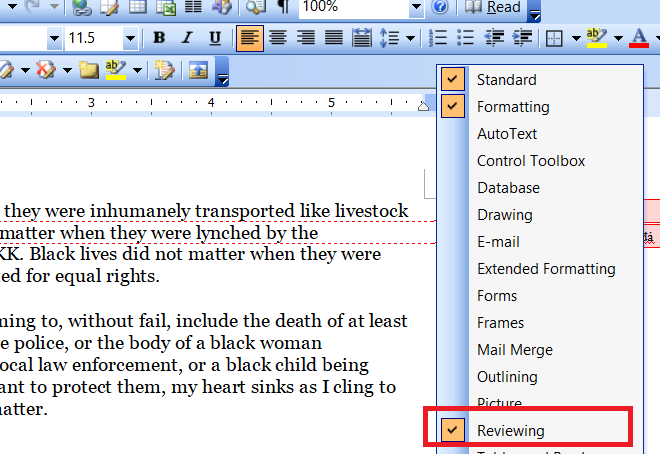
2. Sau khi chọn xong. các bạn tìm đến mục Show như hình minh họa dưới đây và bỏ chọn mục Comments.
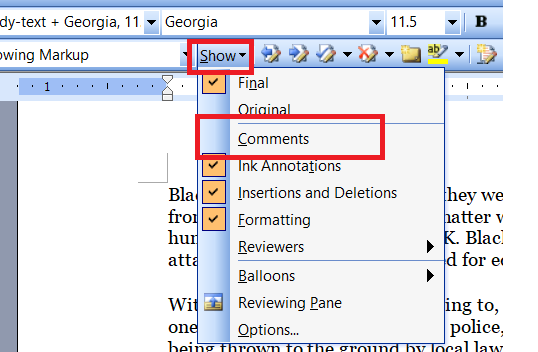
Hoặc bạn cũng có thể chọn cách làm khác sau đây.
3. Các bạn vào View chọn Markup. Ngay lập tức các comment của bạn đều sẽ bị đồng loạt ẩn đi. Nhanh gọn phải không nào.
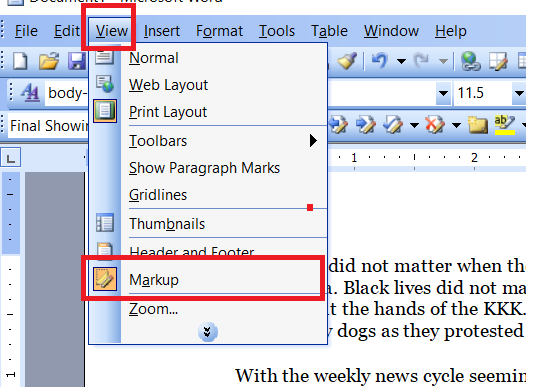
Cách ẩn comment cho Word 2010 trở lên
Tiếp đến là cách ẩn comment trong Word 2007, 2010, 2013, 2016 và 2019. Bạn có thể áp dụng những cách này cho tất cả các phiên bản Word vừa được nêu. Các bước thực hiện như sau:
1. Sau khi có được một comment đã tạo, bạn vào tab Review và tìm đến mục Tracking.
2. Trong mục Tracking các bạn chú ý 2 mục đó là Simple Markup và Show Markup. Các bạn có thể tùy chỉnh ẩn comment bằng 1 trong 2 mục này.
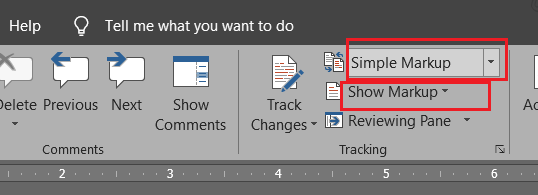
3. Với mục Simple Markup các bạn click chọn và chọn phần No Markup. Các phần bình luận bị ẩn đi ngay lập tức.
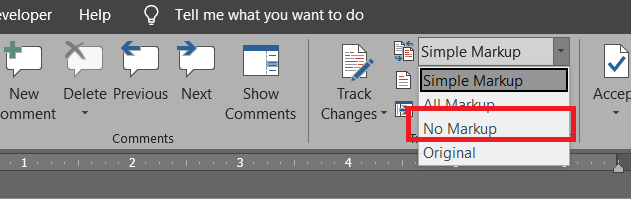
4. Với mục Show Markup các bạn click và tắt mục Comments đi. Kết quả cũng sẽ thu được giống như cách trên.
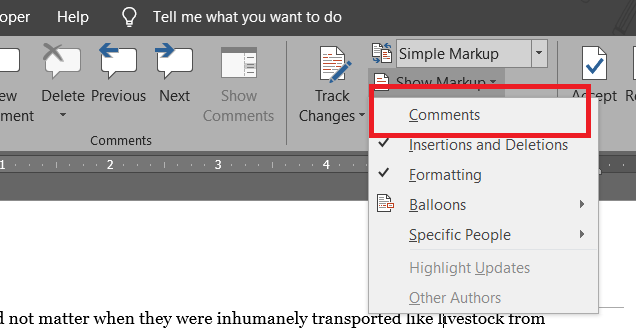
Còn một cách nữa mà bạn có thể chọn để ẩn comment của mình đi. Tuy nó chỉ ẩn phần hiển thị toàn bộ ghi chú nhưng vẫn để lại một biểu tượng cho thấy có comment ở đó. Nếu thứ bạn cần là như vậy thì bạn có thể thực hiện theo cách này.
5. Vào Review trên thanh công cụ và chọn vào Show Comments. Ngay lập tức các bình luận hiển thị trên khung văn bản sẽ trở thành một biểu tượng nhỏ như trong hình minh họa dưới đây.
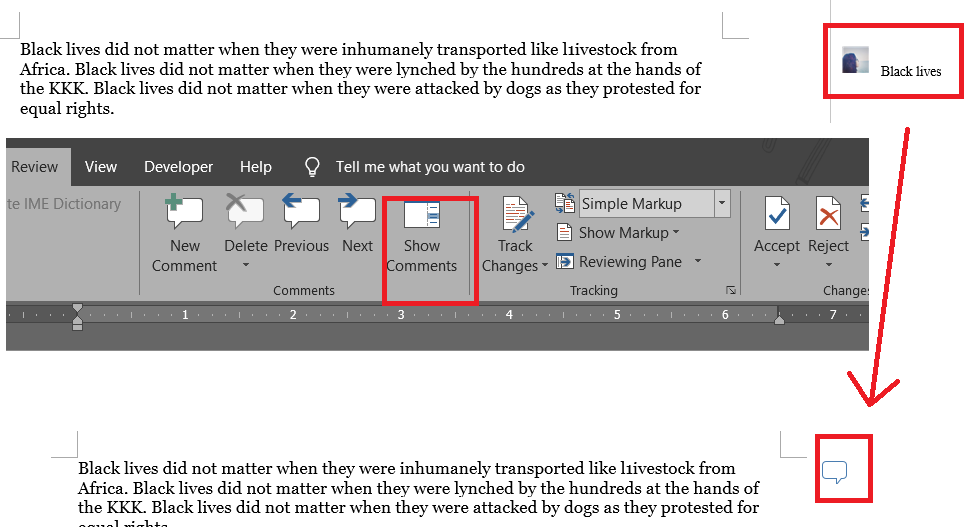
Và trên đây là những chia sẻ của chúng mình về cách xóa comment trong Word. Nếu các bạn có bất kỳ thắc mắc gì có thể bình luận vào bên dưới để chúng ta cùng thảo luận nhé. Ngoài ra bạn cũng có thể tham khảo thêm một số bài viết có liên quan đến Word dưới đây:
- Hướng dẫn 7749 cách di chuyển ảnh trong Word bạn không thể bỏ qua
- Cách bỏ gạch đỏ trong Word trên mọi thiết bị và phiên bản
- Cách hiện thước trong Word và các ứng dụng của nó bạn nên biết
Mong rằng những thông tin chúng mình cung cấp có ích cho bạn. Đừng quên Like, Share và ghé thăm ThuthuatOffice thường xuyên để có thể học thêm nhiều điều mới mẻ và hay ho về Word và các phần mềm Office khác nhé.
Word -Cách bỏ Tracking trong Word 2016 cực đơn giản chỉ với vài thao tác nhấp chuột
Cách hiện thanh công cụ trong Word và tất cả phiên bản khác
Cách chèn file Excel vào Word trong tích tắc
Hướng dẫn cách vẽ hình trong Word nhanh gọn ai cũng làm được
Cách viết tắt trong Word 2016, 2010 và các phiên bản khác. Hãy tìm cách làm việc thông minh thay vì chăm chỉ gõ từ chữ một
Cách tạo mục lục trong Word 2010 tự động chỉ với vài thao tác đơn giản
Cách tạo dòng kẻ chấm trong bảng Word 2010, 2016 hay 2003 chỉ với các thao tác đơn giản