Cách viết tắt trong Word 2016, 2010 và các phiên bản khác. Hãy tìm cách làm việc thông minh thay vì chăm chỉ gõ từ chữ một
Tính năng viết tắt trong Word thật sự rất hữu ích trong các trường hợp bạn muốn gõ nhanh và chính xác lặp đi lặp lại một từ nào đó trong tài liệu văn bản của bạn. Cùng tìm hiểu cách viết tắt trong Word trong bài viết được ThuthuatOffice chia sẻ trong bài viết dưới đây.
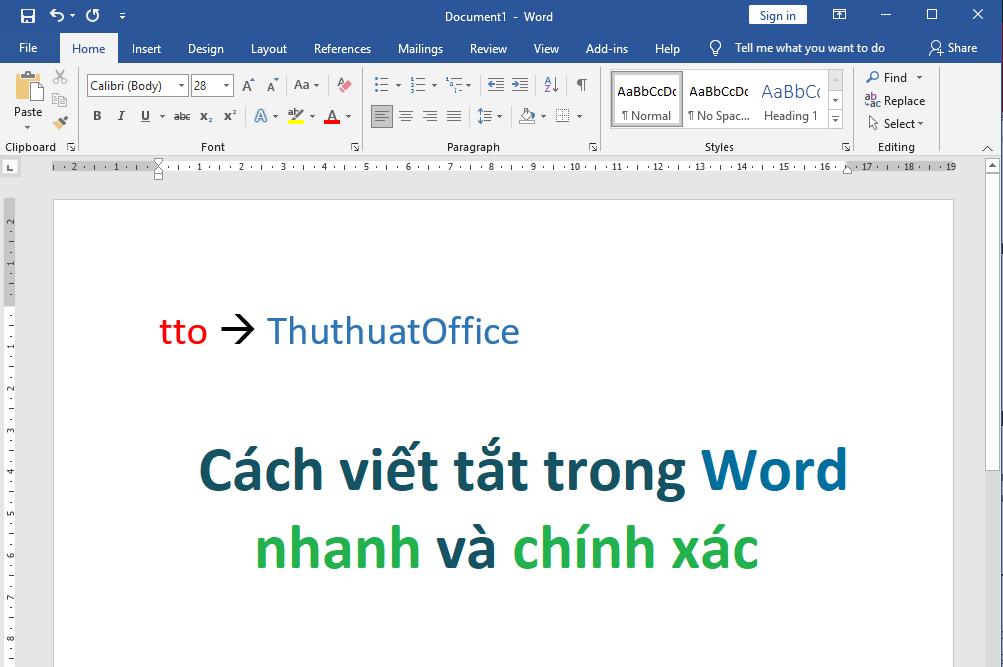
Nội Dung Bài Viết
Cách viết tắt trong Word 2010, 2007 và 2013 trở lên
Trước tiên bạn phải thêm các từ viết vào trong bộ từ khóa viết tắt của Word. Để làm được điều này, truy cập vào Microsoft Word bằng cách mở phần mềm trên hoặc mở bất kỳ một.
1. Mở File ở góc trên cùng bên trái của cửa sổ Microsoft Word
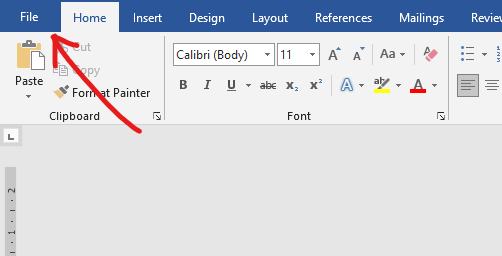
2. Chon Options, cửa sổ mới xuất hiện, chọn mục Proofing ở danh sách bên trái của cửa sổ.
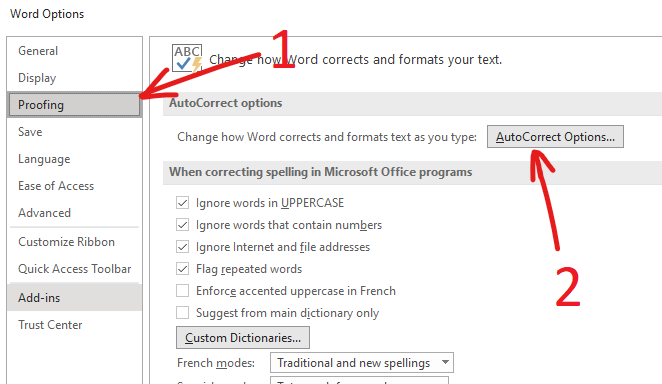
3. Tại cửa sổ AutoCorrect Options, chuyển đến tab AutoCorrect. Sau đó, tích vào ô vuông bên cạnh chữ Replace text as you type để bật tính năng thay thế văn bản khi bạn nhập từ viết tắt.
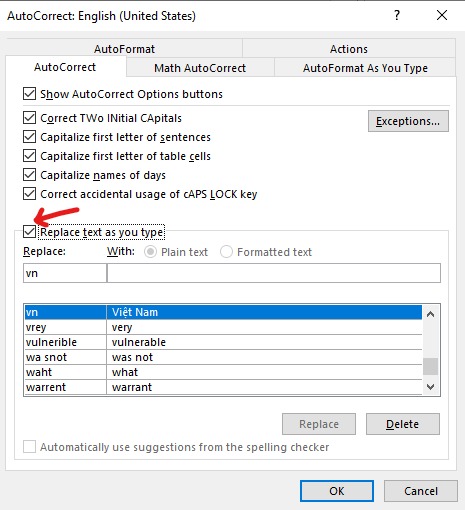
4. Để thêm các từ khóa dùng để viết tắt bạn có thể nhập từ viết tắt trong ô nhập dưới chữ Replace. Ví dụ là “tto” nếu chưa được sử dụng bạn có thể thêm vào và nhập từ thay thế khi bạn viết từ khóa tắt đó trong khung nhập With.
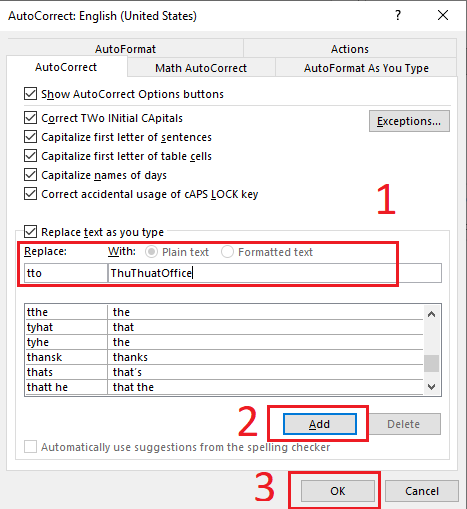
- Lưu ý: Nếu bạn nhập một từ viết tắt đã trùng trước đó, nó sẽ hiện danh sách bộ từ viết tắt ở bên dưới. Bạn có thể thay đổi khác hoặc sửa lại từ đã có rồi từ trong bộ danh sách đã tạo.
5. Nhấn nút Add và có thể tạo thêm các từ khóa viết tắt khác hoặc nhấn OK nếu bạn nhập xong các từ vào bộ gõ tắt của mình.
Tiếp theo, để gõ tắt được các từ khóa này bạn hãy nhập đúng từ khóa gõ tắt mà bạn đã tạo trước đó trên trình soạn thảo Word. Ví dụ ở trên đã tạo từ khóa gõ tắt cho từ ThuthuatOffice là tto, thế nên để viết tắt cụm từ này, bạn chỉ việc gõ tto và nhấn phím cách trên bàn phím. Word sẽ tự động hiểu và thay thế nó bằng ThuthuatOffice cho bạn.
Cách viết tắt trong Word 2003
Đối với giao diện của Word 2003 thì có chút khác biệt do nó đã quá cũ và lỗi thời. Để bật tính năng gõ tắt trong Word 2003 bạn thực hiện theo các bước sau:
1. Trên thanh công cụ mở Tools > AutoCorrect Options…
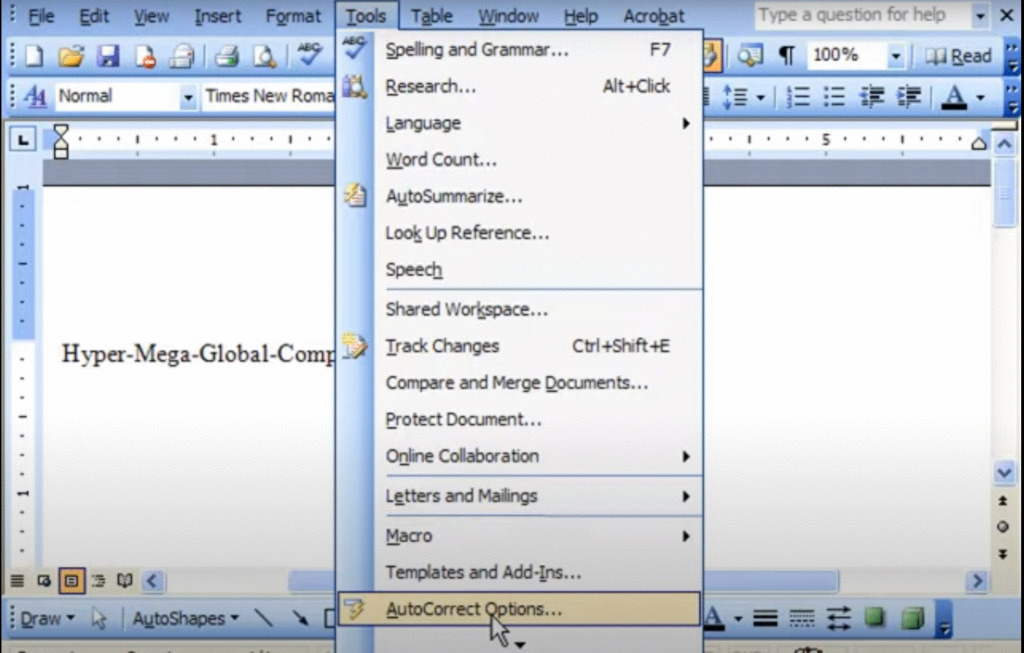
2. Trong cửa sổ mới hiện ra chọn tab AutoCorrect, tích chọn ô vuông bên cạnh dòng chữ “Replace text as type” để bật tính năng gõ tắt trong Word 2003 của bạn.
3. Nhập từ viết tắt mà bạn muốn vào khung nhập Replace và từ hoặc cụm từ sẽ thay thế khi bạn gõ từ tắt đấy trên trình soạn thảo. Nhấn nút Add để thêm hoặc nút Replace nếu từ đó đã được thêm trước đó.
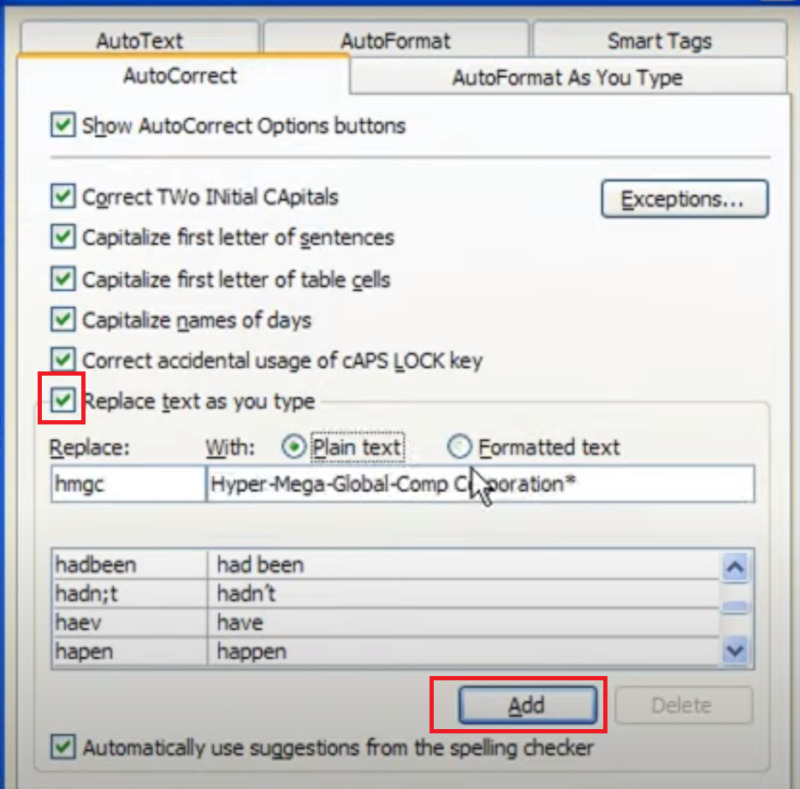
4. Nhấn nút OK để áp dụng bộ gõ tắt.
Cách viết tắt trong Word 2003 rất đơn giản, chỉ cần gõ từ khóa viết tắt bạn đã tạo và nhấn phím cách. Word sẽ tự động thay đổi sang cụm từ hoặc từ đầy đủ của nó trong trình soạn thảo văn bản.
Cách viết tắt trong Word trên Mac
Trên các thiết bị máy tính chạy macOS bạn hãy mở phần mềm Microsoft Word lên. Để viết tắt trong Word truy cập vào Perferences trong menu Word và chọn AutoCorrect.
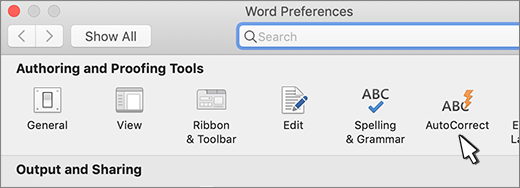
Tích chọn Replace text as you type và thêm các từ viết tắt để tạo nên một bộ danh sách từ khóa viết tắt cho riêng bạn. Nhấn OK để lưu lại.
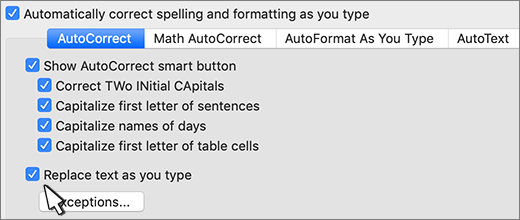
Trên đây là tất cả các hướng dẫn cách viết tắt trong Word 2010, 2003 hay các phiên bản khác. Bạn sẽ gõ nhanh hơn trước đây rất nhiều khi áp dụng tính năng gõ tắt này đấy.
Nếu bạn muốn biết thêm các thủ thuật khác trong phần mềm Microsoft Word có thể tham khảo thêm một số bài viết dưới đây:
- Cách tạo mục lục trong Word 2010 tự động chỉ với vài thao tác đơn giản
- Cách tạo dòng kẻ chấm trong bảng Word 2010, 2016 hay 2003 chỉ với các thao tác đơn giản
- Cách tìm và thay thế từ trong Word trên máy tính Mac và Windows
Nếu thấy bài viết hữu ích hãy để lại Like & Share ủng hộ ThuthuatOffice đưa tới bạn đọc thêm nhiều bài viết khác. Nếu có thắc mắc hãy để lại Comment bên dưới, chúng tôi sẽ giải đáp trong thời gian sớm nhất.
Word -Cách tạo mục lục trong Word 2010 tự động chỉ với vài thao tác đơn giản
Cách tạo dòng kẻ chấm trong bảng Word 2010, 2016 hay 2003 chỉ với các thao tác đơn giản
5 cách giảm dung lượng file Word đơn giản lại vô cùng hiệu quả!
Tìm và thay thế từ trong Word trên máy tính Mac và Windows đơn giản
Cách sắp xếp tên theo ABC trong Word 2010 bạn cần biết
Cách hiện thước trong Word và các ứng dụng của thước ai cũng nên biết
Cách bỏ gạch đỏ trong Word trên mọi thiết bị với mọi phiên bản