8 cách giảm dung lượng file Excel đơn giản nhất
Hiện nay Excel đang là một trong những phần mềm phổ biến đối với các dân văn phòng và những người sử dụng bộ Microsoft Office. Nhưng bạn lại đang gặp khó khăn bởi những file Excel có kích thước lớn và không biết làm như thế nào. Hãy cùng tham khảo bài viết hướng dẫn cách giảm dung lượng file Excel của ThuthuatOffice sau đây nhé.

Nội Dung Bài Viết
- 1 Lưu file dưới dạng tập tin nhị phân để giảm dung lượng file Excel
- 2 Loại bỏ định dạng khỏi các hàng và cột trống
- 3 Cách giảm dung lượng file Excel bằng phương pháp loại bỏ định dạng có điều kiện
- 4 Nén dung lượng hình ảnh
- 5 Loại bỏ dữ liệu ẩn (trang tính, hàng và cột)
- 6 Xóa watch để giảm dung lượng file Excel
- 7 Cắt giảm phạm vi bảng tính được sử dụng
- 8 Loại bỏ các công thức không cần thiết
- 9 Các câu hỏi thường gặp
Lưu file dưới dạng tập tin nhị phân để giảm dung lượng file Excel
Cách giảm dung lượng file Excel đầu tiên là sử dụng cách lưu dưới dạng tập tin nhị phân. ThuthuatOffice sẽ hướng dẫn bạn cách để thực hiện phương pháp này ngay sau đây, hãy theo dõi các bước thực hiện nhé.
Các bước để lưu file Excel dưới dạng tập tin nhị phân:
- Nhấp vào tab File, nhấp tiếp vào tùy chọn Open… (mở) rồi chọn file cần thao tác.
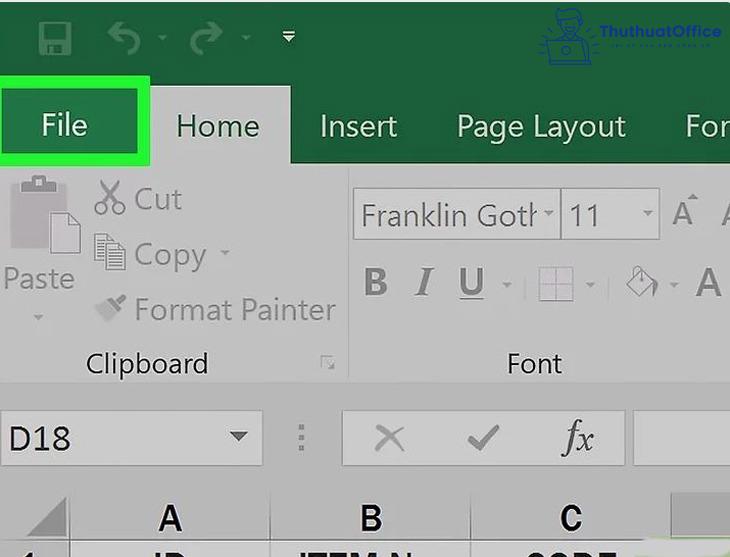
- Để lưu file mới, bạn chọn vào tab File một lần nữa.
- Chọn Save As.
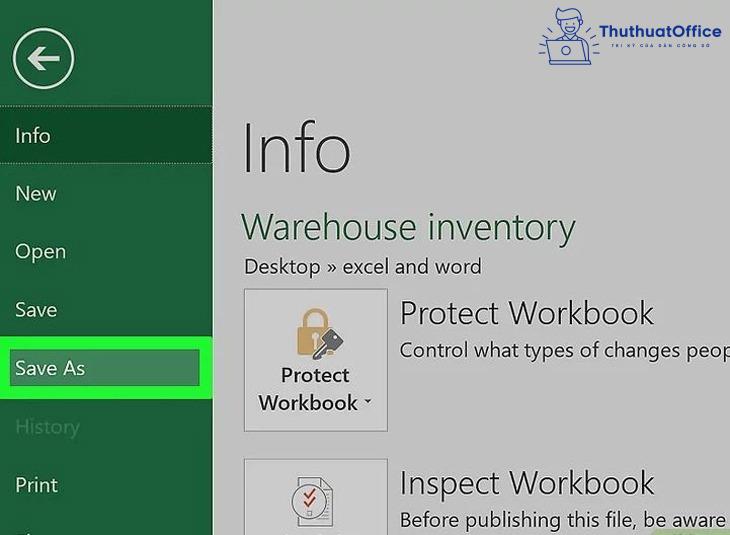
- Tiếp tục gõ tên tập tin mới vào hộp thoại.
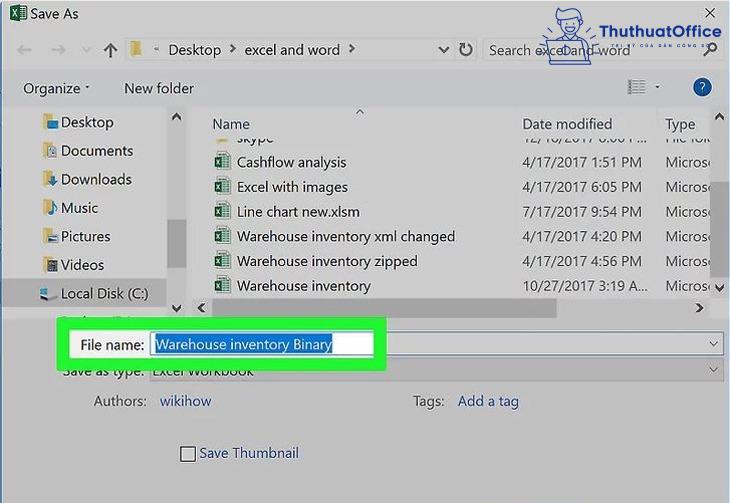
- Sau đó, nhấp vào mục File Format.
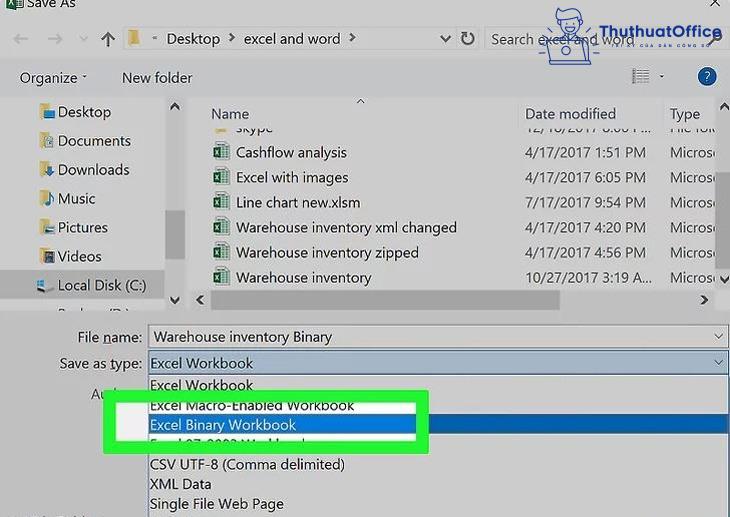
- Chọn định dạng Excel Binary Workbook (tập tin nhị phân) nằm bên dưới Specialty Formats.
Tập tin được lưu dưới định dạng này có dung lượng nhỏ hơn nhiều so với đuôi .xls tiêu chuẩn.
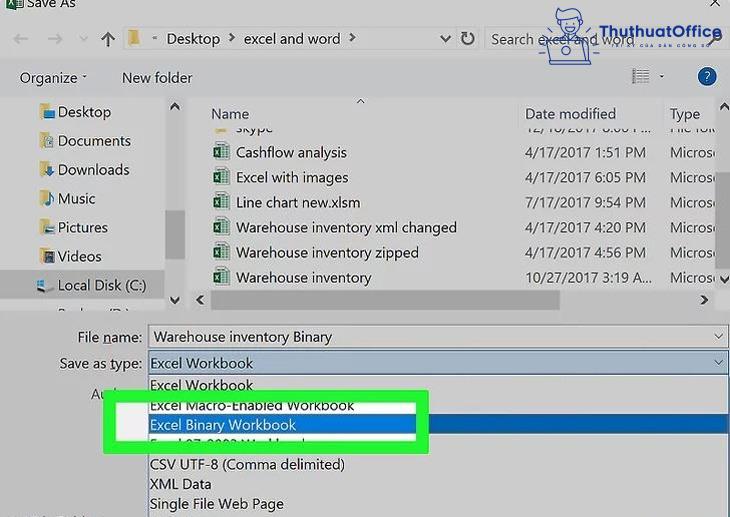
- Cuối cùng, nhấp vào nút Save. File Excel nhỏ hơn sẽ được lưu vào máy tính của bạn.
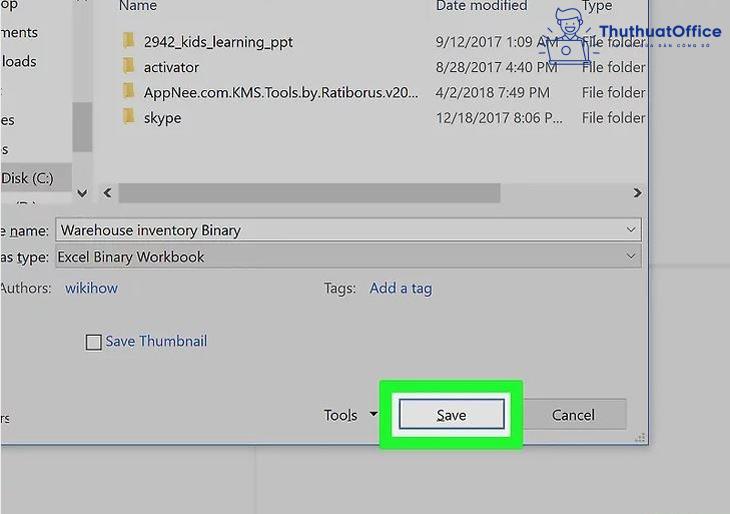
Loại bỏ định dạng khỏi các hàng và cột trống
Một cách giảm dung lượng file Excel của bạn là xoá định dạng các hàng và cột trống trong file.
- Chọn một ô được định dạng > Chọn Home > Chọn Conditional formatting > Chọn Clear Rules.
- Với xóa định dạng 1 ô đó, nhấp Clear from Selected Cells.
- Với xóa định dạng khỏi tất cả các ô, nhấp Clear Rules from Entire Sheet.
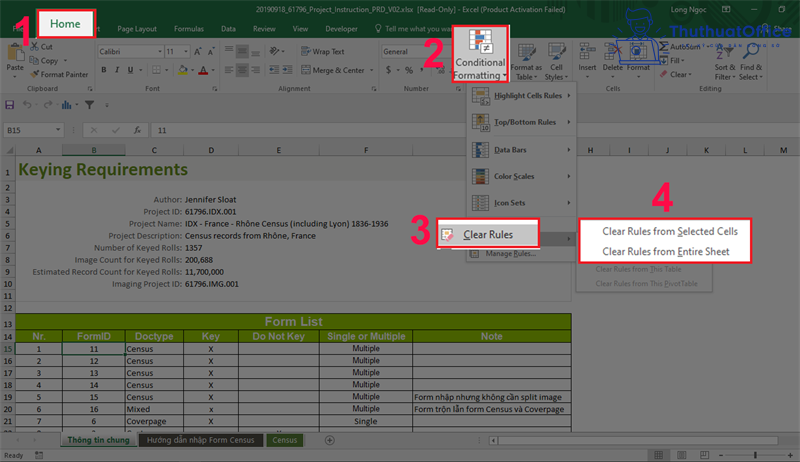
Cách giảm dung lượng file Excel bằng phương pháp loại bỏ định dạng có điều kiện
Cách giảm dung lượng file Excel bằng phương pháp loại bỏ định dạng có điều kiện. Khi thực hiện phương pháp này, bạn có thể làm theo 2 cách.
Cách 1
B1: Chọn vùng dữ liệu cần xóa Conditional formatting trước.
B2: Bấm chọn mục Clear Rules from Select Cells (xóa toàn bộ thiết lập trong vùng được chọn).
B3: Chọn Clear Rules from Entire Sheet (Xóa toàn bộ thiết lập trong Sheet hiện tại).
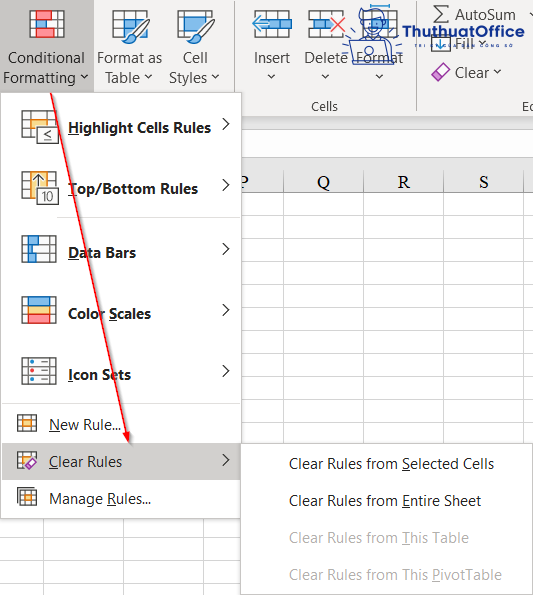
Cách 2
Với cách này bạn sẽ xóa lần lượt từng Rules trong Manage Rules.
B1: Chọn mục Manage Rules trong cửa sổ Manage Rules.
B2: Chọn từng điều kiện cần xóa rồi bấm chọn Delete.
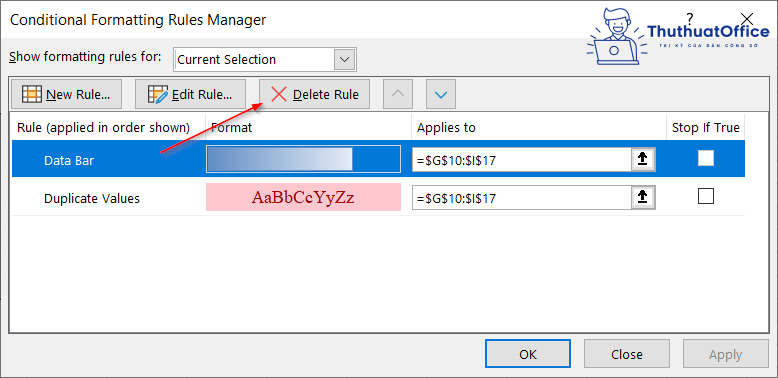
Nén dung lượng hình ảnh
Cách giảm dung lượng file Excel bằng phương pháp nén dung lượng hình ảnh có trong file. Các bước nén dung lượng ảnh sẽ được ThuthuatOffice hướng dẫn sau đây:
B1: Chọn hình ảnh muốn nén > Chọn Format > Chọn Compress Pictures.
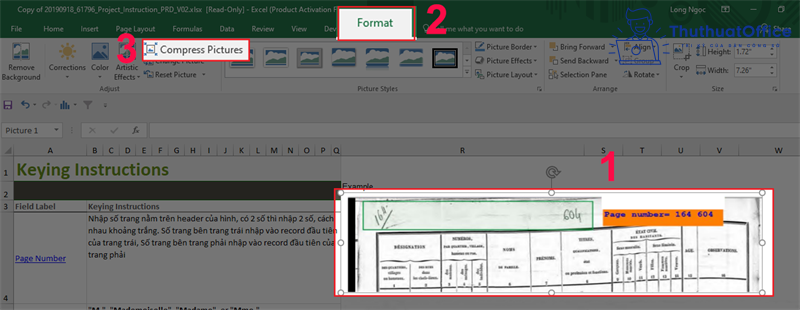
B2: Bỏ tích mục Apply only to this picture > Chọn Email (96 ppi): minimize document size for sharing > Chọn OK để hoàn tất.
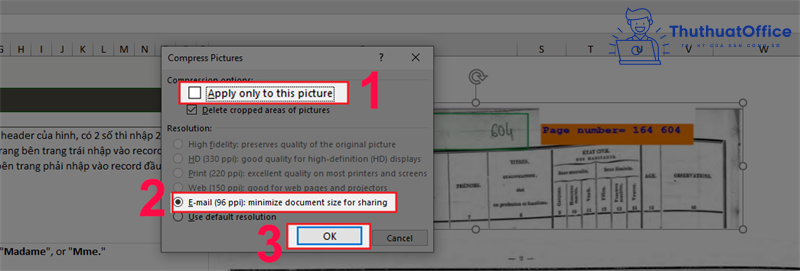
Loại bỏ dữ liệu ẩn (trang tính, hàng và cột)
Cách giảm dung lượng file Excel bằng phương pháp loại bỏ các dữ liệu ẩn trong trang tính, các hàng và cột. ThuthuatOffice sẽ hướng dẫn bạn cách làm ngay sau đây:
Bước 1: Vào file Excel > Nhấn vào Info > Check for Issues > Inspect Document.
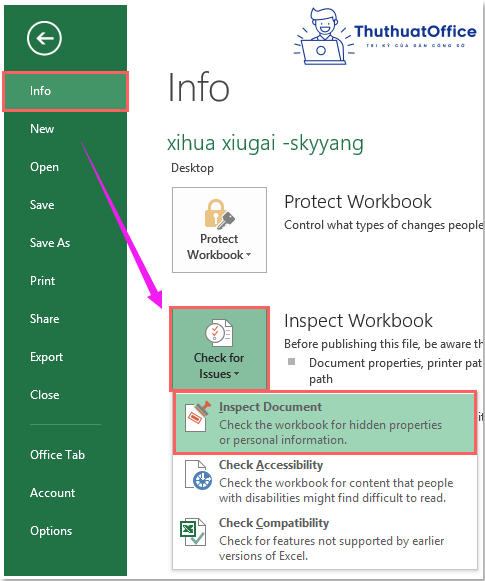
Bước 2: Sau đó xem tại hộp thoại Document Inspector > Nhấp vào Inspect và các hàng và cột ẩn trong toàn bộ sổ làm việc đã được kiểm tra > Nhấp vào Remove All.
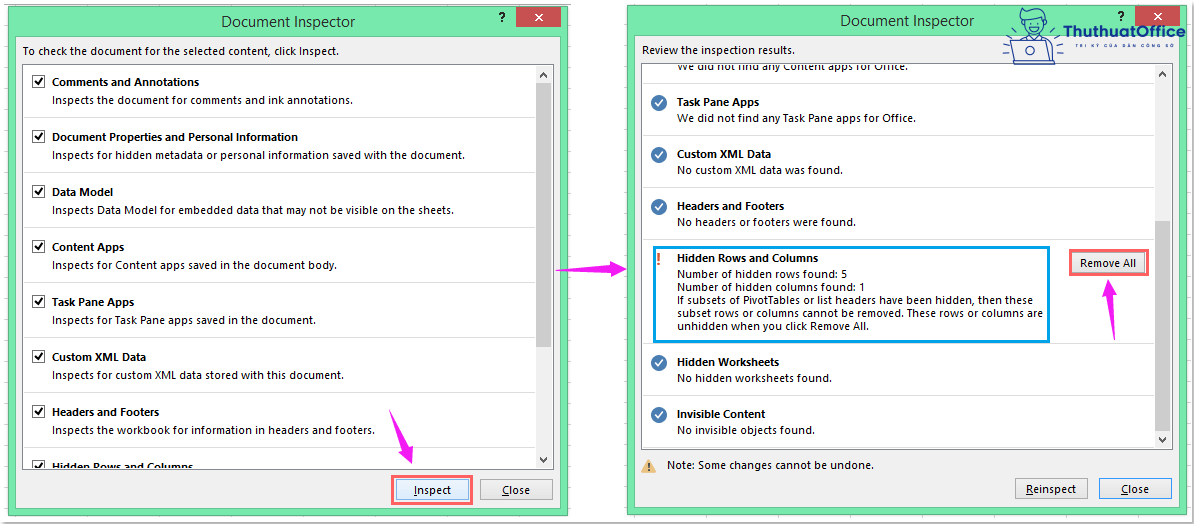
Bước 3: Cuối cùng nhấp vào Close để đóng hộp thoại. Tất cả các hàng và cột ẩn trong sổ làm việc sẽ bị xóa.
Xóa watch để giảm dung lượng file Excel
Cách giảm dung lượng file Excel bằng phương pháp xóa watch: Watch Window sẽ khởi chạy một hộp thoại cho phép bạn xem thông tin về các ô cụ thể, thậm chí là các ô không hiển thị trên màn hình hiện tại. Nó giúp bạn không phải tiếp tục cuộn trong trang tính (sheet) hay chuyển giữa các sheet để kiểm tra kết quả của mình. Nhưng đôi khi nó sẽ khiến file Excel của bạn có kích thước lớn.
Cách xoá Watch: Chọn Formulas > Chọn Watch Window > Chọn Delete Watch là xong.
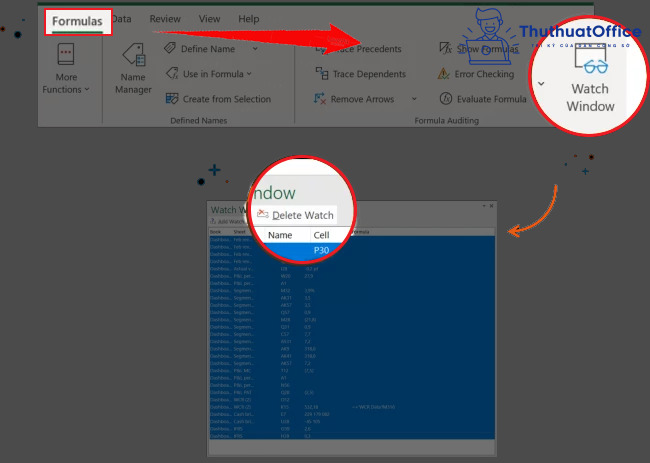
Cắt giảm phạm vi bảng tính được sử dụng
Cách giảm dung lượng file Excel bằng phương pháp cắt từng bảng tính vào phạm vi được sử dụng.
B1: Chọn các hàng/cột trống bằng tổ hợp phím Ctrl + Shift + phím mũi tên phải/xuống.
B2: Bấm chuột phải vào vị trí bôi đen.
B3: Chọn Delete để xóa các vùng chưa sử dụng.
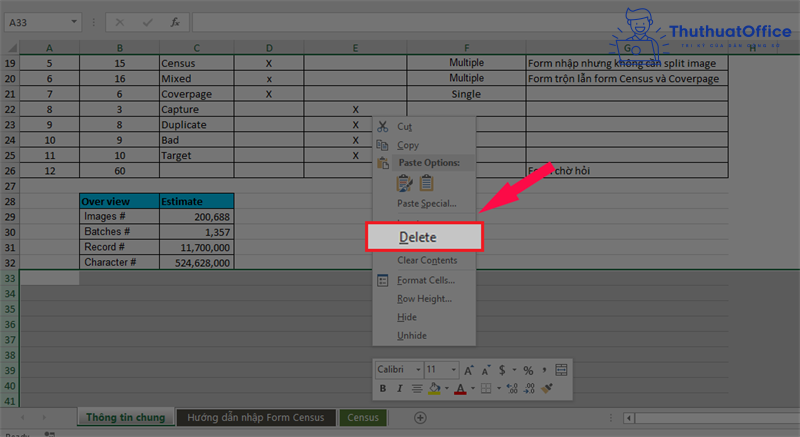
Loại bỏ các công thức không cần thiết
Cách giảm dung lượng file Excel bằng cách loại bỏ các công thức không cần thiết. Các bước để loại bỏ công thức không cần thiết như sau:
B1: Bôi đen bảng dữ liệu.
B2: Nhấn Copy để sao chép.
B3: Nhấn tiếp chuột phải và trong phần Paste Options chọn biểu tượng Values (V) để xóa công thức.
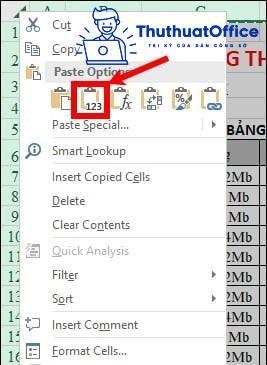
Các câu hỏi thường gặp
Tại sao phải giảm dung lượng file Excel?
Khi giảm bớt được dung lượng thì việc chia sẻ file Excel đến mọi người cũng sẽ giảm bớt được thời gian. Và chúng ta cũng không cần tải các phần mềm nén file quá cồng kềnh để nén file Excel có kích thước lớn.
Các file Excel cần giảm dung lượng
Nguyên nhân khiến file Excel của bạn có dung lượng lớn có thể là do các nhận xét, công thức, định dạng, trang tính ẩn,… Một hay nhiều chi tiết này rất có thể đều gây ảnh hưởng tới file. File Excel của bạn sẽ càng có dung lượng lớn với những bạn làm trong các lĩnh vực tài chính, đầu tư hay ngân hàng. Vì trong lĩnh vực này cần rất nhiều sự tính toán và sắp xếp dữ liệu.
Xem thêm:
Qua bài viết của ThuthuatOffice, chúng tôi đã chỉ cho các bạn một số cách giảm dung lượng file Excel hiệu quả và nhanh chóng nhất. Chúc các bạn thành công.
Excel -Cách tô màu dòng có điều kiện trong Excel cực dễ
Cách thêm cột trong Excel mà bạn nên biết
3 bước chèn ảnh vào Excel không phải ai cũng biết
Hướng dẫn cách sử dụng 9+ các hàm cơ bản trong Excel
Copy sheet trong Excel từ cơ bản đến nâng cao
Cách chia ô trong Excel đơn giản chỉ với vài thao tác
Hướng dẫn chi tiết 3 cách ẩn dòng trong Excel