Hướng dẫn chi tiết cách tắt Protected View trong Excel
Protected View trong Excel là một tính năng an toàn được sử dụng để bảo vệ người dùng khỏi các tệp có thể chứa mã độc hại hoặc nguy cơ bảo mật. Khi bạn mở một tệp Excel từ nguồn không đáng tin cậy, chẳng hạn như email hoặc trang web không rõ nguồn gốc, Excel sẽ mở tệp đó trong Protected View. Trong chế độ này, bạn có thể xem nội dung của tệp nhưng không thể chỉnh sửa hoặc thực hiện các tương tác nguy hiểm nên trong nhiều trường hợp, bạn cần tắt Protected View trong Excel!
Protected View đảm bảo rằng các tệp có nguy cơ độc hại không thể tự động chạy mã hay gây hại cho hệ thống của bạn. Bằng cách này, nó giúp người dùng tránh rơi vào tình huống tiềm ẩn về bảo mật và đảm bảo rằng họ chỉ mở tệp từ các nguồn đáng tin cậy để đảm bảo an toàn cho dữ liệu và máy tính của họ.
Nội Dung Bài Viết
Lợi ích của Protected View
Protected View trong Excel mang lại nhiều lợi ích quan trọng cho người dùng. Đầu tiên, nó giúp bảo vệ dữ liệu và hệ thống của họ khỏi các tệp không an toàn. Bằng cách ngăn chặn tệp có tiềm năng độc hại từ thực hiện các hoạt động gây hại, nó đảm bảo rằng dữ liệu quan trọng không bị hỏng hoặc lây nhiễm bởi mã độc hại.
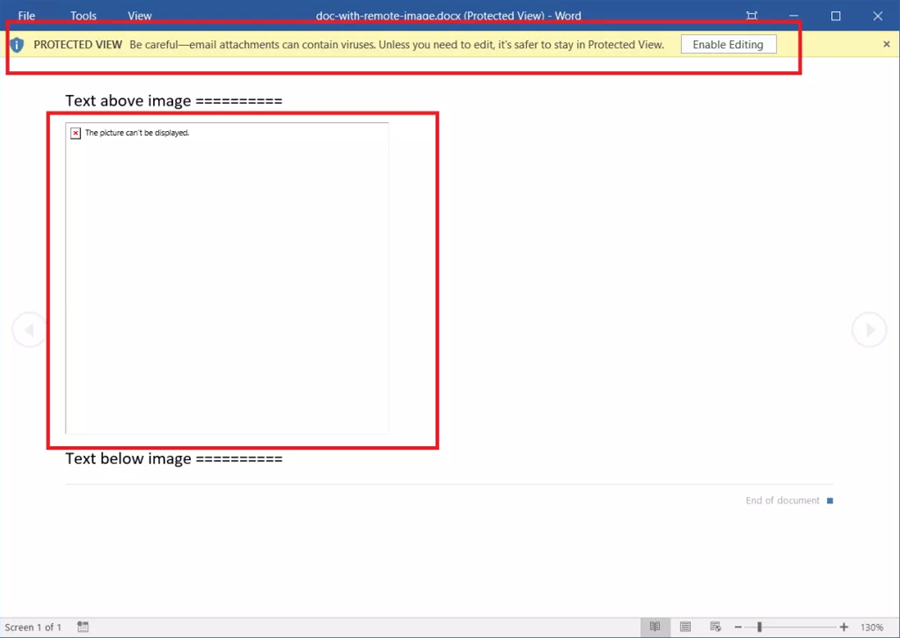
Protected View cũng cung cấp cảnh báo rõ ràng cho người dùng về nguồn gốc không đáng tin cậy của tệp, giúp họ tỉnh táo trước nguy cơ tiềm ẩn. Điều này giúp ngăn chặn các cuộc tấn công mạng và bảo vệ thông tin cá nhân cũng như máy tính cá nhân của họ khỏi rủi ro.
Cách mở tệp trong Protected View
Để mở một tệp Excel trong Protected View, bạn có thể tuân theo các bước sau đây:
- Bước 1: Mở Microsoft Excel – Khởi đầu bằng việc mở ứng dụng Microsoft Excel trên máy tính của bạn.
- Bước 2: Chọn tệp cần mở – Trong giao diện Excel, hãy chọn tệp mà bạn muốn mở bằng cách sử dụng thanh công cụ hoặc điều hướng đến thư mục chứa tệp đó.
- Bước 3: Mở tệp trong Protected View – Khi bạn chọn tệp, Excel có thể hiển thị một thanh thông báo cảnh báo về việc mở tệp từ một nguồn không đáng tin cậy. Để mở tệp trong Protected View, bạn có thể nhấp chuột phải vào tệp đó và chọn “Open in Protected View” hoặc nhấp vào nút “Enable Editing” (Nếu có) và chọn “Open in Protected View” từ menu thả xuống.
- Bước 4: Xem tệp – Tệp sẽ mở trong chế độ Protected View, cho phép bạn xem nội dung của nó. Tuy nhiên, bạn sẽ không thể thực hiện các thay đổi hoặc tương tác có thể gây hại.
- Bước 5: Thực hiện cần thiết – Nếu bạn tin tưởng nguồn gốc của tệp và muốn chỉnh sửa hoặc tương tác với nó, bạn có thể thoát khỏi Protected View bằng cách nhấp vào nút “Enable Editing” và sau đó tiến hành công việc của mình.
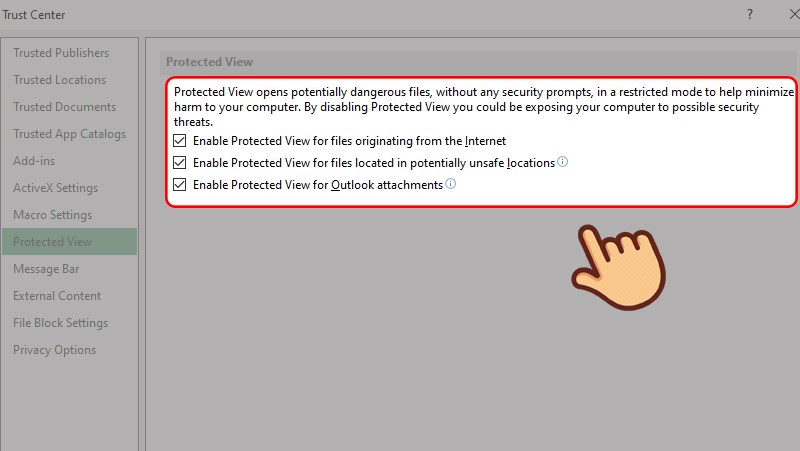
Lưu ý rằng việc mở tệp trong Protected View là một biện pháp an toàn khi bạn không chắc chắn về nguồn gốc của tệp, giúp bảo vệ dữ liệu và hệ thống của bạn khỏi nguy cơ độc hại.
Cách tắt Protected View trong Excel thủ công
Để tắt Protected View thủ công và mở tệp mà không bị giới hạn, bạn có thể thực hiện các bước sau:
Bước 1: Mở Excel – Bắt đầu bằng việc khởi động Microsoft Excel trên máy tính của bạn.
Bước 3: Bật quyền chỉnh sửa – Khi bạn chọn tệp, Excel có thể hiển thị một thanh thông báo cảnh báo. Trong thanh này, bạn sẽ thấy một nút có tên “Enable Editing”. Nhấp vào nút này để tắt Protected View và cho phép chỉnh sửa và tương tác với tệp một cách tự do.
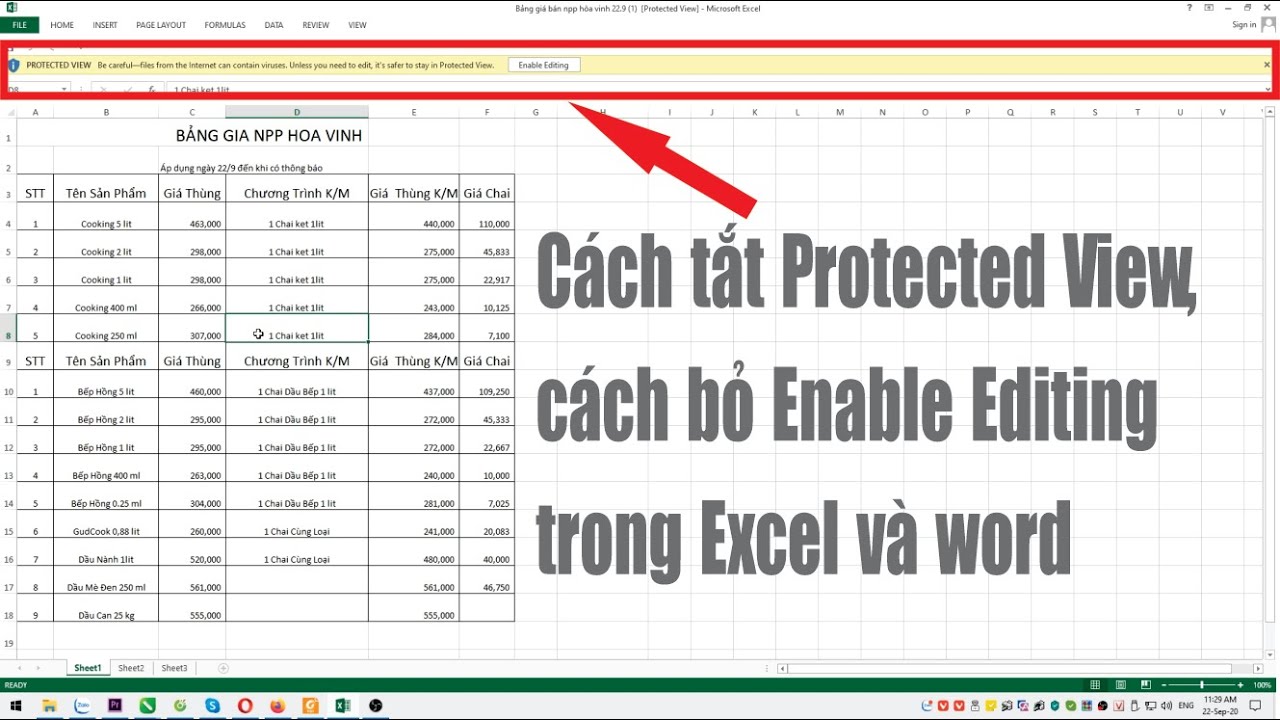
Bước 4: Xem và chỉnh sửa – Tệp sẽ mở trong chế độ bình thường và bạn có thể xem, chỉnh sửa và thực hiện các tương tác mà bạn cần.
Lưu ý rằng việc tắt Protected View làm tăng nguy cơ an ninh, vì bạn đang mở tệp từ một nguồn không đáng tin cậy. Hãy chỉ tắt Protected View khi bạn hoàn toàn chắc chắn về tính an toàn của tệp và nguồn gốc của nó.
Cách tắt Protected View trong Excel tự động
Để cấu hình Excel tự động tắt Protected View cho các tệp từ nguồn đáng tin cậy, bạn có thể thực hiện các bước sau:
Bước 1: Mở Excel – Khởi động Microsoft Excel trên máy tính của bạn.
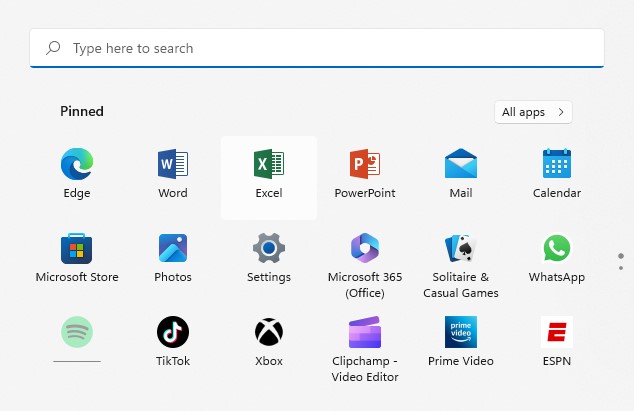
Bước 2: Mở tùy chọn Excel – Trong Excel, nhấp vào tab “File” ở góc trái trên cùng của màn hình.
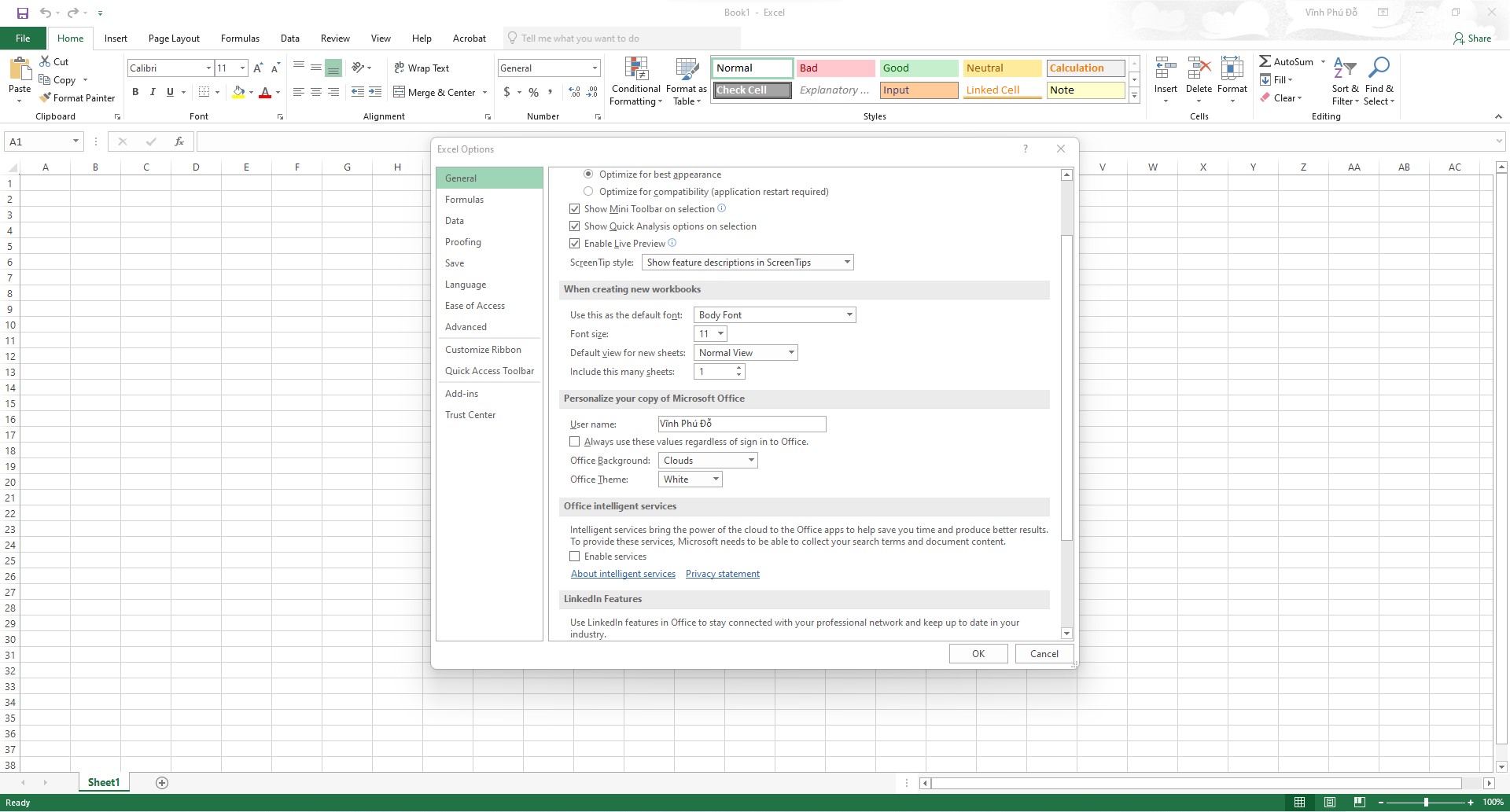
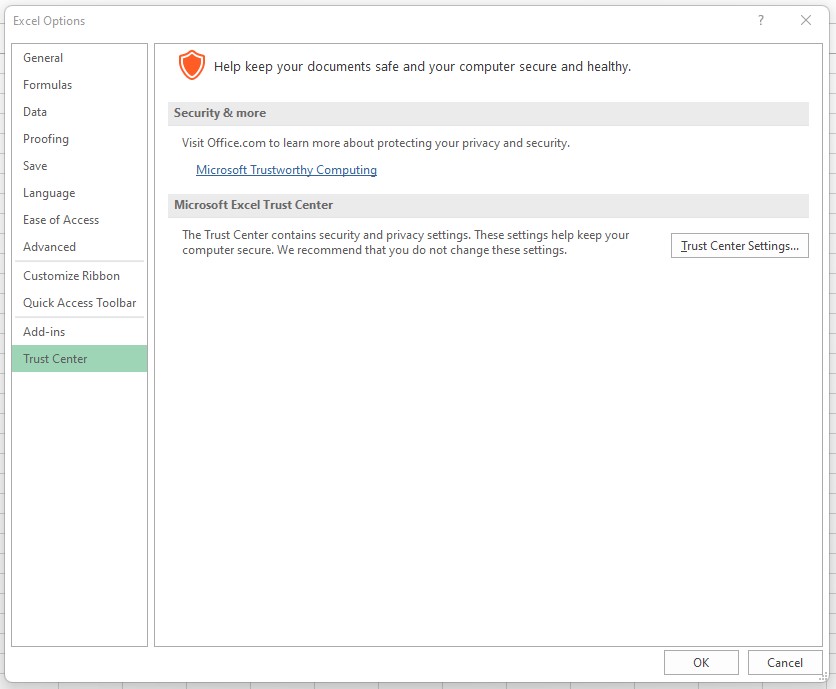
Bước 5: Nhấp vào “Trust Center Settings” – Trong phần Trust Center, nhấp vào nút “Trust Center Settings” (Cài đặt Trung tâm Tin cậy).
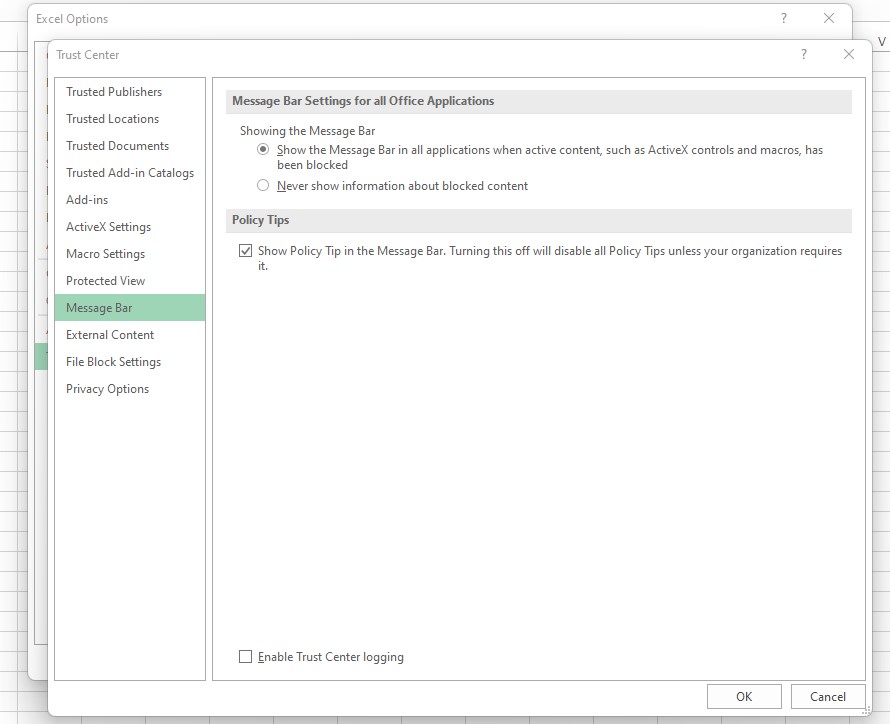
Bước 6: Chọn “Protected View” – Trong cửa sổ Cài đặt Trung tâm Tin cậy, chọn “Protected View” từ menu bên trái.
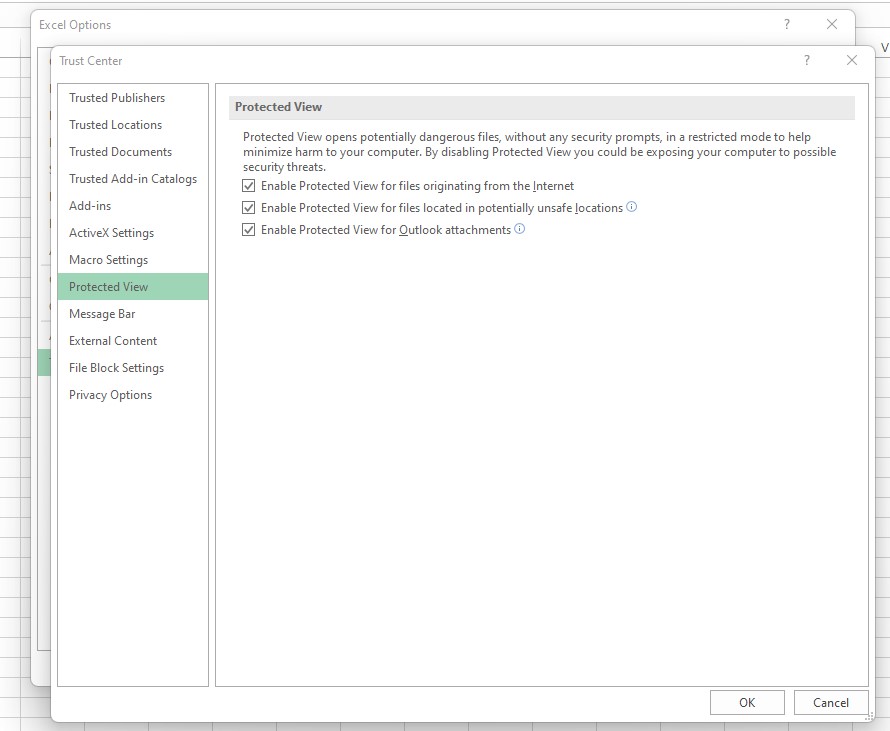
Bước 7: Hủy chọn các tùy chọn – Tại đây, bạn có thể thấy các tùy chọn cho việc tự động tắt Protected View. Hủy chọn các tùy chọn mà bạn muốn tắt và muốn Excel tự động mở các tệp từ nguồn đáng tin cậy.
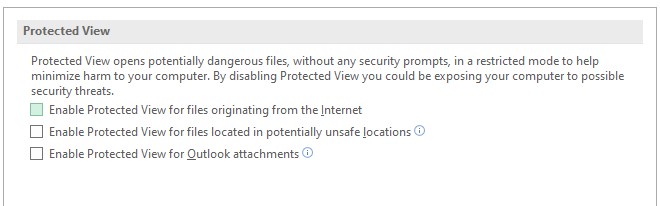
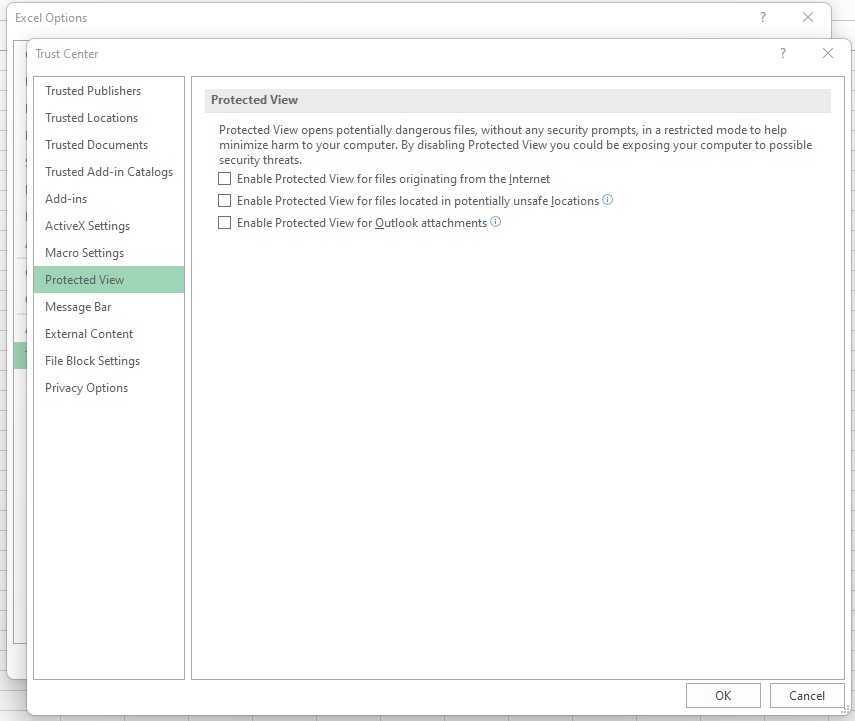
Bước 8: Lưu cài đặt – Sau khi bạn đã điều chỉnh các tùy chọn theo ý muốn, nhấp vào “OK” hoặc “Apply” để lưu cài đặt.
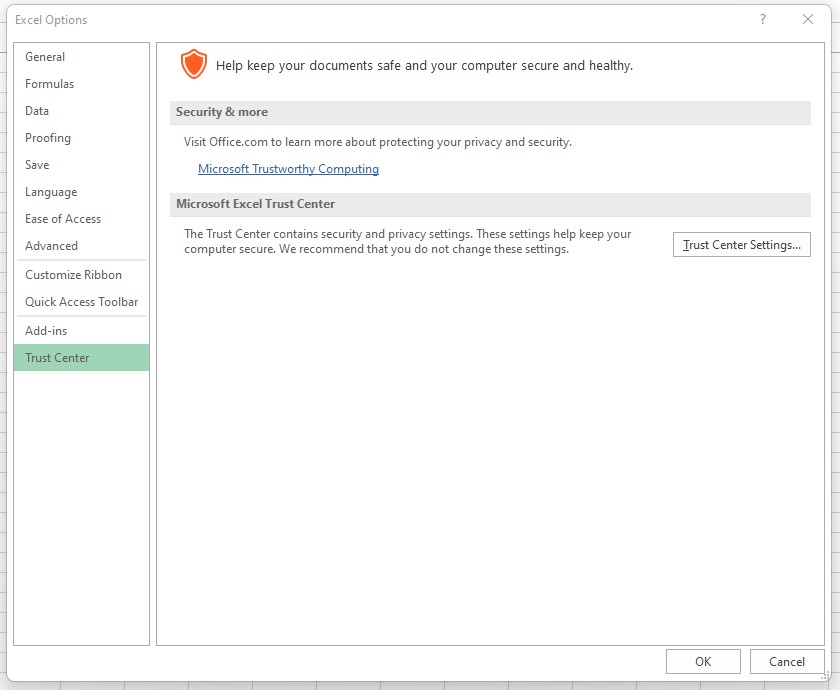
Sau khi bạn hoàn thành các bước này, Excel sẽ tự động tắt Protected View cho các tệp từ nguồn bạn đã xác định là đáng tin cậy. Tuy nhiên, hãy chắc chắn rằng bạn chỉ tắt Protected View cho các tệp mà bạn thực sự tin tưởng và biết nguồn gốc của chúng để đảm bảo an toàn.
Xác định nguồn đáng tin cậy
Trong Excel, việc xác định các nguồn đáng tin cậy là quan trọng để đảm bảo an toàn dữ liệu và máy tính. Nguồn đáng tin cậy là các nguồn mà bạn tin tưởng và biết rằng tệp Excel từ đó không chứa mã độc hại hoặc nguy cơ bảo mật. Điều này quan trọng vì các tệp từ nguồn không đáng tin cậy có thể gây hại cho dữ liệu và hệ thống của bạn, thậm chí có thể lây nhiễm virus hoặc malware.
Để xác định nguồn đáng tin cậy, bạn nên:
- Kiểm tra nguồn gốc: Xác minh xuất xứ của tệp, ví dụ, từ email, trang web, hoặc nguồn mà bạn đã tải tệp từ.
- Luôn mở từ nguồn đáng tin cậy: Hãy mở tệp từ các nguồn bạn biết là tin cậy, chẳng hạn như máy tính cá nhân hoặc các nguồn công việc chính thức.
- Sử dụng chữ ký số: Kiểm tra chữ ký số của tệp để xác minh tính xác thực từ người gửi.
- Cảnh báo Protected View: Nếu Excel mở tệp trong Protected View, đừng tắt nó trừ khi bạn chắc chắn về nguồn và nội dung của tệp.
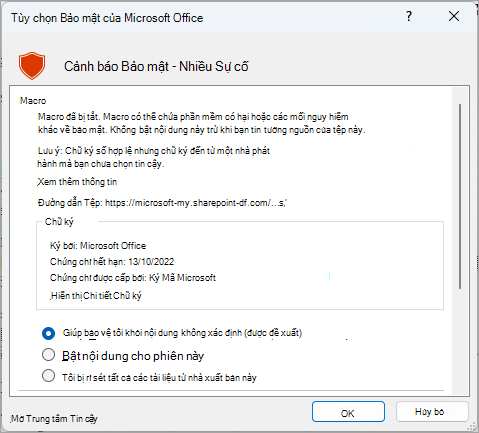
Bằng cách thực hiện các bước này, bạn có thể đảm bảo rằng bạn chỉ mở và tương tác với các tệp Excel từ các nguồn đáng tin cậy, giảm nguy cơ bảo mật và bảo vệ dữ liệu của mình.
Thông báo về tệp trong Protected View
Khi bạn mở một tệp trong Protected View trong Excel, ứng dụng thường sẽ hiển thị các cảnh báo để cảnh báo về nguồn không đáng tin cậy của tệp. Các cảnh báo thường gặp bao gồm:
- “Protected View” hoặc “Xem bảo vệ”: Đây là thông báo cơ bản cho biết tệp đang mở trong chế độ Protected View để bảo vệ hệ thống.
- “Enable Editing” hoặc “Cho phép chỉnh sửa”: Nút này cho phép bạn tắt Protected View và mở tệp để chỉnh sửa. Tuy nhiên, hãy cẩn thận khi sử dụng nút này và chỉ thực hiện nó nếu bạn tin tưởng nguồn gốc của tệp.
- “Do you want to enable macros?” hoặc “Bạn có muốn kích hoạt macros không?”: Nếu tệp chứa macros, Excel có thể cảnh báo bạn về việc kích hoạt chúng. Bạn nên chỉ kích hoạt macros nếu bạn hoàn toàn tin tưởng nguồn và nội dung của tệp.
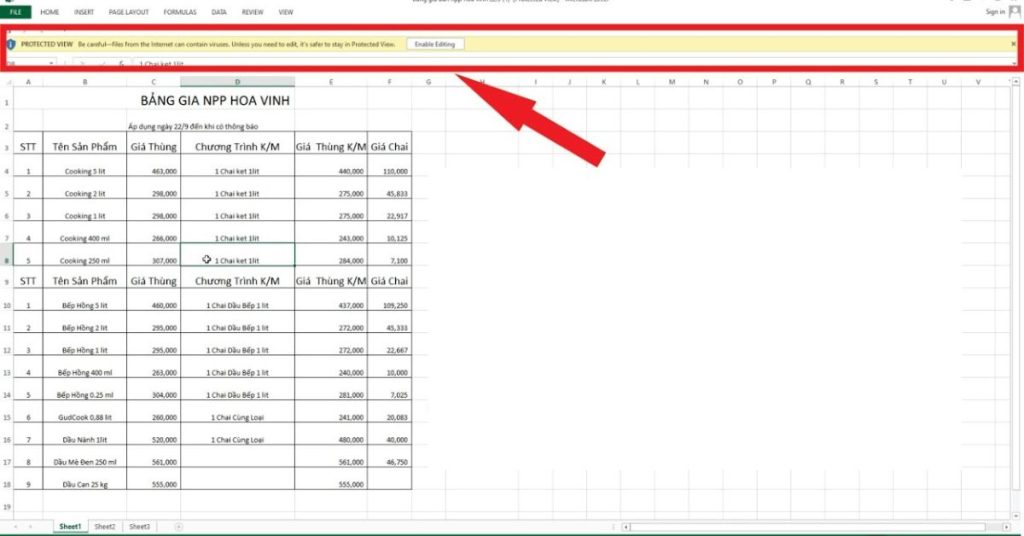
Để xử lý các cảnh báo này, hãy thận trọng và luôn xem xét nguồn gốc của tệp trước khi tắt Protected View hoặc kích hoạt bất kỳ tính năng nào. Chắc chắn rằng bạn chỉ thực hiện các tương tác nếu bạn hoàn toàn tin tưởng tệp và nguồn cung cấp.
Bảo mật và sử dụng Protected View an toàn
Để sử dụng Protected View một cách an toàn và bảo vệ máy tính cũng như dữ liệu cá nhân của bạn, hãy tuân theo những lời khuyên sau:
- Luôn luôn tin tưởng nguồn gốc: Mở tệp Excel từ các nguồn mà bạn tin tưởng, chẳng hạn như email từ đồng nghiệp hoặc từ trang web đáng tin cậy. Tránh mở tệp từ nguồn không rõ nguồn gốc.
- Đừng bỏ qua cảnh báo: Khi Excel cảnh báo về việc mở tệp trong Protected View hoặc yêu cầu bạn kích hoạt macros, hãy luôn xem xét cẩn thận trước khi thực hiện hành động. Cảnh báo là một cơ hội để bạn xác minh tính đáng tin cậy của tệp.
- Sử dụng chữ ký số: Nếu có sẵn, kiểm tra chữ ký số của tệp để xác minh tính xác thực từ người gửi.
- Cập nhật phần mềm: Đảm bảo rằng Microsoft Excel và các phần mềm liên quan đều được cập nhật lên phiên bản mới nhất để tận dụng các bản vá bảo mật mới nhất.
- Học về bảo mật: Đầu tư thời gian để nắm vững các nguy cơ bảo mật và biện pháp bảo vệ. Điều này giúp bạn tự tin hơn trong việc xác định tệp đáng tin cậy và tránh rơi vào các rủi ro.
Bằng cách tuân theo các lời khuyên này và không bỏ qua cảnh báo từ Excel, bạn có thể sử dụng Protected View một cách an toàn để bảo vệ máy tính và dữ liệu cá nhân của mình khỏi các nguy cơ độc hại và tiềm ẩn.
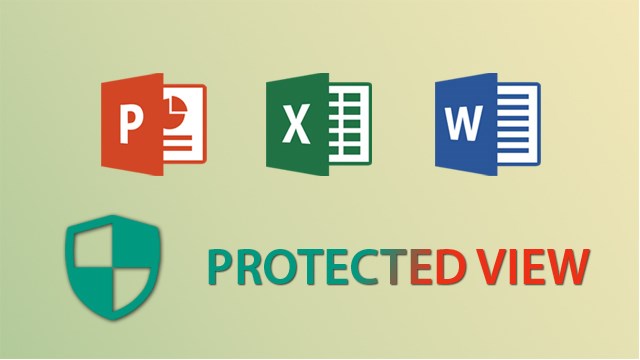
Khi gặp sự cố liên quan đến Protected View trong Excel, bạn có thể thực hiện các giải pháp sau để khắc phục:
- Tệp không mở được:
- Kiểm tra nguồn gốc: Đảm bảo tệp không bị hỏng và xuất phát từ nguồn đáng tin cậy.
- Mở lại: Thử mở tệp bằng cách thoát Excel và mở lại, hoặc sử dụng một phiên bản Excel khác.
- Cảnh báo không rõ ràng:
- Xem chi tiết: Nếu cảnh báo không rõ ràng, nhấp vào nút hoặc mục để xem thông tin chi tiết hơn.
- Xác định nguồn: Kiểm tra nguồn tệp và nội dung, chỉ tắt Protected View nếu bạn tin tưởng chúng.
- Vấn đề với macros:
- Kích hoạt macros một cách cẩn thận: Nếu bạn nhận được yêu cầu kích hoạt macros, chỉ thực hiện nó nếu bạn hoàn toàn tin tưởng nguồn gốc của tệp.
- Cài đặt lại cấu hình Protected View:
- Cấu hình lại: Nếu bạn gặp vấn đề thường xuyên, hãy cấu hình lại tùy chọn Protected View trong Excel như đã mô tả trước đó.
- Liên hệ hỗ trợ kỹ thuật: Nếu các giải pháp trên không giải quyết được vấn đề, hãy liên hệ với bộ phận hỗ trợ kỹ thuật hoặc quản trị viên máy tính để được hỗ trợ thêm.
Lưu ý rằng việc tắt Protected View trong Excel làm tăng nguy cơ an ninh, vì vậy hãy chỉ thực hiện nó khi bạn hoàn toàn chắc chắn về nguồn và tính an toàn của tệp.
Hướng dẫn chi tiết phương pháp tạo dấu chấm trong Excel
Hướng dẫn chi tiết cách tách sheet trong Excel
Nguyên nhân và cách khắc phục tình trạng Excel bị đơ
Hướng dẫn chi tiết cách tắt Research trong Excel
Cách tạo dấu chấm trong Excel và vai trò của dấu chấm trong Excel
Cách tính IRR trong Excel cho quyết định đầu tư thông minh
Hướng dẫn chi tiết cách tách sheet thành file trong Excel