Cách Nhân Và Phép Nhân Trong Excel
Phép nhân trong Excel là một trong những phép tính cơ bản và quan trọng nhất khi xử lý dữ liệu. Việc thành thạo cách sử dụng phép nhân sẽ giúp bạn tính toán nhanh chóng và chính xác, đặc biệt khi làm việc với các bảng dữ liệu lớn. Bài viết này sẽ hướng dẫn chi tiết cách thực hiện phép nhân trong Excel, từ cơ bản đến nâng cao, giúp bạn tối ưu hóa công việc và tăng hiệu suất làm việc.
Nội Dung Bài Viết
Cơ bản về phép nhân trong Excel
Trong Excel, ký hiệu dùng để thực hiện phép nhân là dấu sao (*) chứ không phải là dấu nhân (×) như thường thấy. Phép nhân trong Excel có thể được sử dụng tương tự như các phép toán khác như trừ (-) hay chia (/). Hiểu rõ cách sử dụng ký hiệu này sẽ giúp bạn thực hiện các phép tính một cách dễ dàng và tránh những sai sót không đáng có.
So sánh với các phép toán khác
Phép trừ: Sử dụng dấu trừ (-)
Phép chia: Sử dụng dấu gạch chéo (/)
Phép cộng: Sử dụng dấu cộng (+)
Phép nhân: Sử dụng dấu sao (*)
Cách thực hiện phép nhân trong Excel
Phép nhân đơn giản với ô đơn
Đối với phép nhân hai số đơn giản trong Excel, bạn chỉ cần nhập công thức theo dạng =a*b, trong đó a và b là các ô chứa số bạn muốn nhân.
Ví dụ:
Giả sử bạn muốn nhân giá trị trong ô A1 với giá trị trong ô B1.
Nhập công thức vào ô C1: =A1*B1
Nhấn Enter để hiển thị kết quả.
Hình minh họa:
| A | B | C |
|---|---|---|
| 5 | 10 | =A1*B1 |
Kết quả trong ô C1 sẽ là 50.
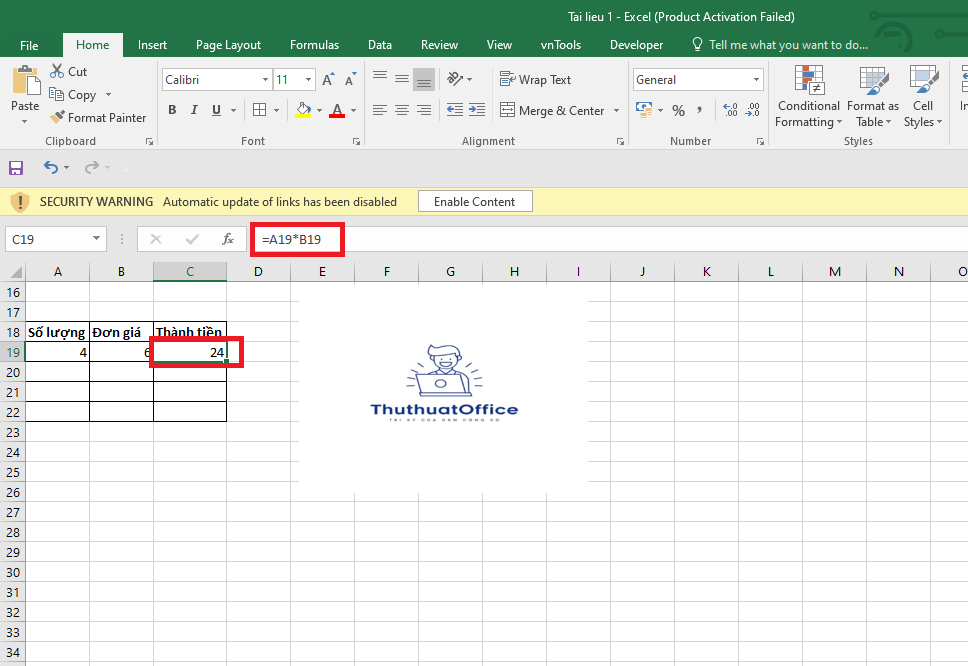
Phép nhân nhiều ô
Khi bạn cần nhân nhiều ô với nhau, bạn có thể mở rộng công thức bằng cách thêm dấu sao (*) giữa các ô cần nhân.
Ví dụ:
Nhân giá trị trong các ô A2, B2 và C2.
Nhập công thức vào ô D2: =A2*B2*C2
Nhấn Enter để hiển thị kết quả.
Hình minh họa:
| A | B | C | D |
|---|---|---|---|
| 2 | 3 | 4 | =A2B2C2 |
Kết quả trong ô D2 sẽ là 24.
Nhân nhiều số với một số
Khi bạn cần nhân một dãy số với cùng một số cố định, bạn có thể sử dụng ký hiệu tuyệt đối để cố định ô chứa số đó.
Cách thực hiện:
Sử dụng ký hiệu $ để cố định ô số (ví dụ: $E$1).
Nhập công thức cho ô đầu tiên.
Sử dụng tính năng fill để áp dụng công thức cho các ô còn lại.
Ví dụ:
Nhân các giá trị trong cột A với giá trị trong ô E1.
Ô E1 chứa số 5.
Nhập công thức vào ô B3: =A3*$E$1
Nhấn Enter để hiển thị kết quả cho ô B3.
Kéo công thức từ ô B3 xuống các ô bên dưới để áp dụng cho toàn bộ cột.
Hình minh họa:
| A | B | E |
|---|---|---|
| 2 | =A3*$E$1 | 5 |
| 4 | ||
| 6 |
Kết quả sẽ là:
B3: 10
B4: 20
B5: 30
Cách sử dụng hàm PRODUCT để nhân nhiều số
Hàm PRODUCT là một hàm tích hợp trong Excel giúp bạn tính tích của một dãy số một cách nhanh chóng mà không cần nhập nhiều dấu sao (*).
Cú pháp:
Tính tích của các số trong ô A1 đến A5.
Nhập công thức vào ô B1: =PRODUCT(A1:A5)
Nhấn Enter để hiển thị kết quả.
Hình minh họa:
| A | B |
|---|---|
| 1 | =PRODUCT(A1
) |
| 2 | |
| 3 | |
| 4 | |
| 5 |
Kết quả trong ô B1 sẽ là 120 (12345).
Lưu ý khi sử dụng phép nhân trong Excel
Kiểm tra dữ liệu: Đảm bảo các ô chứa dữ liệu số, tránh các giá trị text hoặc lỗi (#VALUE!).
Sử dụng ký hiệu tuyệt đối: Khi cần cố định một ô trong công thức, hãy sử dụng $ để tránh thay đổi khi sao chép công thức.
Kiểm tra công thức: Sử dụng tính năng Evaluate Formula trong Excel để kiểm tra công thức phức tạp.
Định dạng số liệu: Đảm bảo các ô kết quả có định dạng số phù hợp (số nguyên, số thập phân, tiền tệ, v.v.).
Mẹo để hiệu quả hơn
Sử dụng phím tắt: Học các phím tắt trong Excel để tăng tốc độ làm việc.
Tạo bảng tính động: Sử dụng các hàm và công thức một cách linh hoạt để bảng tính tự cập nhật khi dữ liệu thay đổi.
Sử dụng tên phạm vi: Đặt tên cho các phạm vi dữ liệu để công thức dễ hiểu hơn.
Phép nhân trong Excel là một công cụ mạnh mẽ giúp bạn thực hiện các tính toán từ đơn giản đến phức tạp. Bằng cách nắm vững các kỹ thuật và mẹo như sử dụng ký hiệu tuyệt đối, hàm PRODUCT, bạn có thể tăng hiệu suất làm việc và xử lý dữ liệu một cách hiệu quả. Hãy thực hành thường xuyên để trở nên thành thạo và khám phá thêm nhiều tính năng hữu ích khác trong Excel.
Excel -Cách Kẻ Bảng Trong Excel Hướng Dẫn Chi Tiết Cho Người Mới Bắt Đầu
Đây Là Những Hàm Trong Excel Mà Bạn Cần Nắm Rõ
Hàm Match Trong Excel Cách Sử Dụng Hàm Match Kèm Ví Dụ
Cách Sử Dụng Và Các Lỗi Thường Gặp Hàm Lọc Dữ Liệu Có Điều Kiện Trong Excel
11 Hàm Làm Tròn Số Trong Excel Bằng Hàm ROUND, CEILING, FLOOR, INT,…
Hướng Dẫn Chi Tiết Và Ví Dụ Minh Họa Hàm Int Trong Excel
Hướng Dẫn Từ A Đến Z Sử Dụng Hàm And Trong Excel