Cách Tách Tên Trong Excel Hướng Dẫn Chi Tiết Từ A Đến Z
Excel là công cụ không thể thiếu trong công việc văn phòng, đặc biệt trong việc quản lý danh sách nhân sự, khách hàng, hoặc dữ liệu liên quan đến thông tin cá nhân. Một trong những nhiệm vụ phổ biến nhất là tách tên trong Excel, bao gồm tách họ, tên đệm và tên riêng lẻ. Điều này đặc biệt hữu ích khi bạn nhận được dữ liệu gộp chung họ và tên trong cùng một ô, và bạn cần chia nhỏ chúng ra để tiện sắp xếp, lọc hoặc phân tích.
Trong bài viết này, chúng ta sẽ tìm hiểu nhiều phương pháp khác nhau để tách tên trong Excel, bao gồm:
- Sử dụng Text to Columns – công cụ tích hợp sẵn trong Excel.
- Ứng dụng hàm Excel như LEFT, RIGHT, MID, FIND, LEN, TRIM.
- Tận dụng tính năng Flash Fill (Điền Nhanh) trên Excel phiên bản mới.
- Mẹo và thủ thuật xử lý các trường hợp phức tạp: có nhiều tên đệm, dữ liệu chứa ký tự thừa, hoặc cách tách họ tên tiếng Việt đặc thù.
Hãy cùng bắt đầu.
Nội Dung Bài Viết
- 1 1. Tại sao cần tách tên trong Excel?
- 2 2. Chuẩn bị dữ liệu trước khi tách tên
- 3 3. Tách tên trong Excel bằng công cụ Text to Columns
- 4 4. Tách tên trong Excel bằng hàm
- 5 5. Sử dụng Flash Fill (Điền Nhanh) trong Excel
- 6 6. Sử dụng Power Query để tách tên
- 7 7. Một số tình huống đặc biệt khi tách tên trong Excel
- 8 8. Những lưu ý để tách tên trong Excel hiệu quả
- 9 9. Các công cụ hỗ trợ ngoài Excel
1. Tại sao cần tách tên trong Excel?
Trước khi đi sâu vào chi tiết, việc hiểu lý do tại sao chúng ta cần tách tên trong Excel sẽ giúp bạn xác định được phương pháp phù hợp.
- Sắp xếp và lọc dữ liệu: Khi bạn có một danh sách khách hàng, học viên hoặc nhân viên, việc tách riêng cột “Họ”, “Tên đệm” và “Tên” giúp bạn dễ dàng sắp xếp dữ liệu theo tên hoặc họ.
- Trích xuất thông tin riêng biệt: Nhiều trường hợp cần tách riêng tên và họ để nhập vào các biểu mẫu, hệ thống quản lý quan hệ khách hàng (CRM), hoặc phục vụ phân tích dữ liệu.
- Tự động hóa công việc: Nếu bạn thường xuyên làm việc với dữ liệu chứa họ tên gộp, việc biết cách tách tên nhanh chóng sẽ tiết kiệm thời gian, tăng hiệu suất làm việc.
2. Chuẩn bị dữ liệu trước khi tách tên
Trước khi áp dụng các phương pháp tách tên trong Excel, bạn nên làm sạch dữ liệu:
- Loại bỏ khoảng trắng dư thừa: Dùng hàm TRIM để loại bỏ khoảng trắng đầu và cuối, cũng như giảm khoảng trắng giữa các từ thừa.
- Xử lý lỗi chính tả: Nếu dữ liệu ban đầu không thống nhất (ví dụ: tên người viết hoa không đồng nhất, hoặc xuất hiện ký tự lạ), hãy chuẩn hóa trước.
Ví dụ, giả sử bạn có dữ liệu ở cột A, trong đó ô A2 chứa “Nguyễn Văn A ” (có thêm khoảng trắng dư ở cuối). Hãy chèn một cột mới bên cạnh và dùng công thức:
Công thức này giúp loại bỏ khoảng trắng dư thừa, trả về “Nguyễn Văn A”.
3. Tách tên trong Excel bằng công cụ Text to Columns
Text to Columns là công cụ tích hợp sẵn trong Excel, giúp bạn chia dữ liệu trong một cột thành nhiều cột dựa trên dấu phân cách nhất định (thường là khoảng trắng, dấu phẩy, dấu chấm, v.v.).
Cách thực hiện:
- Chọn cột chứa dữ liệu họ tên cần tách. Ví dụ, chọn cột A (từ A2 đến A100).
- Vào thẻ Data trên thanh Ribbon.
- Chọn Text to Columns.
- Trong cửa sổ Convert Text to Columns Wizard, chọn Delimited, sau đó nhấn Next.
- Chọn dấu phân cách là Space (khoảng trắng). Bạn có thể xem trước kết quả trong phần Data preview.
- Nhấn Next, chọn nơi bạn muốn đặt dữ liệu sau khi tách (Destination), ví dụ ô B2.
- Nhấn Finish để hoàn tất.
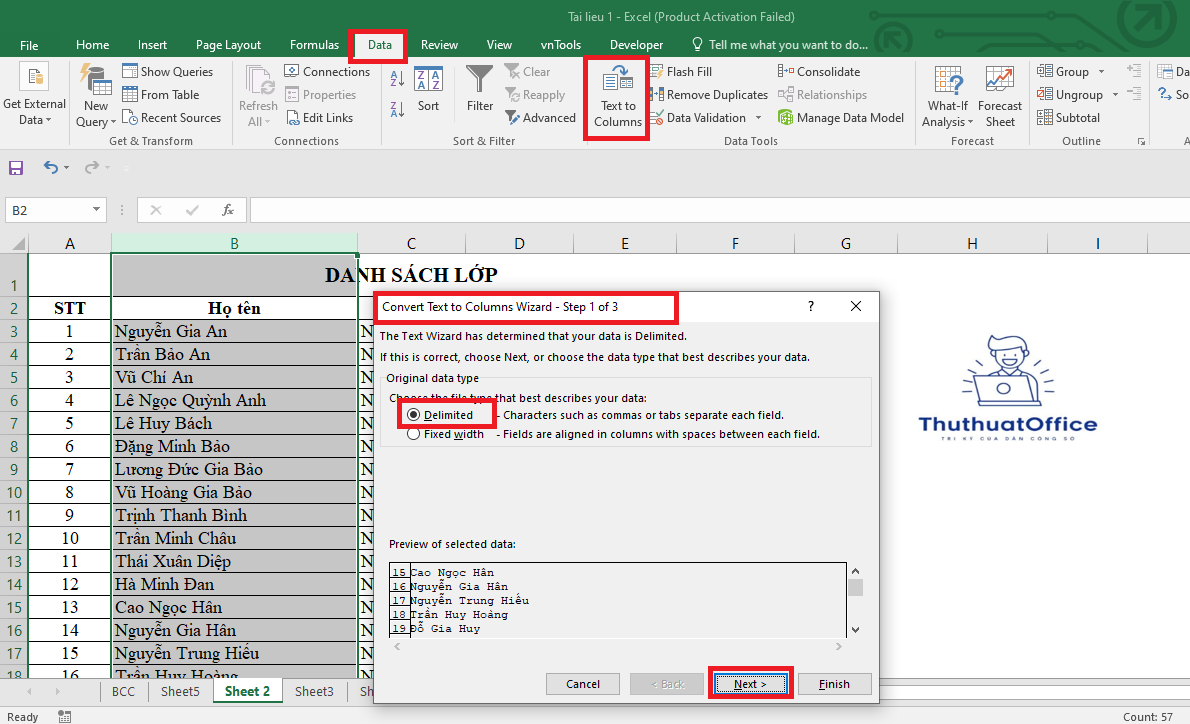 Kết quả: Excel sẽ tách mỗi chuỗi họ tên thành các cột riêng dựa trên khoảng trắng. Ví dụ: “Nguyễn Văn A” sẽ thành 3 cột:
Kết quả: Excel sẽ tách mỗi chuỗi họ tên thành các cột riêng dựa trên khoảng trắng. Ví dụ: “Nguyễn Văn A” sẽ thành 3 cột:
- Cột B: “Nguyễn”
- Cột C: “Văn”
- Cột D: “A”
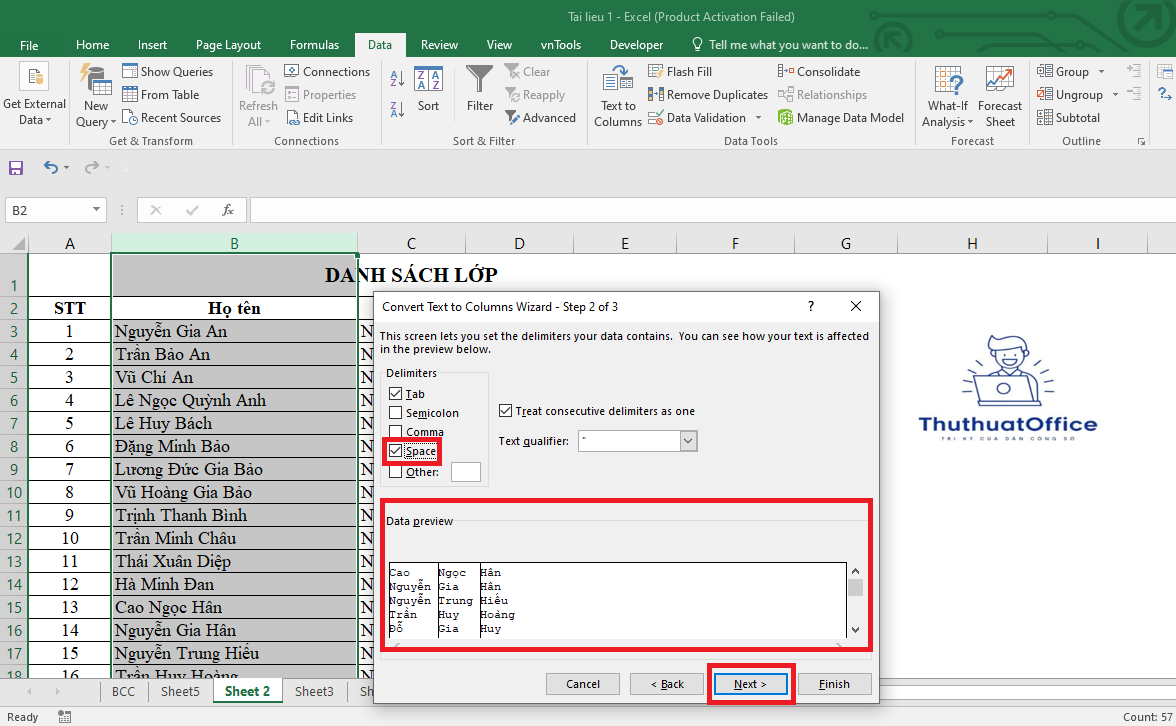
Ưu điểm:
- Dễ sử dụng, trực quan.
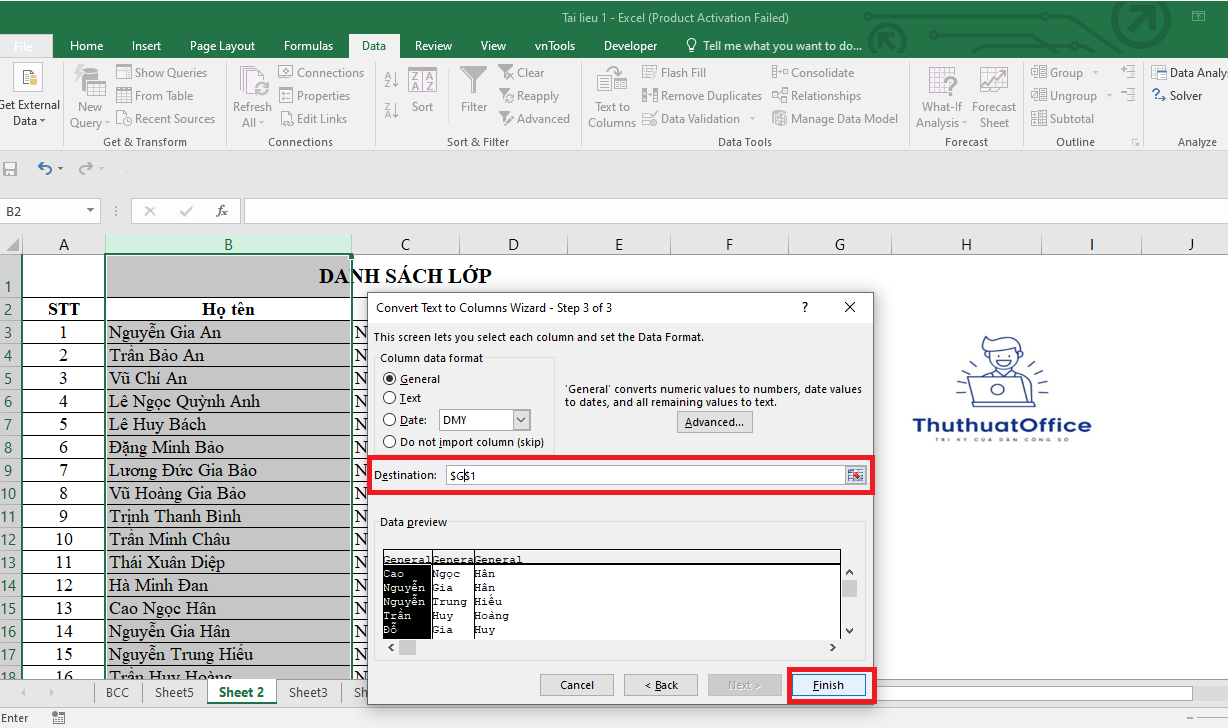
Nhược điểm:
- Không linh hoạt với dữ liệu phức tạp (ví dụ: tên có quá nhiều thành phần, hoặc không tách được chính xác nếu dữ liệu có khoảng trắng không chuẩn).
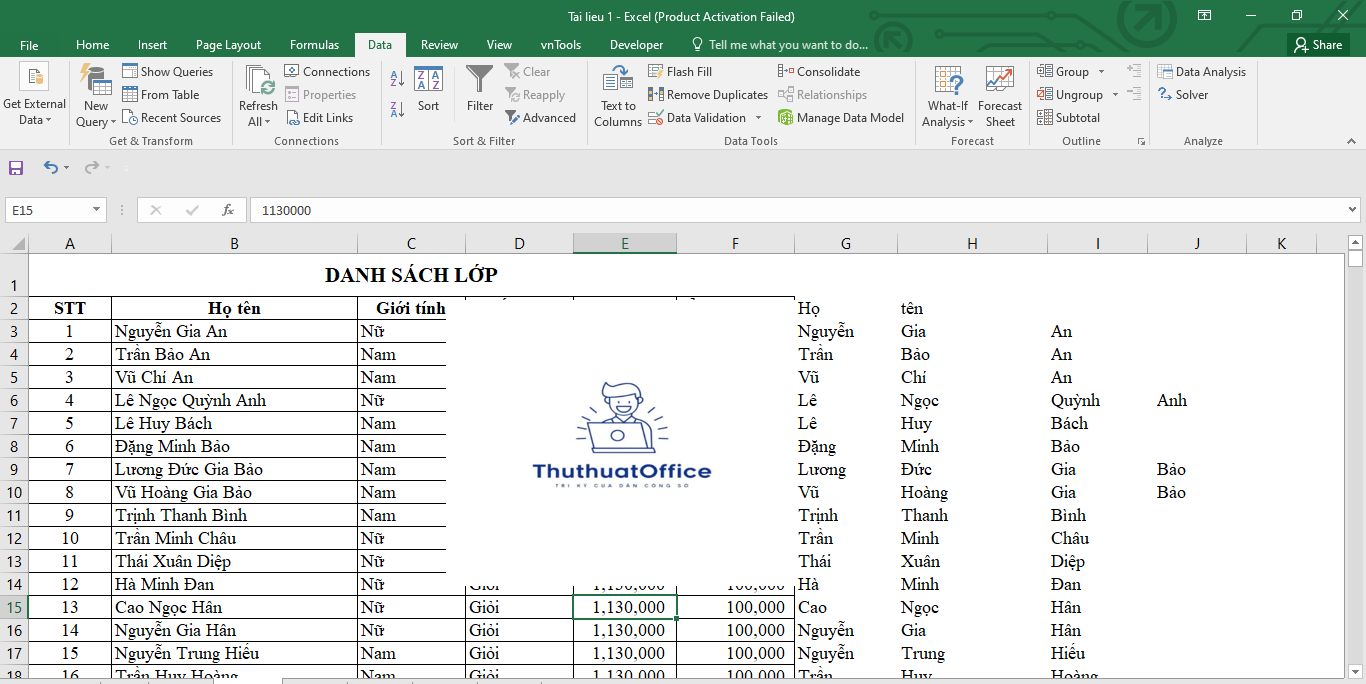
4. Tách tên trong Excel bằng hàm
Nếu bạn cần thao tác linh hoạt hơn, hoặc muốn tách họ tên theo logic riêng (ví dụ: chỉ lấy họ, hoặc chỉ lấy tên cuối cùng), bạn có thể sử dụng kết hợp các hàm Excel như LEFT, RIGHT, MID, FIND, LEN, TRIM.
4.1. Tách họ (phần đầu tiên trước khoảng trắng)
Giả sử ô A2 chứa “Nguyễn Văn A” đã được TRIM (không còn khoảng trắng dư). Bạn muốn lấy họ “Nguyễn”.
- Trước tiên, ta cần tìm vị trí khoảng trắng đầu tiên. Dùng hàm FIND:
Nếu A2 = “Nguyễn Văn A”, FIND(” “,A2) sẽ trả về vị trí của khoảng trắng đầu tiên. Giả sử vị trí khoảng trắng đầu tiên là 7 (tính từ ký tự đầu tiên).
- Để lấy họ, ta dùng hàm LEFT để lấy từ đầu đến ký tự ngay trước khoảng trắng:
Hàm này lấy tất cả các ký tự từ trái sang, trừ đi một ký tự khoảng trắng, kết quả là “Nguyễn”.
4.2. Tách tên (phần cuối cùng sau khoảng trắng)
Bạn muốn lấy tên, tức phần cuối cùng sau cùng. Với “Nguyễn Văn A”, tên cuối là “A”.
- Đầu tiên, loại bỏ họ và tên đệm, giữ lại phần cuối. Một cách là tìm vị trí khoảng trắng cuối cùng, tuy nhiên khoảng trắng cuối cùng không đơn giản. Thay vào đó, bạn có thể đảo ngược chuỗi hoặc sử dụng công thức phức tạp hơn.
- Một phương pháp đơn giản:
- Đếm số ký tự trong A2:
- Thay tất cả khoảng trắng bằng một ký tự độc đáo, sau đó tìm ký tự cuối. Tuy nhiên, cách này phức tạp. Thay vào đó, bạn có thể tìm khoảng trắng cuối cùng bằng hàm FIND kết hợp SUBSTITUTE.
Công thức để tìm tên cuối thường là:
Giải thích:
SUBSTITUTE(A2," ","")xóa khoảng trắng, từ đó tính được số khoảng trắng trong chuỗi gốc.LEN(A2)-LEN(SUBSTITUTE(A2," ",""))cho số lượng khoảng trắng. Nếu bạn thay khoảng trắng cuối cùng bằng “@” và FIND(@,…) bạn sẽ biết vị trí khoảng trắng cuối. Từ đó, dùng RIGHT để cắt tên cuối.
Tuy phức tạp, nhưng công thức này linh hoạt với chuỗi có nhiều tên đệm.
Tuy nhiên, nếu bạn chỉ có họ và tên, không có tên đệm, bạn có thể đơn giản hơn. Ví dụ, bạn biết rõ họ tên chỉ gồm hai phần: “Nguyễn A”. Bạn có thể dùng công thức:
Công thức này lấy từ bên phải ra, độ dài bằng tổng chiều dài trừ vị trí dấu cách.
4.3. Tách tên đệm (phần ở giữa)
Tách tên đệm là phần phức tạp nhất do số lượng tên đệm không cố định. Tuy nhiên, nếu dữ liệu có dạng cố định (họ, tên đệm, tên), bạn có thể tìm khoảng trắng đầu tiên và cuối cùng, sau đó dùng MID để lấy phần giữa.
Ví dụ, với “Nguyễn Văn A”:
- Khoảng trắng đầu tiên:
FIND(" ",A2) - Khoảng trắng cuối cùng:
FIND(" ",A2, FIND(" ",A2)+1)(tìm khoảng trắng sau vị trí khoảng trắng đầu tiên)
Sau đó, dùng MID:
Công thức này lấy chuỗi bắt đầu sau khoảng trắng đầu tiên, và độ dài là khoảng cách đến khoảng trắng tiếp theo.
Nếu tên đệm dài hoặc có nhiều thành phần, bạn cần công thức linh hoạt hơn, nhưng nguyên lý chung vẫn là xác định vị trí khoảng trắng và dùng LEFT/RIGHT/MID để trích xuất.
4.4. Lợi ích của việc dùng hàm
- Linh hoạt: Bạn có thể tùy chỉnh công thức cho nhiều trường hợp khác nhau.
- Tự động hóa: Một khi thiết lập công thức, bạn chỉ cần sao chép công thức xuống các dòng còn lại mà không cần thao tác thủ công nhiều.
Nhược điểm:
- Phức tạp, khó nhớ công thức, dễ nhầm lẫn.
- Cần kỹ năng xử lý chuỗi và công thức nâng cao.
5. Sử dụng Flash Fill (Điền Nhanh) trong Excel
Flash Fill (có từ Excel 2013 trở lên) cho phép bạn dạy Excel nhận diện mẫu dữ liệu và tự động điền phần còn lại. Đây là cách cực kỳ nhanh khi tách tên trong Excel.
Cách thực hiện:
- Giả sử bạn có cột A chứa “Nguyễn Văn A”. Bạn muốn tách họ ra cột B, tên đệm ra cột C, và tên ra cột D.
- Tại ô B2, bạn gõ thủ công họ “Nguyễn”.
- Ở ô C2, bạn gõ thủ công tên đệm “Văn”.
- Ở ô D2, bạn gõ thủ công tên “A”.
- Quay lại cột B3, nhấn Ctrl + E (hoặc vào Data > Flash Fill). Excel sẽ tự động điền các họ cho các ô bên dưới dựa trên mẫu từ ô B2.
- Tương tự, ở cột C và D, bạn dùng Flash Fill để Excel tự tách tên đệm và tên.
Ưu điểm:
- Dễ sử dụng, không cần nhớ công thức.
- Nhanh chóng khi thao tác trên nhiều dữ liệu.
Nhược điểm:
- Đôi khi không chính xác nếu dữ liệu có mẫu không đồng nhất.
- Cần phiên bản Excel mới hỗ trợ Flash Fill.
6. Sử dụng Power Query để tách tên
Power Query (trong Excel 2016 trở đi, hoặc cài bổ sung cho Excel 2010/2013) là công cụ mạnh mẽ để biến đổi dữ liệu. Bạn có thể dùng Power Query để tách họ tên một cách linh hoạt.
Cách thực hiện:
- Chọn bảng dữ liệu, vào Data > Get Data > From Table/Range.
- Power Query Editor mở ra, chọn cột chứa họ tên.
- Chọn Transform > Split Column > By Delimiter.
- Chọn dấu phân cách là “Space”.
- Power Query sẽ tách cột theo khoảng trắng. Sau đó, bạn có thể Close & Load dữ liệu trở về Excel.
Ưu điểm:
- Rất linh hoạt, có thể xử lý dữ liệu lớn, phức tạp.
- Lưu lại bước biến đổi để dùng lại nhiều lần.
Nhược điểm:
- Phức tạp hơn với người mới bắt đầu.
- Yêu cầu kiến thức cơ bản về Power Query.
7. Một số tình huống đặc biệt khi tách tên trong Excel
Khi tách tên, không phải lúc nào dữ liệu cũng “sạch” và đơn giản. Dưới đây là một số tình huống thường gặp và hướng xử lý.
7.1. Dữ liệu có nhiều khoảng trắng thừa
Nếu dữ liệu như “Nguyễn Văn A” (có nhiều khoảng trắng giữa các từ), hãy dùng hàm TRIM trước.
Kết quả: “Nguyễn Văn A” (chỉ một khoảng trắng giữa các từ).
Sau đó, dùng Text to Columns hoặc Flash Fill sẽ chuẩn xác hơn.
7.2. Dữ liệu có ký tự đặc biệt
Nếu dữ liệu chứa ký tự đặc biệt, ví dụ: “Nguyễn@Văn#A”, bạn có thể dùng Substitute để thay thế ký tự đặc biệt bằng khoảng trắng, sau đó tách như bình thường.
7.3. Tên chỉ có một phần
Nếu một số dữ liệu chỉ có một từ, ví dụ: “Nguyễn”, trong khi dòng khác có “Nguyễn Văn A”, việc tách sẽ gây lỗi. Trong trường hợp này, bạn có thể dùng hàm IFERROR để tránh lỗi.
Ví dụ:
Nếu không tìm thấy khoảng trắng, kết quả sẽ trả về toàn bộ từ đó.
7.4. Danh sách tên có cấu trúc khác nhau
Nếu danh sách tên có cấu trúc khác nhau (có dòng 2 tên, có dòng 3 tên), bạn cần áp dụng một logic chung hoặc chấp nhận tách thủ công. Với Flash Fill, bạn có thể thử tạo mẫu trên nhiều dòng để Excel “học” và tự động tách.
8. Những lưu ý để tách tên trong Excel hiệu quả
- Luôn TRIM dữ liệu trước: Giảm thiểu lỗi do khoảng trắng thừa.
- Kiểm tra dữ liệu sau khi tách: Đảm bảo kết quả đúng ý, vì đôi khi dữ liệu phức tạp gây sai lệch.
- Sao lưu dữ liệu gốc: Trước khi áp dụng Text to Columns hoặc công thức phức tạp, hãy lưu một bản dữ liệu gốc phòng trường hợp cần quay lại.
- Định dạng dữ liệu hợp lý: Sau khi tách, đặt lại tiêu đề cột rõ ràng, ví dụ “Họ”, “Tên đệm”, “Tên”.
- Tận dụng Flash Fill: Nếu bạn có Excel phiên bản mới, đây là cách nhanh và trực quan nhất.
- Sử dụng công thức động: Nếu bạn muốn cập nhật dữ liệu sau này, công thức hàm sẽ tự động tách khi dữ liệu nguồn thay đổi.
9. Các công cụ hỗ trợ ngoài Excel
Ngoài các công cụ tích hợp sẵn, bạn có thể thử:
- Google Sheets: Cũng cung cấp chức năng Split text to columns hoặc hàm SPLIT, tương tự Excel.
- VBA Macro: Nếu bạn có nhiều thao tác lặp lại và muốn tự động hóa hoàn toàn, bạn có thể viết macro VBA để tách tên hàng loạt.
- Phần mềm ETL: Dùng các công cụ ETL (Extract, Transform, Load) chuyên dụng để làm sạch dữ liệu trước khi đưa vào Excel.
Việc tách tên trong Excel không chỉ giúp bạn tổ chức dữ liệu tốt hơn mà còn nâng cao hiệu quả làm việc. Tùy theo nhu cầu và độ phức tạp của dữ liệu, bạn có thể chọn phương pháp phù hợp:
- Text to Columns: Nhanh gọn, dễ dùng, nhưng chỉ phù hợp với dữ liệu đơn giản.
- Hàm Excel: Linh hoạt, giải quyết được nhiều tình huống phức tạp, nhưng cần nắm vững công thức.
- Flash Fill: Rất hữu ích, trực quan, đơn giản, phù hợp với Excel phiên bản mới.
- Power Query: Công cụ mạnh mẽ cho dữ liệu lớn và nhiều yêu cầu xử lý.
Dù chọn phương pháp nào, hãy luôn nhớ làm sạch dữ liệu (dùng TRIM, SUBSTITUTE) trước khi tách, và kiểm tra kết quả sau cùng để đảm bảo tính chính xác.
Cuối cùng, việc thành thạo kỹ năng tách tên trong Excel sẽ giúp bạn xử lý dữ liệu nhanh chóng, phục vụ tốt cho công việc văn phòng, quản lý khách hàng, phân tích nhân sự hay bất kỳ quy trình nào liên quan đến dữ liệu cá nhân.
Excel -Cách Xuống Dòng Trong Excel MacBook và Những Vấn Đề Thường Gặp Trên Mac
Cách Sử Dụng Hàm Trừ Trong Excel Đơn Giản, Nhanh Nhất
Hướng Dẫn Cách Lọc Trùng Excel Nhanh Gọn, Đơn Giản Nhất
Cách Sử Dụng Hàm Đếm Số Lượng Trong Excel Đơn Giản Nhất
Cách Sử Dụng Hàm Value Trong Excel Chi Tiết, Đơn Giản
Hướng Dẫn Cách Sử Dụng Hàm Random Trong Excel – Hàm Tạo Số Ngẫu Nhiên
Hàm Or Trong Excel – Cách Sử Dụng Hàm Or Và Ví Dụ