Hướng Dẫn Toàn Diện Để Tìm, Lọc Và Quản Lý Dữ Liệu Hiệu Quả Tìm Kiếm Trong Excel
Việc làm việc với dữ liệu trong Microsoft Excel không đơn thuần chỉ là nhập thông tin và sắp xếp. Điểm mấu chốt tạo nên hiệu quả chính là khả năng tìm kiếm và trích xuất dữ liệu nhanh chóng. Trong quá trình xử lý bảng tính, bạn thường phải đối mặt với hàng trăm, thậm chí hàng ngàn dòng dữ liệu. Làm thế nào để tìm ra những giá trị cụ thể chỉ trong vài giây? Bài viết dưới đây sẽ cung cấp cho bạn cái nhìn toàn diện về cách tìm kiếm trong Excel, từ các thao tác cơ bản đến những mẹo nâng cao, giúp bạn quản lý dữ liệu dễ dàng, tiết kiệm thời gian và nâng cao hiệu suất công việc.
Nội Dung Bài Viết
- 1 1. Tầm quan trọng của việc tìm kiếm trong Excel
- 2 2. Các phương pháp tìm kiếm cơ bản trong Excel
- 3 3. Tìm kiếm nâng cao trong Excel
- 4 4. Mẹo và thủ thuật tìm kiếm trong Excel
- 5 5. Xử lý dữ liệu khi tìm kiếm: Sắp xếp, lọc và phân tích
- 6 6. Tìm kiếm trong Excel trên nền tảng đám mây: Excel Online
- 7 7. Kết hợp với các công cụ khác để mở rộng khả năng tìm kiếm
- 8 8. Những sai lầm thường gặp khi tìm kiếm trong Excel và cách khắc phục
- 9 9. Lợi ích dài hạn của việc thành thạo kỹ năng tìm kiếm trong Excel
1. Tầm quan trọng của việc tìm kiếm trong Excel
Trong môi trường công việc hiện đại, dữ liệu được lưu trữ ngày càng nhiều và phức tạp. Việc nắm vững cách tìm kiếm trong Excel mang lại nhiều lợi ích:
- Tiết kiệm thời gian: Thay vì cuộn chuột xuống hàng trăm trang dữ liệu, bạn có thể nhanh chóng tìm thấy thông tin cần thiết chỉ với một vài thao tác.
- Giảm sai sót dữ liệu: Việc tìm kiếm và thay thế giúp nhanh chóng phát hiện và sửa lỗi. Nhờ đó, bạn hạn chế được những sai lầm gây ảnh hưởng đến phân tích và quyết định.
- Nâng cao hiệu suất làm việc: Khi tìm kiếm trở nên dễ dàng, bạn sẽ xử lý công việc nhanh hơn, tập trung vào các nhiệm vụ chiến lược thay vì thao tác thủ công.
2. Các phương pháp tìm kiếm cơ bản trong Excel
Excel cung cấp nhiều công cụ và phím tắt hữu ích, giúp bạn thực hiện việc tìm kiếm từ đơn giản đến phức tạp.
2.1. Sử dụng phím tắt Ctrl+F
Phím tắt Ctrl+F là cách nhanh nhất để mở hộp thoại Find trong Excel:
- Mở bảng tính Excel.
- Nhấn Ctrl+F.
- Trong hộp thoại “Find and Replace”, chọn tab Find.
- Nhập từ khóa hoặc chuỗi dữ liệu bạn muốn tìm vào ô “Find what”.
- Nhấn Find Next để chuyển đến lần xuất hiện tiếp theo của giá trị cần tìm. Nhấn Find All để hiện tất cả vị trí trong bảng tính.
Phương pháp này rất hữu ích khi bạn cần tìm giá trị xuất hiện nhiều nơi trong bảng tính.
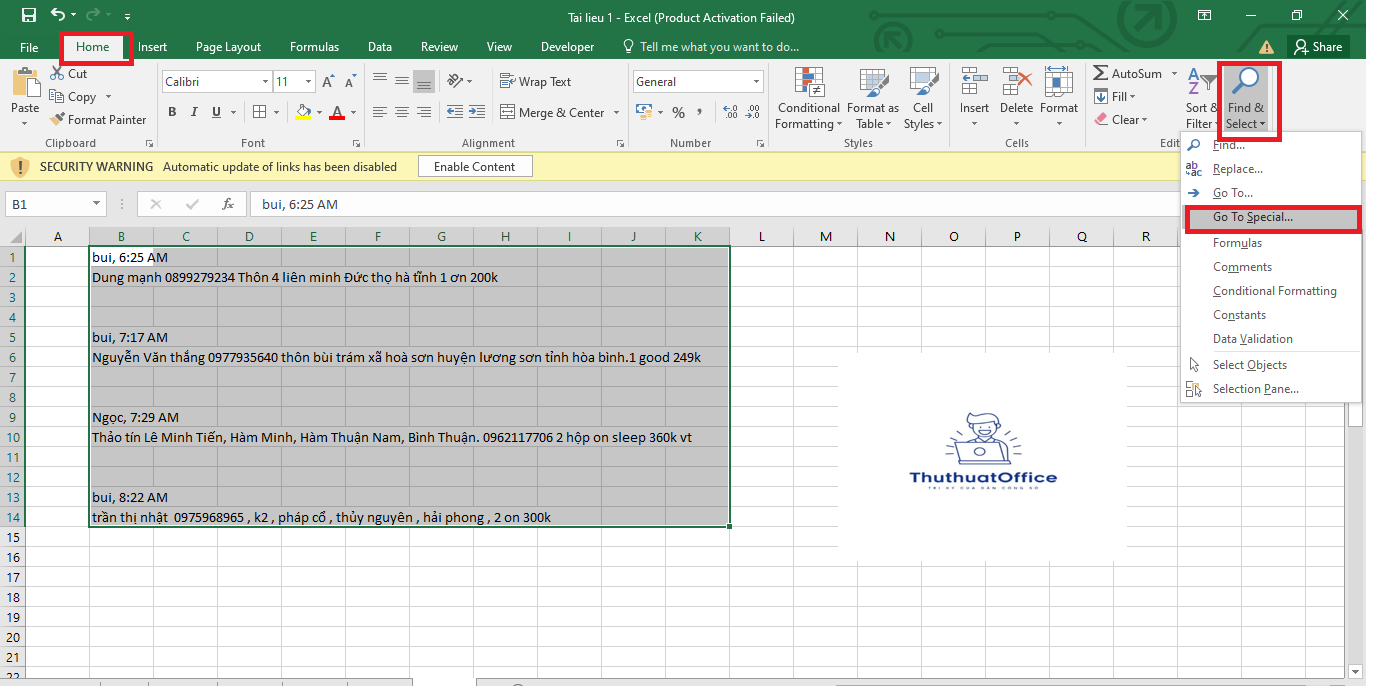
2.2. Tìm kiếm trong một cột hoặc một vùng dữ liệu cụ thể
Đôi khi, bạn không muốn tìm trong toàn bộ bảng tính mà chỉ muốn tập trung vào một cột hoặc một phạm vi nhất định:
- Bôi đen vùng dữ liệu hoặc cột cần tìm.
- Nhấn Ctrl+F để mở hộp thoại Find.
- Nhập từ khóa cần tìm.
- Nhấn Find All hoặc Find Next để xem kết quả chỉ trong phạm vi đã chọn.
Phương pháp này giúp bạn khoanh vùng tìm kiếm, tránh sự lan man không cần thiết và tăng độ chính xác.
2.3. Tìm kiếm phân biệt chữ hoa, chữ thường
Nếu bạn cần tìm chính xác một từ khóa phân biệt chữ hoa và chữ thường, Excel cũng cung cấp tùy chọn này:
- Nhấn Ctrl+F để mở hộp thoại tìm kiếm.
- Chọn Options (nếu chưa hiện).
- Đánh dấu vào ô Match case.
- Nhập từ khóa và nhấn Find Next.
Tùy chọn này hữu ích khi bạn xử lý dữ liệu nhạy cảm với chữ hoa-chữ thường, ví dụ như mã sản phẩm có ký hiệu đặc biệt.
2.4. Tìm các giá trị trùng khớp toàn bộ ô
Trong một số trường hợp, bạn muốn tìm chính xác một giá trị mà không bị lẫn với các giá trị khác chứa từ khóa đó. Ví dụ: bạn muốn tìm “ABC” chứ không phải “ABC123” hoặc “XABC”. Khi đó:
- Mở hộp thoại Find bằng Ctrl+F.
- Click Options.
- Chọn Match entire cell contents.
- Nhập từ khóa, nhấn Find Next.
3. Tìm kiếm nâng cao trong Excel
Ngoài chức năng tìm kiếm cơ bản, Excel còn hỗ trợ nhiều tính năng nâng cao, giúp bạn sàng lọc và tìm ra thông tin theo yêu cầu cụ thể.
3.1. Sử dụng Find and Replace (Tìm và Thay thế)
Công cụ Find and Replace (phím tắt: Ctrl+H) không chỉ cho phép bạn tìm kiếm mà còn thay thế dữ liệu một cách đồng loạt:
- Nhấn Ctrl+H để mở hộp thoại Find and Replace.
- Nhập từ khóa cần tìm vào “Find what” và nhập giá trị thay thế vào “Replace with”.
- Nhấn Replace để thay thế giá trị hiện tại, hoặc Replace All để thay thế tất cả các giá trị trong bảng tính.
Chức năng này cực kỳ hữu ích khi bạn cần cập nhật dữ liệu ở nhiều vị trí cùng một lúc, ví dụ như thay thế mã khách hàng cũ thành mã mới, hoặc cập nhật tên sản phẩm trên toàn bộ danh sách.
3.2. Áp dụng bộ lọc (Filter) để tìm kiếm
Bộ lọc (Filter) trong Excel là một công cụ đắc lực để tìm kiếm và phân tích dữ liệu. Bạn có thể áp dụng filter để chỉ hiển thị những hàng chứa giá trị phù hợp tiêu chí tìm kiếm:
- Chọn dải ô có chứa tiêu đề cột.
- Vào thẻ Data trên thanh Ribbon.
- Chọn Filter.
- Nhấp vào mũi tên trong ô tiêu đề cột bạn muốn lọc.
- Trong danh sách, bạn có thể gõ từ khóa vào ô Search hoặc lọc theo tiêu chí số, ngày tháng, text, v.v.
Filter giúp bạn nhanh chóng thu hẹp vùng dữ liệu và tập trung vào những thông tin quan trọng, nhất là khi bạn có hàng ngàn dòng dữ liệu.
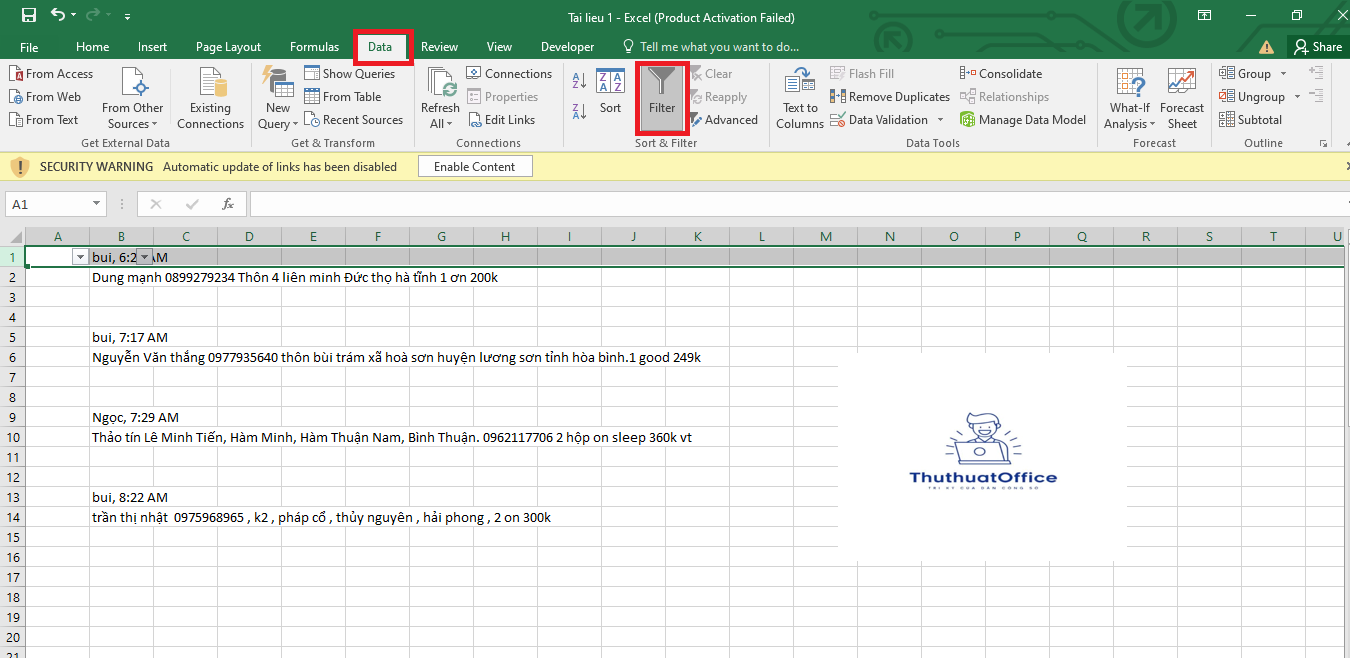
3.3. Sử dụng Advanced Filter
Advanced Filter là phiên bản nâng cao của Filter, cho phép bạn lọc dữ liệu theo nhiều điều kiện phức tạp. Với Advanced Filter, bạn có thể:
- Lọc theo nhiều cột với nhiều điều kiện đồng thời.
- Lọc dữ liệu sang một vị trí khác trong cùng trang tính hoặc trang tính khác.
- Kết hợp các điều kiện logic như AND, OR.
Cách thực hiện:
- Chuẩn bị một vùng Criteria Range chứa các điều kiện lọc.
- Vào thẻ Data, chọn Advanced trong nhóm Sort & Filter.
- Chọn Filter the list, in-place hoặc Copy to another location.
- Chọn vùng dữ liệu cần lọc và vùng điều kiện.
- Nhấn OK.
Advanced Filter cho phép bạn tìm kiếm nâng cao dựa trên nhiều tiêu chí, thích hợp cho việc phân tích dữ liệu phức tạp.
3.4. Kết hợp hàm tìm kiếm: VLOOKUP, HLOOKUP, MATCH, INDEX
Ngoài các công cụ tích hợp sẵn, Excel còn cung cấp các hàm mạnh mẽ để tìm kiếm giá trị trong bảng:
- VLOOKUP: Tìm kiếm giá trị trong cột đầu tiên của một bảng, sau đó trả về giá trị tương ứng trên cùng hàng từ một cột khác.Ví dụ:
=VLOOKUP(“Mã sản phẩm”, A2:C100, 3, FALSE)
Hàm này sẽ tìm “Mã sản phẩm” trong cột A, sau đó trả về giá trị tương ứng từ cột C. - HLOOKUP: Tương tự VLOOKUP nhưng tìm theo hàng ngang.
- MATCH: Trả về vị trí tương đối của một giá trị trong một mảng.
Ví dụ:=MATCH(“ABC”, A2:A10, 0)trả về vị trí của “ABC” trong vùng A2:A10. - INDEX: Kết hợp với MATCH để tìm giá trị linh hoạt hơn, không phụ thuộc vào vị trí cột như VLOOKUP.
Ví dụ:=INDEX(B2:B10, MATCH(“ABC”, A2:A10, 0))tìm “ABC” trong cột A và trả về giá trị tương ứng trong cột B.
Các hàm này rất hữu ích khi bạn xây dựng các mô hình dữ liệu, bảng tra cứu thông tin, hay tạo báo cáo động.
4. Mẹo và thủ thuật tìm kiếm trong Excel
Để nâng cao hơn nữa khả năng tìm kiếm, bạn có thể áp dụng một số mẹo nhỏ sau:
4.1. Sử dụng ký tự đại diện (Wildcard)
Khi bạn không nhớ chính xác từ khóa, bạn có thể sử dụng các ký tự đại diện:
- Dấu sao (*): Đại diện cho một dãy ký tự bất kỳ.
Ví dụ: “*abc” có thể tìm “dữ liệu abc”, “xabc”, “123abc”. - Dấu chấm hỏi (?): Đại diện cho một ký tự đơn lẻ.
Ví dụ: “a?c” có thể tìm “abc” hoặc “adc” nhưng không tìm được “abbc”.
Cách sử dụng:
- Nhấn Ctrl+F.
- Trong ô “Find what”, gõ từ khóa với ký tự đại diện.
- Nhấn Find Next để tìm.
4.2. Tìm kiếm theo định dạng
Excel cho phép tìm kiếm dựa trên định dạng ô, ví dụ như màu nền, màu chữ, kiểu phông chữ:
- Nhấn Ctrl+F.
- Chọn Options.
- Nhấn nút Format… để chọn định dạng cần tìm.
- Nhấn Find All hoặc Find Next.
Bạn có thể dùng cách này để nhanh chóng tìm các ô được tô màu đặc biệt, hoặc các ô có định dạng cần chỉnh sửa.
4.3. Tìm kiếm thông qua Go To Special
Go To Special cho phép bạn chọn nhanh những ô đáp ứng tiêu chí đặc biệt:
- Nhấn F5 hoặc Ctrl+G để mở hộp thoại Go To.
- Chọn Special.
- Chọn loại ô bạn muốn tìm (ví dụ: ô có công thức, ô trống, ô có dữ liệu đặc biệt).
- Nhấn OK.
Phương pháp này không phải là “tìm kiếm từ khóa” theo nghĩa thông thường, mà là tìm kiếm các ô theo tính chất, giúp bạn xử lý dữ liệu trong các trường hợp cần kiểm tra hoặc hiệu chỉnh định dạng, công thức.
5. Xử lý dữ liệu khi tìm kiếm: Sắp xếp, lọc và phân tích
Việc tìm kiếm thường đi kèm với sắp xếp và lọc dữ liệu. Để tối đa hóa hiệu quả, bạn nên kết hợp các thao tác:
- Sắp xếp dữ liệu (Sort): Sắp xếp bảng dữ liệu theo cột mục tiêu để dễ quan sát. Sau đó kết hợp Ctrl+F để tìm nhanh hơn.
- Sử dụng bảng (Table): Chuyển dữ liệu thành dạng bảng (Insert > Table) để dễ dàng áp dụng filter, sắp xếp và tìm kiếm.
- Dùng PivotTable: Khi bạn cần phân tích dữ liệu phức tạp, PivotTable sẽ giúp tóm lược và tìm kiếm thông tin theo nhiều chiều.
6. Tìm kiếm trong Excel trên nền tảng đám mây: Excel Online
Ngoài phiên bản Excel trên máy tính, Excel Online (Microsoft 365) cũng hỗ trợ các tính năng tìm kiếm tương tự:
- Sử dụng Ctrl+F để tìm kiếm trong bảng tính online.
- Áp dụng Filter tương tự như trên bản Excel cài đặt máy tính.
- Tuy nhiên, một số tính năng nâng cao (ví dụ Advanced Filter) có thể bị giới hạn, đòi hỏi bạn sử dụng phiên bản desktop để khai thác đầy đủ.
7. Kết hợp với các công cụ khác để mở rộng khả năng tìm kiếm
Nếu bạn làm việc với lượng dữ liệu cực lớn, đôi khi Excel cơ bản không đáp ứng hết. Một số giải pháp:
- Power Query (Get & Transform Data): Cho phép bạn nhập dữ liệu từ nhiều nguồn, rồi tiến hành tìm kiếm, lọc, biến đổi dữ liệu trước khi nạp vào Excel.
- Add-ins và Macro VBA: Tạo các macro tùy biến để tự động hóa quá trình tìm kiếm, lọc và phân tích dữ liệu.
- Kết nối với cơ sở dữ liệu: Sử dụng các công cụ như Microsoft Query, PowerPivot để truy vấn dữ liệu trực tiếp từ SQL Server hay các nguồn dữ liệu lớn khác, sau đó mang về Excel để tìm kiếm và phân tích.
8. Những sai lầm thường gặp khi tìm kiếm trong Excel và cách khắc phục
Dù công cụ tìm kiếm trong Excel rất mạnh mẽ, nhưng người dùng thường mắc phải một số sai lầm:
- Không bỏ chọn phạm vi tìm kiếm trước đó: Nếu trước đó bạn đã tìm kiếm trong một phạm vi cụ thể, lần tìm kiếm sau có thể vẫn bị giới hạn trong vùng đó. Hãy kiểm tra phạm vi tìm kiếm hoặc chọn lại trước khi Find.
- Chưa tắt phân biệt chữ hoa-chữ thường khi không cần: Điều này có thể dẫn đến không tìm thấy dữ liệu như mong muốn. Hãy bỏ chọn “Match case” nếu không cần thiết.
- Quên tùy chọn “Match entire cell contents”: Nếu bạn muốn tìm giá trị chính xác, hãy đảm bảo đã chọn tùy chọn này. Nếu không, bạn sẽ tìm thấy cả những ô chứa chuỗi con.
- Không cập nhật dữ liệu trước khi tìm kiếm: Nếu dữ liệu đến từ các nguồn ngoài, cần làm mới (Refresh) dữ liệu trước khi tìm để tránh sai sót.
Cách khắc phục: Luôn kiểm tra tùy chọn tìm kiếm, đảm bảo dữ liệu của bạn được cập nhật. Đồng thời, ghi nhớ các thiết lập nâng cao như Match case, Match entire cell contents.
9. Lợi ích dài hạn của việc thành thạo kỹ năng tìm kiếm trong Excel
Biết cách tìm kiếm hiệu quả trong Excel không chỉ giúp bạn tăng tốc công việc hàng ngày, mà còn:
- Giảm áp lực và căng thẳng: Bạn không phải mất thời gian mày mò lật từng trang dữ liệu, giảm bớt căng thẳng khi xử lý khối lượng thông tin lớn.
- Nâng cao chuyên môn: Thành thạo tìm kiếm cho phép bạn xây dựng các báo cáo động, nhanh chóng tìm ra xu hướng, điểm bất thường trong dữ liệu.
- Tạo lợi thế cạnh tranh: Trong môi trường làm việc cạnh tranh, kỹ năng xử lý dữ liệu nhanh chóng giúp bạn trở thành nhân viên có giá trị, dễ dàng thăng tiến.
Tìm kiếm trong Excel là kỹ năng cốt lõi giúp bạn làm chủ dữ liệu. Từ việc sử dụng phím tắt Ctrl+F, áp dụng Find and Replace, tận dụng Filter, Advanced Filter, cho đến việc kết hợp các hàm tìm kiếm như VLOOKUP, MATCH, INDEX, bạn có thể linh hoạt xử lý những tập dữ liệu phức tạp. Hãy chú ý đến các tùy chọn nâng cao như phân biệt chữ hoa – chữ thường, tìm kiếm theo định dạng, sử dụng ký tự đại diện để mở rộng phạm vi tìm kiếm. Đồng thời, đừng ngại kết hợp thêm các công cụ bổ trợ như Power Query, PivotTable hay Macro VBA để mở rộng khả năng.
Việc nắm vững cách tìm kiếm không chỉ giúp bạn làm việc nhanh hơn, hiệu quả hơn, mà còn góp phần nâng cao kỹ năng phân tích, hỗ trợ ra quyết định và tạo nền tảng vững chắc cho việc quản trị dữ liệu. Dù bạn là nhân viên văn phòng, nhân sự, kế toán, nhà phân tích hay quản lý, việc thành thạo tìm kiếm trong Excel sẽ mang lại lợi ích rõ rệt, giúp bạn tiến xa hơn trong sự nghiệp và đạt được thành công dài hạn.
Excel -Cách Tách Tên Trong Excel Hướng Dẫn Chi Tiết Từ A Đến Z
Cách Xuống Dòng Trong Excel MacBook và Những Vấn Đề Thường Gặp Trên Mac
Cách Sử Dụng Hàm Trừ Trong Excel Đơn Giản, Nhanh Nhất
Hướng Dẫn Cách Lọc Trùng Excel Nhanh Gọn, Đơn Giản Nhất
Cách Sử Dụng Hàm Đếm Số Lượng Trong Excel Đơn Giản Nhất
Cách Sử Dụng Hàm Value Trong Excel Chi Tiết, Đơn Giản
Hướng Dẫn Cách Sử Dụng Hàm Random Trong Excel – Hàm Tạo Số Ngẫu Nhiên