Giải đáp chi tiết Trello là gì và cách sử dụng vô cùng dễ dàng
“Muốn đi nhanh thì đi một mình, muốn đi xa thì đi cùng nhau”, đây là câu nói quen thuộc bạn sẽ từng được nghe. Việc áp dụng teamwork mang đến hiệu quả tốt hơn trong sự phát triển doanh nghiệp. Từ đó, các công cụ hỗ trợ teamwork ra đời, tiêu biểu là Trello. Để hiểu thêm điều này, ThuthuatOffice sẽ giải đáp Trello là gì, cách tải cũng như sử dụng phần mềm hữu ích này ra sao.
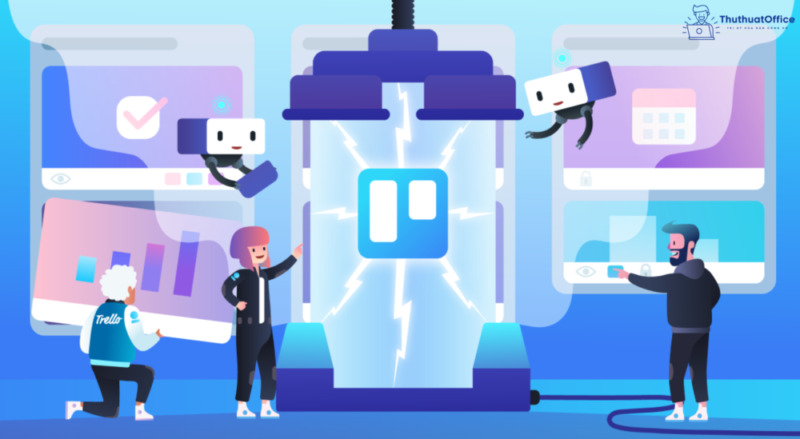
Nội Dung Bài Viết
Trello là gì?
Trello là một ứng dụng, phần mềm, công cụ quản lý công việc dùng để thiết lập và quản lý các đầu việc rất hiệu quả. Tính năng nổi bật của Trello đó chính là quản lý công việc theo nhóm. Các công việc chung của nhóm, các thành viên chỉ cần nhìn qua là nắm được toàn bộ công việc của mình.
Và hiện nay, Trello là công cụ quản lý công việc hiệu quả được sử dụng nhiều nhất ở Việt Nam. Và bạn sẽ muốn tìm hiểu thêm về các tính năng, cách sử dụng cũng như ưu nhược điểm của Trello là gì để có thể áp dụng cho nhóm làm việc bạn đang làm việc hiện tại đấy.
Cách tải phần mềm Trello
Cách tải phần mềm Trello cho máy tính
Thực ra, tải và cài đặt phần mềm Trello rất đơn giản, chỉ cần bạn thực hiện vài bước sau:
Bước 1: Đầu tiên bạn hãy vào trang chủ Trello tại đây.
Bước 2: Sau đó, tại mục Cho máy tính. Nếu là máy tính của bạn chạy macOS thì chọn App Store, còn Windows 10 trở lên thì chọn Microsoft.
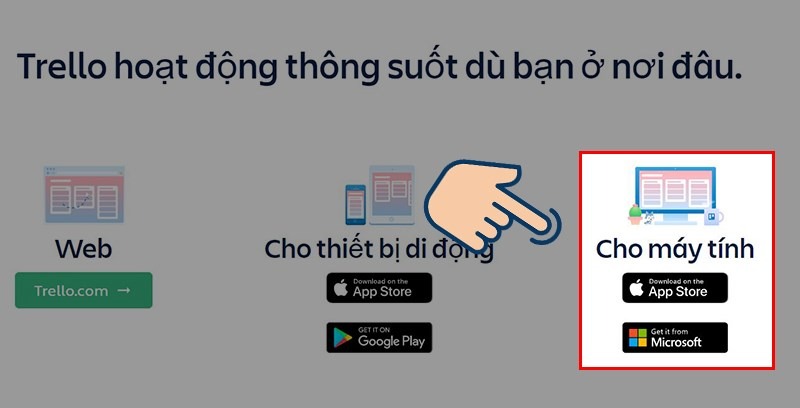
Bước 3: Trong hướng dẫn này, chúng tôi sử dụng một máy tính chạy Windows. Do đó chúng tôi chọn Microsoft và trình duyệt sẽ tự động điều hướng ứng dụng sang cửa sổ mới. Chọn Get.
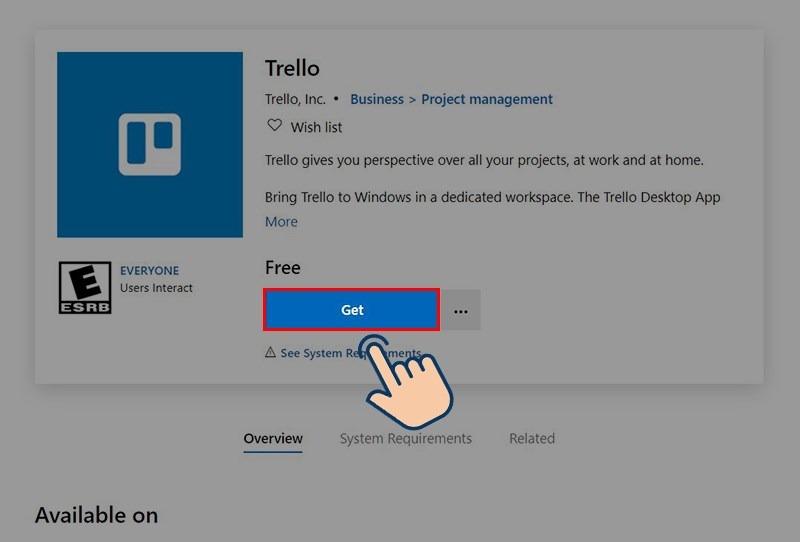
Bước 4: Tiếp theo chọn vào Install để cài đặt ứng dụng.
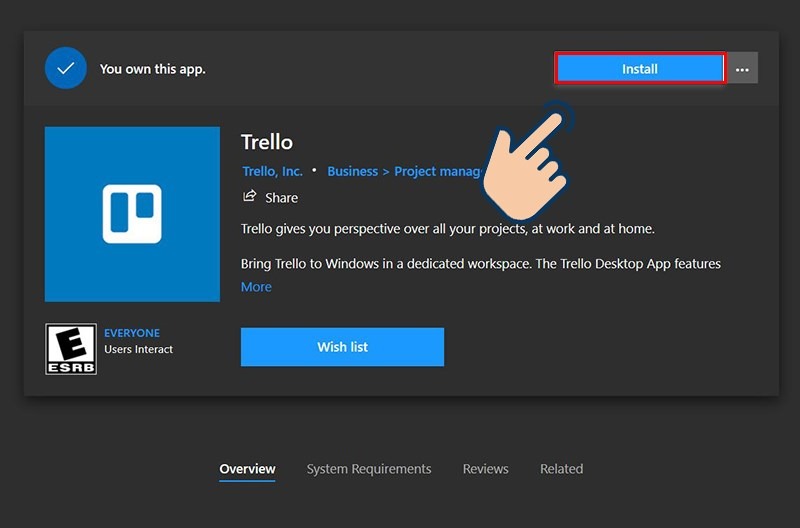
Bước 5: Chờ một khoảng thời gian để tải ứng dụng, phụ thuộc rất nhiều vào tốc độ mạng internet của bạn.
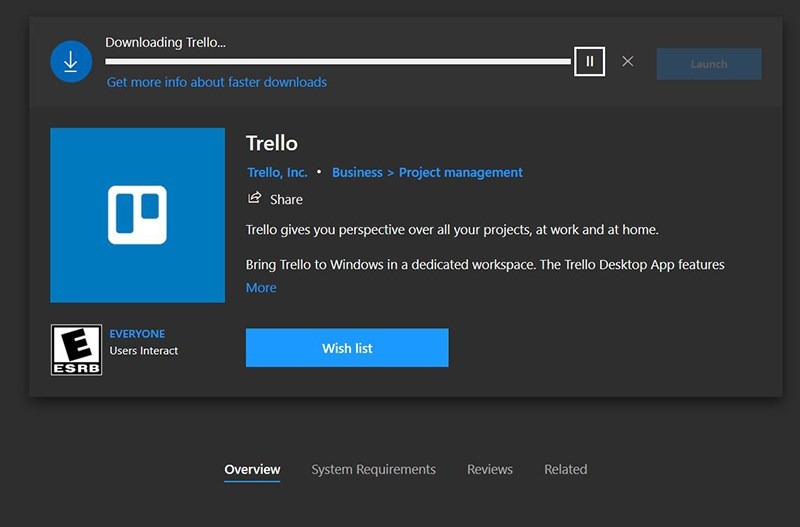
Bước 6: Cuối cùng sau khi hoàn tất bạn có thể chọn vào Launch để khởi động ứng dụng.
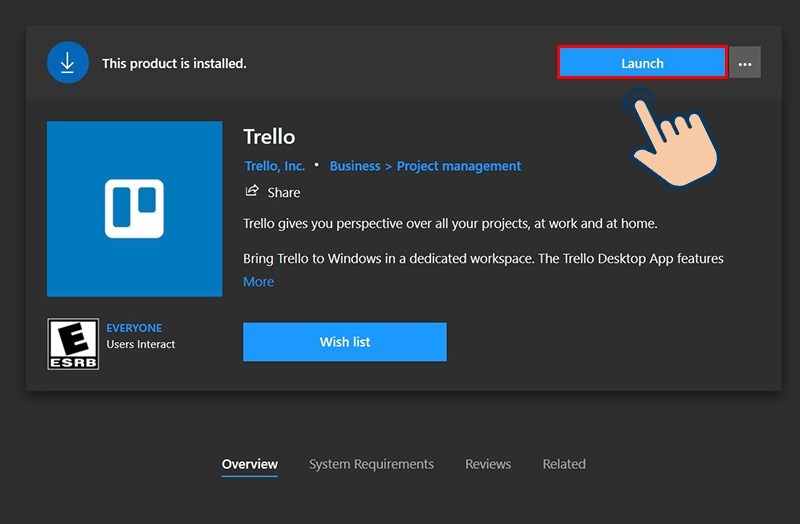
Cách tải phần mềm Trello cho điện thoại
Vào đường link bên dưới cho 2 hệ điều hành và nhấn nút tải về:
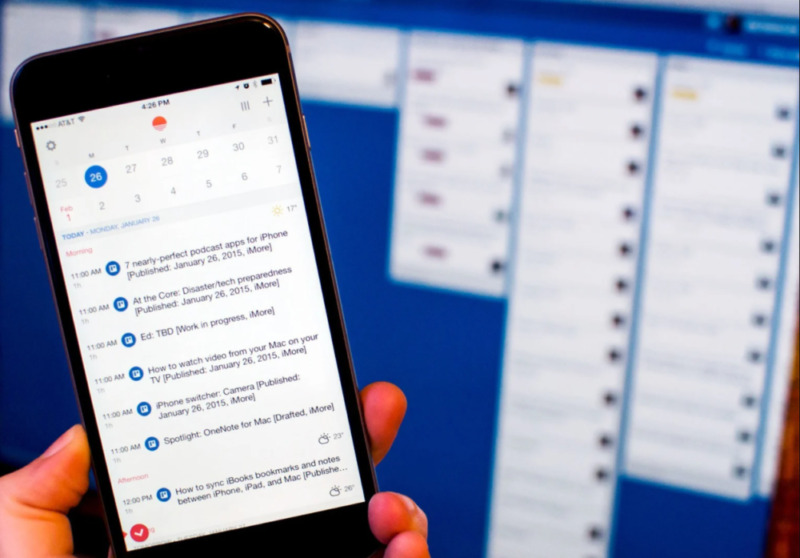
Ưu điểm của Trello là gì?
Dưới đây là những ưu điểm nổi bật của Trello:
- Điểm danh, ghi nhớ công việc dễ dàng. Dù là một công việc cá nhân nhỏ hay cả dự án quan trọng thì Trello cũng sẽ giúp ghi và hệ thống chúng lại một cách rành mạch, rõ ràng.
- Chỉ với ba cột To do (cần làm), Doing (đang làm) và Done (đã xong), ứng dụng này sẽ giúp người dùng nắm được mình đã làm gì và cần phải làm gì tiếp theo.
- Hệ thống, sắp xếp công việc khoa học, dễ dàng điều chỉnh, gán nhãn các công việc ưu tiên theo thứ tự là một trong những ưu điểm nổi bật của Trello.
- Với Trello, người dùng có thể dễ dàng sử dụng các Label (Nhãn) có màu sắc khác nhau cũng như di chuyển bất cứ ô, cột nào để phục vụ cho việc nhận biết, quản lý công việc.
Nhược điểm của Trello là gì?
Bên cạnh những ưu điểm trên, những điểm còn chưa thật sự hoàn thiện của Trello mà chúng tôi, đội ngũ ThuthuatOffice hiện tại đang dùng Trello để sắp xếp công việc chung nhận thấy như sau:
- Không phân cấp thành viên quản trị: Không phù hợp nếu có nhu cầu áp dụng Trello cho cấp độ doanh nghiệp. Khi cần có những giới hạn quyền hoạt động khác nhau đối với các cấp nhân viên như: trưởng phòng, CEO, nhân viên… Đây là yếu điểm lớn nhất của Trello vì nó có thể phá vỡ tính chặt chẽ và bảo mật thông tin doanh nghiệp.
- Môi trường giao tiếp kém: Mặc dù các thành viên có thể trao đổi trong các card, tuy nhiên lại thiếu một giao diện cho các bình luận chung về toàn bộ dự án. Việc bình luận tại card cũng chưa thân thiện, không thể post bình luận ngay bằng phím Enter, bạn cần phải dùng chuột ấn Lưu, một lỗi cản trở trải nghiệm của người dùng.
- Không phù hợp cho quản lý thời gian: Với duy nhất một giao diện trải theo chiều ngang, Trello gây khó khăn cho người dùng trong việc quản lý thời gian chính xác của các công việc. Các card được thiết kế độc lập, cản trở việc quản lý mối quan hệ giữa các đầu việc (ví dụ, bạn khó biết được việc nào làm trước, việc nào làm sau, việc nào phải làm xong thì mới có thể làm được việc khác).
- Thiếu báo cáo công việc: Trello có thể là một công cụ tuyệt vời cho làm việc nhóm, nhưng lại thiếu đi nhiều tính năng thiết yếu đối với vai trò của một người quản lý (PM), trong đó phải kể đến việc báo báo. Trello không có một giao diện cho phép người quản lý theo dõi ngay được công việc đã hoàn thành bao nhiêu % so với dự kiến, những cá nhân nào đang đảm bảo được tiến độ công việc được giao…).
Cách sử dụng Trello
Sau khi đã tìm hiểu được Trello là gì, những tính năng ưu việt cũng như các mặt còn hạn chế của Trello ra sao. Bạn có thể từng bước áp dụng Trello vào trong công việc hiện tại của bạn như sau.
Cách tạo bảng trong Trello
Để bắt đầu, bạn cần tạo một bảng. Mở Trello trong trình duyệt web của bạn và tạo tài khoản hoặc đăng nhập bằng tài khoản Google của bạn.
Để tạo một bảng, hãy làm theo các bước sau:
- Trong Personal Boards (Bảng cá nhân), hãy nhấp vào hộp có nội dung Create new board (Tạo bảng mới)…
- Đặt tiêu đề cho bảng. Bạn cũng có thể chọn màu nền hoặc mẫu ở đây, bạn có thể thay đổi sau.
- Nếu bạn có nhiều nhóm, hãy chọn nhóm mà bạn muốn cấp quyền truy cập vào bảng.
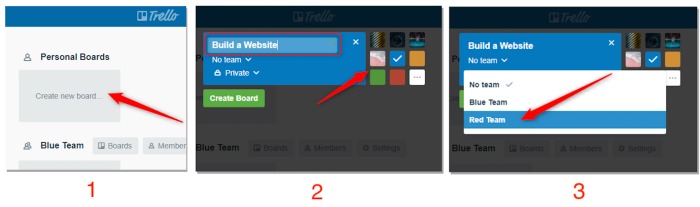
Bảng mới của bạn bây giờ sẽ hiển thị trên trang chủ Trello của bạn cùng với bất kỳ bảng nào khác mà bạn có thể có. Chúng sẽ được sắp xếp theo nhóm nếu bạn là thành viên của nhiều nhóm trên cùng một tài khoản.
Nếu bạn chưa thành lập nhóm, bạn có thể thêm từng thành viên vào hội đồng quản trị của mình tại một thời điểm. Để làm điều đó, hãy làm theo các bước sau:
- Mở bảng từ trang chủ Trello của bạn. Dọc theo đầu bảng ở phía bên trái của trang, nhấp vào nút Share (Chia sẻ).
- Tìm người dùng bằng cách nhập địa chỉ email hoặc tên người dùng Trello của họ. Bạn cũng có thể tạo một liên kết có thể chia sẻ để gửi cho ai đó nếu bạn không biết một trong hai thông tin đó.
- Khi bạn đã nhập tất cả tên của các thành viên bạn muốn thêm, hãy nhấp vào Send Invitation (Gửi lời mời).
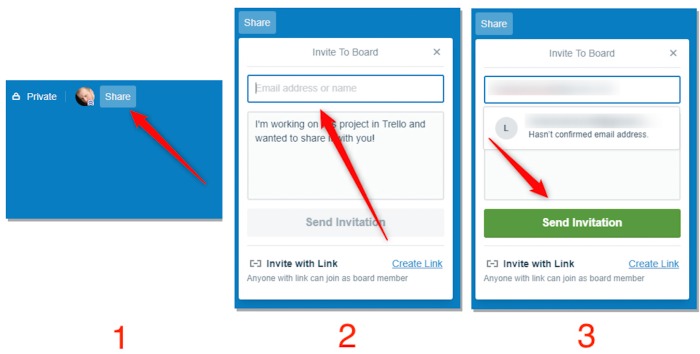
Cách tạo danh sách trong Trello
Tạo một danh sách rất đơn giản:
- Mở bảng mà bạn muốn tạo danh sách mới. Ở bên phải danh sách của bạn (hoặc dưới tên của bảng nếu bạn chưa có danh sách), hãy nhấp vào Add a list (Thêm danh sách).
- Đặt tên cho danh sách của bạn và nhấp vào Add a list (Thêm danh sách).
- Ở cuối danh sách của bạn, bây giờ bạn sẽ có một nút để thêm thẻ.
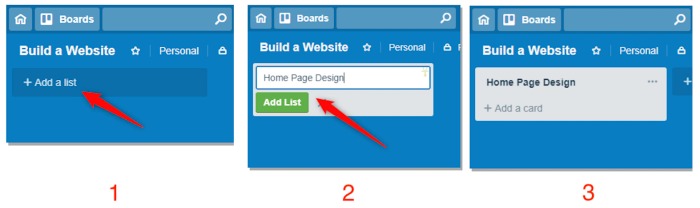
Cách tạo thẻ trong Trello
Thực hiện theo 3 bước sau:
- Ở cuối danh sách của bạn, nhấp vào Add a card (Thêm thẻ).
- Nhập tiêu đề cho thẻ.
- Nhấp vào Add a card (Thêm thẻ).
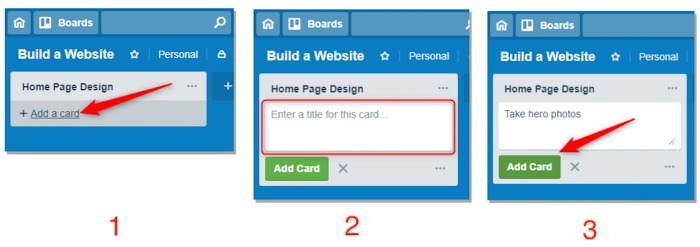
Khi bạn nhấp vào một thẻ, bạn có thể thêm mô tả hoặc nhận xét mà mọi người trong nhóm của bạn có thể xem.
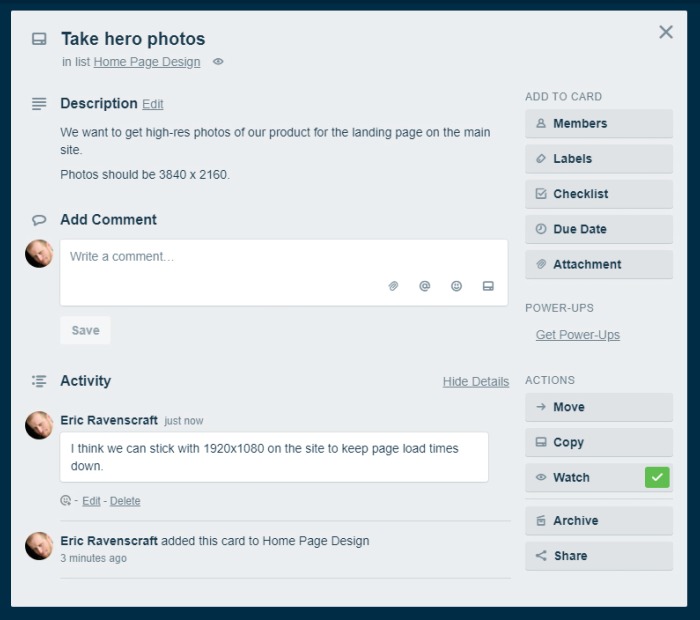
Cách thêm thành viên vào thẻ và cung cấp thời hạn hoàn thành
Để thêm ai đó vào thẻ, hãy làm theo các bước sau:
- Nhấp vào thẻ bạn muốn chỉ định người dùng.
- Ở bên phải của thẻ, nhấp vào nút Members (Thành viên).
- Tìm kiếm người dùng trong nhóm của bạn và nhấp vào từng người để thêm họ.
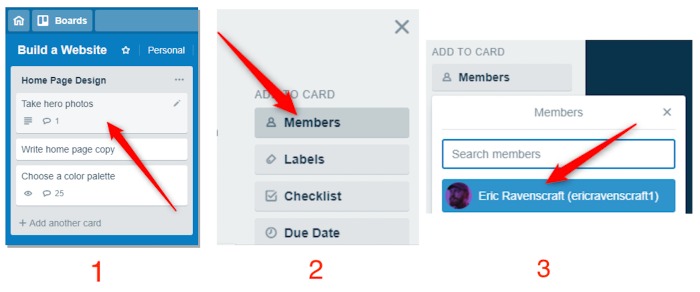
Để thêm ngày đến hạn, hãy làm theo các bước sau:
- Nhấp vào thẻ bạn muốn thêm Due Date (ngày đến hạn).
- Ở bên phải của thẻ, nhấp vào Due Date (ngày đến hạn).
- Chọn ngày đến hạn từ công cụ lịch, thêm thời gian và nhấp vào Save (Lưu).
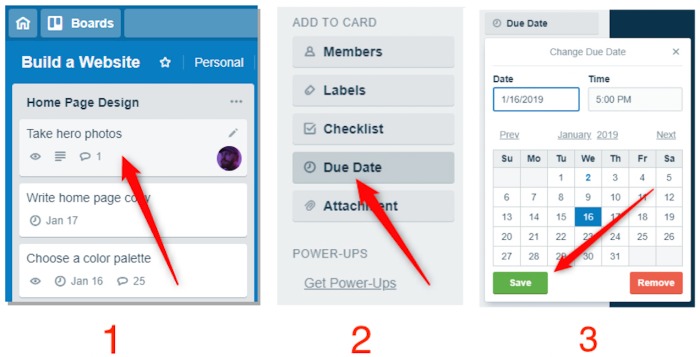
Cách thêm nhãn vào thẻ trong Trello
Muốn thêm nhãn vào thẻ, hãy làm theo các bước sau:
- Nhấp vào thẻ bạn muốn thêm nhãn.
- Ở phía bên phải, nhấp vào Labels (Nhãn).
- Chọn một nhãn từ danh sách các nhãn có sẵn của bạn. Theo mặc định, điều này sẽ bao gồm một số màu được chọn trước. Nhấp vào biểu tượng chỉnh sửa bên cạnh nhãn để thêm tiêu đề, nếu bạn muốn.
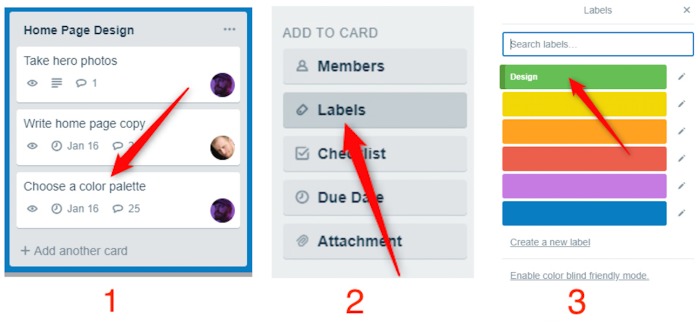
Khi bạn đã thêm nhãn vào thẻ của mình, bạn sẽ thấy một mảng màu nhỏ trên thẻ khi bạn xem danh sách của mình. Trong nháy mắt, nó sẽ trông giống như thế này:
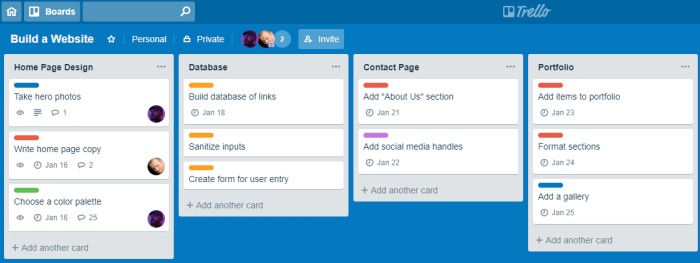
Bạn thậm chí có thể thêm nhiều nhãn vào một thẻ. Theo mặc định, bạn sẽ chỉ thấy màu cho từng nhãn, nhưng nếu bạn nhấp vào nhãn, bạn cũng sẽ có thể xem tiêu đề của các nhãn đó.
Cách tìm kiếm trong Trello bằng phím tắt
Có một số phím tắt hữu ích có thể giúp bạn tìm thấy những gì bạn đang tìm kiếm.
- B : Mở menu Bảng. Từ đây, bạn có thể tìm kiếm và chuyển đổi giữa các bảng khác nhau của mình.
- / : Mở hộp tìm kiếm. Từ đây, bạn có thể tìm kiếm thẻ và danh sách của mình để chuyển thẳng đến thẻ bạn muốn.
- F : Mở hộp thoại bộ lọc. Từ đây, bạn có thể lọc ra các thẻ theo từ khóa, nhãn, thành viên hoặc ngày đến hạn. Bất kỳ thứ gì không phù hợp với tiêu chí của bạn sẽ bị ẩn cho đến khi bạn loại bỏ các bộ lọc.
Ngoài ra, bạn có thể tìm thấy danh sách các phím tắt đầy đủ của Trello
Xem các công việc trên Trello của bạn bằng lịch
Để bật Power-Up lịch (hoặc bất kỳ Power-Up nào khác), hãy làm theo các bước sau:
- Ở phía ngoài cùng bên phải của màn hình, dưới biểu tượng hồ sơ của bạn, hãy nhấp vào Show Menu (Hiển thị Menu).
- Nhấp vào Power-Up.
- Tìm kiếm Calendar và thêm Power-Up Calendar từ Trello.
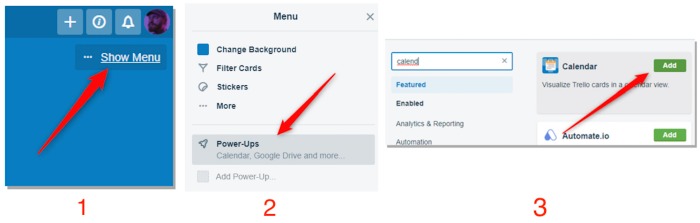
Sau đó, bạn sẽ thấy một nút mới dọc theo đầu bảng, bên cạnh nút Menu, có nhãn Lịch. Nhấp vào nút này để mở chế độ xem lịch. Bất kỳ thẻ nào bạn có với ngày đến hạn được đính kèm sẽ xuất hiện ở đây.
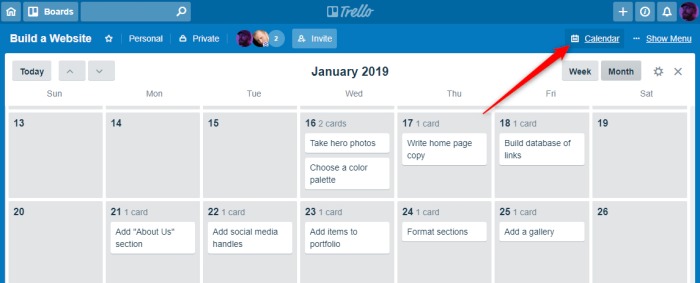
Chế độ xem Lịch là một trong những Power-Up đơn giản, nhưng bạn cũng có thể thêm những cái khác mạnh hơn nhiều. Ví dụ: bạn có thể sử dụng Zapier để tự động thêm thẻ vào Lịch Google của mình, thêm các mục trong danh sách việc cần làm vào danh sách Trello của bạn và hơn thế nữa.
Và trên đây là những chia sẻ của ThuthuatOffice về Trello là gì. Nếu có bất kỳ thắc mắc nào các bạn có thể để lại bình luận bên dưới để được giải đáp.
Xem thêm:
- 3 điều đơn giản để hiểu KPI là gì và cách vận dụng KPI vào doanh nghiệp như thế nào
- Khám phá những điều hay ho về sở đoản mà bạn nên biết
- Hướng ngoại là gì? 5 đặc điểm của tính cách của người hướng ngoại
Mong rằng những giải đáp về Trello là gì ở trên sẽ có ích cho bạn. Đừng quên Like, Share và ghé thăm ThuthuatOffice thường xuyên để có thêm nhiều kiến thức mới mẻ dành riêng cho dân văn phòng nhé.
Là gì -3 điều đơn giản để hiểu KPI là gì và cách vận dụng KPI vào doanh nghiệp như thế nào
Lương cơ bản là gì, cách tính lương cơ bản mới nhất
Sở đoản là gì? Cách trả lời phỏng vấn ghi điểm tuyệt đối trước nhà tuyển dụng
Google Drive là gì? Giới thiệu khái quát về dịch vụ lưu trữ đám mây miễn phí tốt nhất
Excel là gì? Những điều cơ bản về ứng dụng xử lý bảng tính của Microsoft
Word là gì? Giới thiệu những điều cơ bản về Word cho những người mới bắt đầu tiếp xúc