Value Trong Excel Tìm Hiểu, Quản Lý Và Tối Ưu Hóa Dữ Liệu Một Cách Hiệu Quả
Trong Microsoft Excel, “value” (giá trị) là một khái niệm cốt lõi, thể hiện dữ liệu thực tế mà một ô (cell) chứa đựng. Giá trị này có thể là số, ngày tháng, phần trăm, hoặc thậm chí là các dạng dữ liệu số học khác. Khác với văn bản (text) chỉ đóng vai trò mô tả, giá trị là nền tảng để thực hiện các phép tính, so sánh, phân tích dữ liệu, và tổng hợp thông tin.
Sự hiểu biết thấu đáo về value trong Excel giúp bạn:
- Thực hiện các công thức tính toán chính xác.
- Đảm bảo quá trình phân tích dữ liệu không bị sai lệch do định dạng.
- Tối ưu hóa việc xử lý, chuyển đổi dữ liệu đầu vào.
Với một người dùng Excel, việc nắm rõ cách thao tác với giá trị là bước đi quan trọng để khai thác tối đa sức mạnh của công cụ này.
Nội Dung Bài Viết
- 1 Phân biệt “Value” với “Text” và “Formula”
- 2 Cách nhập và quản lý Value trong ô tính
- 3 Hàm VALUE trong Excel: Cú pháp và ví dụ ứng dụng
- 4 Kiểm soát định dạng số và giá trị hiển thị
- 5 Lỗi #VALUE! và cách khắc phục
- 6 Chuyển đổi text sang value: Các công cụ và hàm hỗ trợ
- 7 Cách kiểm tra và xác thực giá trị trong Excel
- 8 Mẹo tối ưu hóa quy trình làm việc với value trong bảng tính lớn
Phân biệt “Value” với “Text” và “Formula”
Value (Giá trị)
- Là dữ liệu dạng số: Số nguyên (1, 10, 100), số thập phân (3.14, 2500.5), tiền tệ (1,000 VNĐ), phần trăm (50%), ngày tháng (10/12/2024).
- Dùng để tính toán, áp dụng hàm SUM, AVERAGE, MAX, MIN, v.v.
- Có thể thay đổi định dạng hiển thị mà không làm mất đi bản chất số học bên trong.
Text (Chuỗi văn bản)
- Là dữ liệu dạng ký tự: “Hello”, “January”, “ABC123”.
- Không thể thực hiện phép tính trực tiếp trên chuỗi văn bản. Ví dụ: không thể cộng “ABC” với “123” để ra kết quả số.
- Thường dùng để mô tả dữ liệu, ghi chú, đặt tiêu đề cho cột, hàng.
Formula (Công thức)
- Là biểu thức bắt đầu bằng dấu “=”, ví dụ:
=A1+B1,=SUM(A2:A10). - Công thức sử dụng các value để tính toán kết quả.
- Kết quả cuối cùng được hiển thị chính là một value hoặc một thông báo lỗi, tùy vào dữ liệu đầu vào.
Trong Excel, hiểu rõ sự khác biệt này giúp bạn phân loại dữ liệu đúng cách, tránh nhầm lẫn giữa việc nhập số và văn bản, cũng như sử dụng các hàm chuyển đổi khi cần thiết.
Cách nhập và quản lý Value trong ô tính
Để làm việc hiệu quả với value, bạn cần chú ý cách nhập liệu:
- Nhập trực tiếp số: Bạn có thể gõ 100, 3.14, hay 20% vào ô. Nếu Excel nhận dạng đúng dạng số, ô sẽ tự canh phải (theo mặc định).
- Định dạng ô trước khi nhập: Nếu bạn muốn tất cả các ô trong một cột là định dạng tiền tệ, bạn có thể chọn cột, click chuột phải, chọn “Format Cells…” và thiết lập định dạng Number hoặc Currency trước. Khi đó, mọi value bạn nhập vào sẽ được tự động hiển thị theo định dạng đã chọn.
- Dán dữ liệu từ nguồn ngoài: Khi dán dữ liệu từ Word, trang web, hoặc CSV, đôi khi value bị dán ở dạng text. Bạn có thể phải chuyển đổi lại sang định dạng số bằng hàm VALUE hoặc bằng tính năng Text to Columns để Excel hiểu đó là số.
Quản lý value tốt giúp bạn tránh lỗi tính toán, đặc biệt khi làm việc với bảng dữ liệu lớn, nhiều loại định dạng và nguồn gốc dữ liệu khác nhau.
Hàm VALUE trong Excel: Cú pháp và ví dụ ứng dụng
Hàm VALUE là công cụ hữu ích giúp chuyển đổi một chuỗi văn bản (text) biểu diễn số thành một giá trị số (value) có thể tính toán được.
Cú pháp:
- text: Là một chuỗi văn bản đại diện cho số, ví dụ: “100”, “3.14”, “-2500”, “10/12/2024”.
- Kết quả trả về là một số mà Excel có thể dùng để tính toán.
Ví dụ:
=VALUE("100")trả về 100 (một số thực sự, có thể cộng trừ).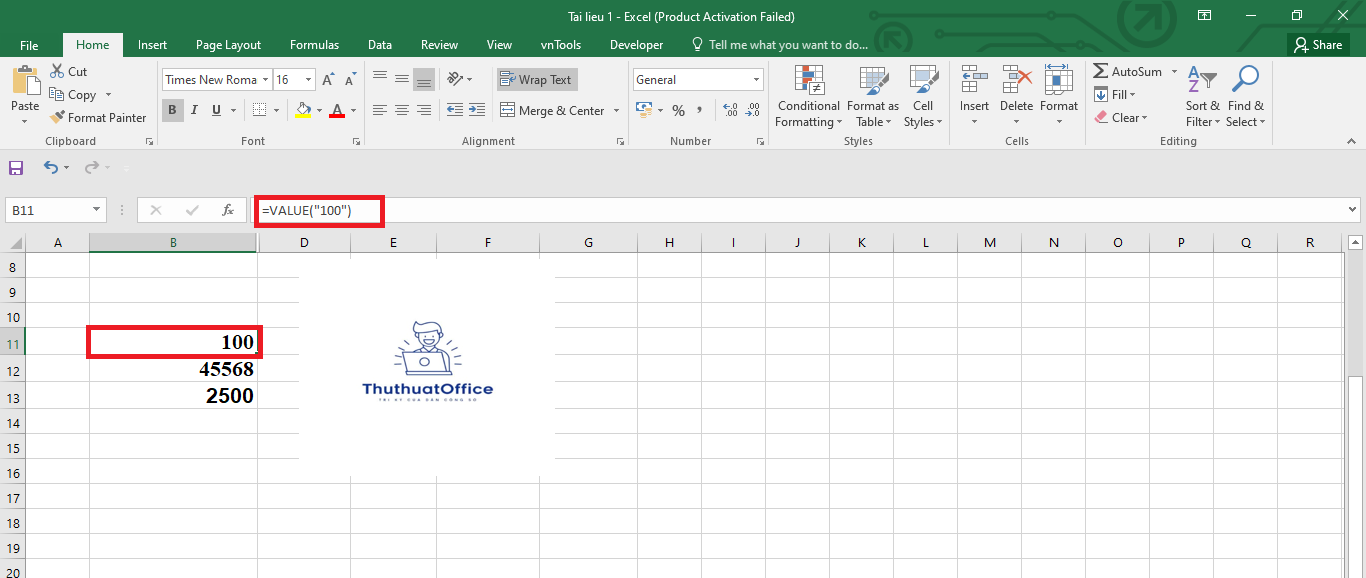
=VALUE("03/10/2024")trả về giá trị số tương ứng với ngày tháng trong hệ thống số serial của Excel, ví dụ 45568 (tuỳ thuộc vào hệ thống ngày tháng).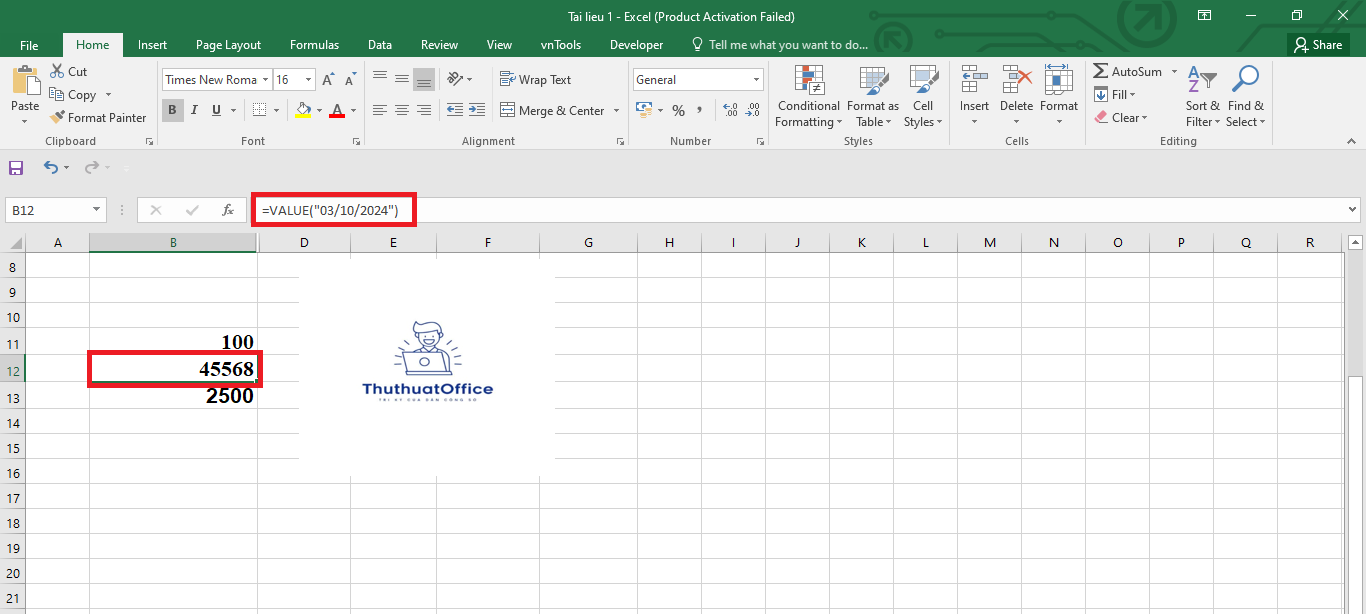
=VALUE(" 2500 ")(có dấu cách) cũng có thể chuyển thành 2500, miễn text biểu diễn đúng dạng số.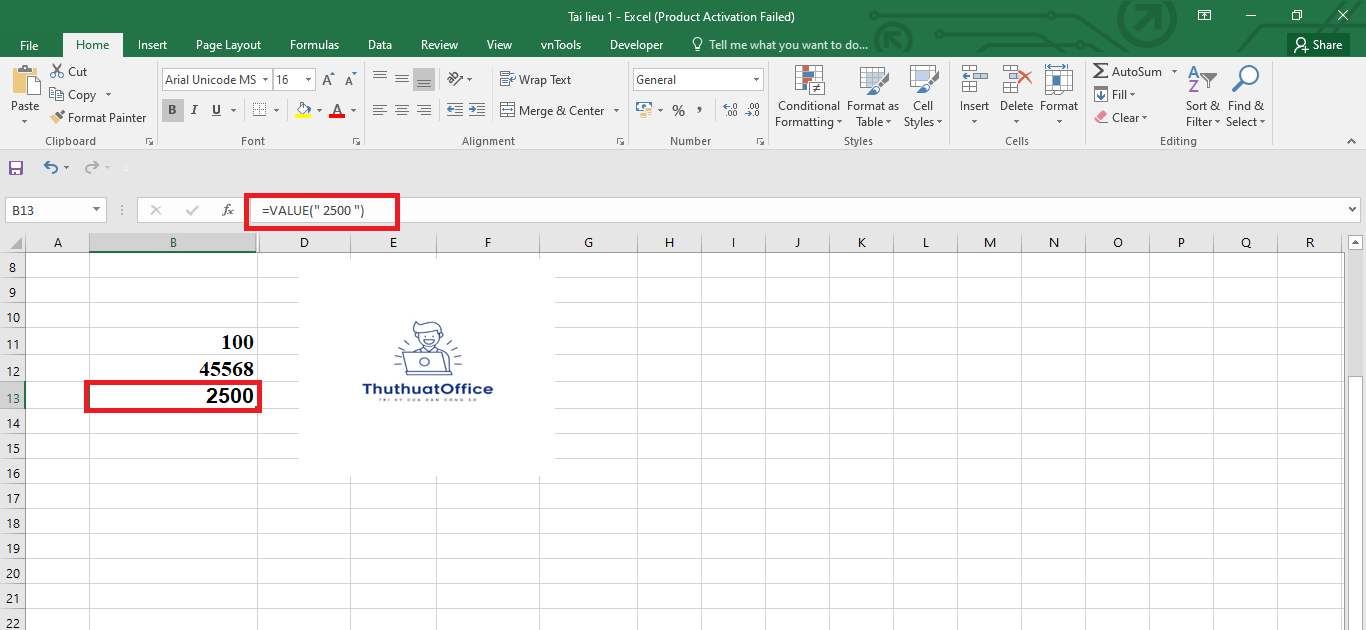
Hàm VALUE đặc biệt hữu ích khi bạn tải dữ liệu về từ hệ thống khác ở dạng văn bản. Thay vì phải chỉnh sửa thủ công, bạn chỉ cần áp dụng VALUE để chuyển đổi toàn bộ sang số, sau đó có thể áp dụng các hàm SUM, AVERAGE, hay phân tích dữ liệu bằng Pivot Table.
Kiểm soát định dạng số và giá trị hiển thị
Định dạng là “lớp áo” bề ngoài của value. Bạn có thể có cùng một giá trị số bên trong ô, nhưng định dạng lại quyết định cách nó hiển thị:
- Number: Hiển thị giá trị số thông thường, ví dụ: 1234.56.
- Currency (Tiền tệ): Thêm ký hiệu tiền tệ, ví dụ: 1,234.56 VNĐ.
- Accounting: Tương tự tiền tệ, nhưng căn chỉnh ký hiệu ngay ngắn.
- Date/Time (Ngày/giờ): Chuyển các số serial thành định dạng ngày tháng: ví dụ 45123 có thể hiển thị là 10/12/2024.
- Percentage (Phần trăm): Hiển thị value dưới dạng phần trăm, ví dụ: 0.5 thành 50%.
- Scientific (Khoa học): Biểu diễn số lớn hoặc nhỏ dưới dạng khoa học, ví dụ: 1.2345E+03.
Việc lựa chọn định dạng phù hợp giúp bạn truyền tải ý nghĩa của dữ liệu một cách trực quan, và làm việc với nó dễ dàng hơn. Hãy nhớ rằng việc thay đổi định dạng chỉ ảnh hưởng đến hiển thị, không thay đổi bản chất số học (value) của dữ liệu.
Lỗi #VALUE! và cách khắc phục
Lỗi #VALUE! thường xảy ra khi Excel không thể diễn giải dữ liệu trong công thức thành một value có thể tính toán. Nguyên nhân phổ biến:
- Dữ liệu văn bản thay vì số: Ví dụ:
=A1+B1nhưng A1 là “ABC”. Excel không thể cộng chữ “ABC” với một số. - Dữ liệu sai định dạng ngày tháng: Nếu bạn cố gắng thực hiện phép tính trên “thứ hai” thay vì một giá trị ngày hợp lệ, bạn sẽ gặp lỗi.
- Công thức chứa đối số không hợp lệ: Một số hàm yêu cầu input là số, nhưng bạn lại cung cấp chuỗi văn bản không thể chuyển đổi.
Cách khắc phục:
- Chuyển đổi văn bản thành số: Sử dụng hàm VALUE hoặc vào Data > Text to Columns để chuyển đổi.
- Kiểm tra công thức: Đảm bảo rằng các đối số truyền vào hàm là số, ngày hợp lệ, hoặc đã được định dạng đúng.
- Kiểm tra khoảng trắng, ký tự ẩn: Đôi khi dữ liệu tải về có khoảng trắng “lạ” khiến Excel không nhận diện được đó là số. Bạn có thể dùng hàm TRIM (loại bỏ khoảng trắng) trước khi áp dụng VALUE.
Bằng cách xử lý đúng các lỗi #VALUE!, bạn sẽ cải thiện sự chính xác và hiệu quả trong công việc.
Chuyển đổi text sang value: Các công cụ và hàm hỗ trợ
Khi làm việc với dữ liệu nhập từ nguồn ngoài (như CSV, TXT, web), thường bạn sẽ nhận được dữ liệu dạng văn bản. Để sử dụng dữ liệu này cho tính toán, bạn cần chuyển chúng thành value:
- Hàm VALUE: Như đã đề cập, dùng
=VALUE(text)để chuyển text sang số. - Hàm DATEVALUE và TIMEVALUE:
=DATEVALUE("10/12/2024")trả về số serial tương ứng với ngày 10/12/2024.=TIMEVALUE("12:30")trả về giá trị thập phân biểu thị giờ phút giây.
- Text to Columns (Dữ liệu > Text to Columns): Công cụ mạnh mẽ giúp chuyển chuỗi văn bản thành cột dữ liệu số. Bạn có thể chọn kiểu phân tách (Delimited) hoặc cố định độ rộng (Fixed Width), sau đó định dạng cột kết quả là General hoặc Number.
- Paste Special: Nếu bạn có dữ liệu dạng số nhưng Excel lại hiểu là text, bạn có thể thử chọn ô trống, sao chép, rồi Paste Special > Add vào vùng dữ liệu. Thủ thuật này buộc Excel phải tính toán lại và chuyển đổi về dạng number.
Chọn công cụ phù hợp tùy thuộc vào tình huống và khối lượng dữ liệu để tối ưu hóa quá trình làm sạch dữ liệu.
Cách kiểm tra và xác thực giá trị trong Excel
Để đảm bảo dữ liệu đầu vào là chính xác và có thể sử dụng cho phân tích, bạn nên áp dụng các kỹ thuật kiểm tra và xác thực:
- Data Validation (Xác thực dữ liệu):
- Chọn ô hoặc vùng dữ liệu, vào Data > Data Validation.
- Thiết lập kiểu dữ liệu là Số nguyên (Whole number), Số thập phân (Decimal), Ngày (Date), v.v.
- Nhờ đó, Excel sẽ ngăn không cho nhập text hoặc dữ liệu sai định dạng.
- Conditional Formatting (Định dạng có điều kiện):
- Sử dụng Conditional Formatting để đánh dấu ô không phải số.
- Ví dụ: Format only cells that contain > Specific Text > không cho là số, để dễ dàng phát hiện lỗi.
- Hàm ISNUMBER, ISTEXT:
=ISNUMBER(A1)trả về TRUE nếu A1 là số, FALSE nếu không.=ISTEXT(A1)trả về TRUE nếu A1 là text, FALSE nếu không.- Sử dụng kết hợp các hàm này để kiểm tra dữ liệu và báo hiệu khi gặp lỗi.
Kiểm tra và xác thực dữ liệu giúp bạn duy trì chất lượng dữ liệu, giảm rủi ro trong quá trình tính toán và phân tích.
Mẹo tối ưu hóa quy trình làm việc với value trong bảng tính lớn
Khi làm việc với bảng tính lên đến hàng nghìn hoặc hàng triệu ô, việc quản lý value trở nên quan trọng:
- Sử dụng định dạng chuẩn ngay từ đầu:
- Định dạng cột trước khi nhập dữ liệu.
- Giảm thiểu việc chuyển đổi sau này.
- Sử dụng Paste Special:
- Khi sao chép dữ liệu, sử dụng Paste Special > Values để dán dưới dạng giá trị thuần, tránh dán kèm công thức hoặc định dạng.
- Điều này giúp giảm dung lượng file, tăng tốc độ xử lý.
- Chuyển công thức sang value:
- Khi hoàn thành tính toán, bạn có thể chuyển công thức thành value cố định để tránh việc Excel tính toán lại liên tục.
- Copy vùng công thức, Paste Special > Values.
- Sử dụng Power Query hoặc Power Pivot:
- Khi làm việc với dữ liệu khổng lồ, công cụ Power Query cho phép bạn biến đổi và định dạng dữ liệu trước khi tải vào Excel dưới dạng value sẵn sàng phân tích.
- Giảm sử dụng định dạng phức tạp:
- Định dạng có điều kiện, định dạng ô phức tạp có thể làm chậm hiệu suất.
- Chỉ áp dụng các định dạng cần thiết, tập trung vào giá trị cốt lõi.
- Xử lý dữ liệu ngoài Excel:
- Đôi khi dùng các ngôn ngữ lập trình hoặc phần mềm khác để chuẩn hóa dữ liệu trước khi nhập vào Excel giúp tiết kiệm thời gian.
Những mẹo trên giúp bạn tận dụng tối đa sức mạnh của Excel trong việc xử lý và phân tích dữ liệu lớn dựa trên value.
Hiểu rõ và thành thạo cách làm việc với value trong Excel là chìa khóa giúp bạn khai thác triệt để tiềm năng của công cụ. Từ việc phân biệt value với text, sử dụng hàm VALUE để chuyển đổi dữ liệu, định dạng ô, xử lý lỗi #VALUE!, đến việc áp dụng các kỹ thuật xác thực dữ liệu, tất cả đều hướng đến việc tạo nên bảng tính chính xác, logic và hiệu quả.
Hãy luôn nhớ rằng value là nền tảng cho mọi phép tính và phân tích trong Excel. Khi bạn biết cách quản lý, chuyển đổi, và tối ưu hóa value, việc xây dựng báo cáo, phân tích số liệu, và ra quyết định kinh doanh sẽ trở nên dễ dàng hơn rất nhiều. Qua đó, bạn có thể tiết kiệm thời gian, giảm thiểu sai sót, và nâng cao chất lượng công việc của mình.
Excel -Tính Tuổi Trong Excel Hướng Dẫn Chi Tiết Từ A-Z
Hướng Dẫn Toàn Diện Để Tìm, Lọc Và Quản Lý Dữ Liệu Hiệu Quả Tìm Kiếm Trong Excel
Cách Tách Tên Trong Excel Hướng Dẫn Chi Tiết Từ A Đến Z
Cách Xuống Dòng Trong Excel MacBook và Những Vấn Đề Thường Gặp Trên Mac
Cách Sử Dụng Hàm Trừ Trong Excel Đơn Giản, Nhanh Nhất
Hướng Dẫn Cách Lọc Trùng Excel Nhanh Gọn, Đơn Giản Nhất
Cách Sử Dụng Hàm Đếm Số Lượng Trong Excel Đơn Giản Nhất