150 Hàm Excel Thường Dùng Và Ví Dụ Minh Họa Chi Tiết
Microsoft Excel là một trong những công cụ xử lý dữ liệu và phân tích bảng tính được sử dụng rộng rãi nhất trên thế giới. Việc nắm rõ các hàm Excel thường dùng sẽ giúp bạn tiết kiệm thời gian, nâng cao hiệu suất làm việc, cũng như giảm thiểu sai sót trong quá trình tính toán. Trong bài viết này, chúng ta sẽ cùng tìm hiểu 150 hàm Excel phổ biến nhất, kèm theo ví dụ minh họa để bạn áp dụng ngay vào công việc. Những hàm này thuộc nhiều nhóm khác nhau như: hàm toán học, hàm logic, hàm tìm kiếm, hàm chuỗi, hàm ngày tháng, hàm tài chính và nhiều nhóm hàm khác.
Hãy lưu lại danh sách này, vì khi bạn cần tối ưu hóa quy trình làm việc, sự hiểu biết về các hàm Excel sẽ là chìa khóa thành công.
Nội Dung Bài Viết
- 1 Nhóm hàm toán học và thống kê (Math & Statistical Functions)
- 2 Nhóm hàm chuỗi (Text Functions)
- 3 Nhóm hàm ngày tháng và thời gian (Date & Time Functions)
- 4 Nhóm hàm logic (Logical Functions)
- 5 Nhóm hàm dò tìm và tham chiếu (Lookup & Reference Functions)
- 6 Nhóm hàm tài chính (Financial Functions)
- 7 Nhóm hàm thông tin (Information Functions)
- 8 Nhóm hàm thống kê nâng cao
- 9 Nhóm hàm kỹ thuật (Engineering Functions)
- 10 Nhóm hàm cơ sở dữ liệu (Database Functions)
- 11 Nhóm hàm web và ngoại vi (Web & External Functions) – (Có thể cần Office 365)
- 12 Nhóm hàm phân tích dữ liệu (Data Analysis Functions)
- 13 Nhóm hàm chuyển đổi và khác
Nhóm hàm toán học và thống kê (Math & Statistical Functions)
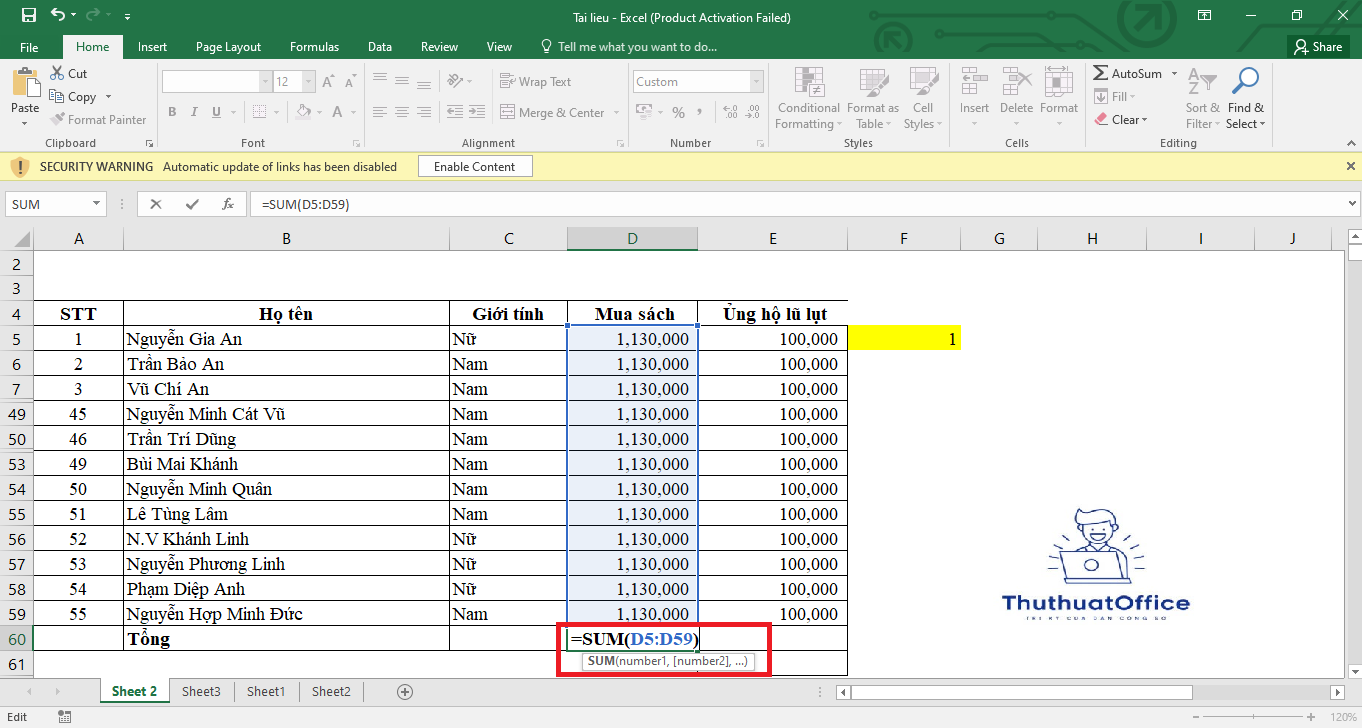
- SUM: Tính tổng các giá trị.
Ví dụ:=SUM(A1:A5)tính tổng các số trong ô A1 đến A5. - AVERAGE: Tính giá trị trung bình cộng.
Ví dụ:=AVERAGE(B1:B10)cho kết quả trung bình của các ô B1 đến B10. - COUNT: Đếm số ô chứa số.
Ví dụ:=COUNT(C1:C20)đếm số ô có giá trị dạng số trong khoảng C1 đến C20. - COUNTA: Đếm số ô không trống.
Ví dụ:=COUNTA(D1:D20)đếm số ô không rỗng trong dải D1:D20. - COUNTBLANK: Đếm số ô trống.
Ví dụ:=COUNTBLANK(E1:E20)cho biết số ô trống trong E1:E20. - MAX: Tìm giá trị lớn nhất.
Ví dụ:=MAX(F1:F10)trả về số lớn nhất trong F1:F10. - MIN: Tìm giá trị nhỏ nhất.
Ví dụ:=MIN(G1:G10)trả về số nhỏ nhất trong G1:G10. - ABS: Lấy giá trị tuyệt đối.
Ví dụ:=ABS(H1)trả về giá trị tuyệt đối của H1. - MOD: Lấy phần dư của phép chia.
Ví dụ:=MOD(I1,3)trả về số dư khi I1 chia cho 3. - ROUND: Làm tròn số.
Ví dụ:=ROUND(J1,2)làm tròn giá trị trong J1 đến 2 chữ số thập phân. - ROUNDUP: Làm tròn lên.
Ví dụ:=ROUNDUP(K1,0)làm tròn lên số nguyên gần nhất. - ROUNDDOWN: Làm tròn xuống.
Ví dụ:=ROUNDDOWN(L1,1)làm tròn xuống 1 chữ số thập phân. - SUMIF: Tính tổng có điều kiện.
Ví dụ:=SUMIF(M1:M10,">5")tổng các giá trị lớn hơn 5 trong M1:M10. - SUMIFS: Tính tổng với nhiều điều kiện.
Ví dụ:=SUMIFS(N1:N20,O1:O20,">10",P1:P20,"<5")tính tổng N1:N20 ứng với O>10 và P<5. - AVERAGEIF: Tính trung bình có điều kiện.
Ví dụ:=AVERAGEIF(Q1:Q10,">0")trung bình các giá trị >0 trong Q1:Q10. - AVERAGEIFS: Tính trung bình với nhiều điều kiện.
Ví dụ:=AVERAGEIFS(R1:R20,S1:S20,"=A",T1:T20,">0")trung bình R1:R20 với S=”A” và T>0. - COUNTIF: Đếm có điều kiện.
Ví dụ:=COUNTIF(U1:U10,"Yes")đếm số ô trong U1:U10 có chứa “Yes”. - COUNTIFS: Đếm với nhiều điều kiện.
Ví dụ:=COUNTIFS(V1:V10,"Red",W1:W10,">5")đếm ô có màu “Red” và giá trị >5. - PRODUCT: Tính tích các giá trị.
Ví dụ:=PRODUCT(X1:X5)nhân các giá trị trong X1 đến X5. - STDEV: Tính độ lệch chuẩn mẫu.
Ví dụ:=STDEV(Y1:Y10)tính độ lệch chuẩn của dữ liệu Y1:Y10. - VAR: Tính phương sai mẫu.
Ví dụ:=VAR(Z1:Z10)tính phương sai của Z1:Z10. - LARGE: Trích giá trị lớn thứ n.
Ví dụ:=LARGE(A1:A10,2)giá trị lớn thứ 2 trong A1:A10. - SMALL: Trích giá trị nhỏ thứ n.
Ví dụ:=SMALL(B1:B10,3)giá trị nhỏ thứ 3 trong B1:B10. - RANK: Xếp hạng giá trị trong danh sách.
Ví dụ:=RANK(C1,C1:C10,0)xếp hạng giá trị C1 trong C1:C10. - CEILING: Làm tròn lên đến bội số nhất định.
Ví dụ:=CEILING(D1,5)làm tròn D1 lên bội số gần nhất của 5.
Nhóm hàm chuỗi (Text Functions)
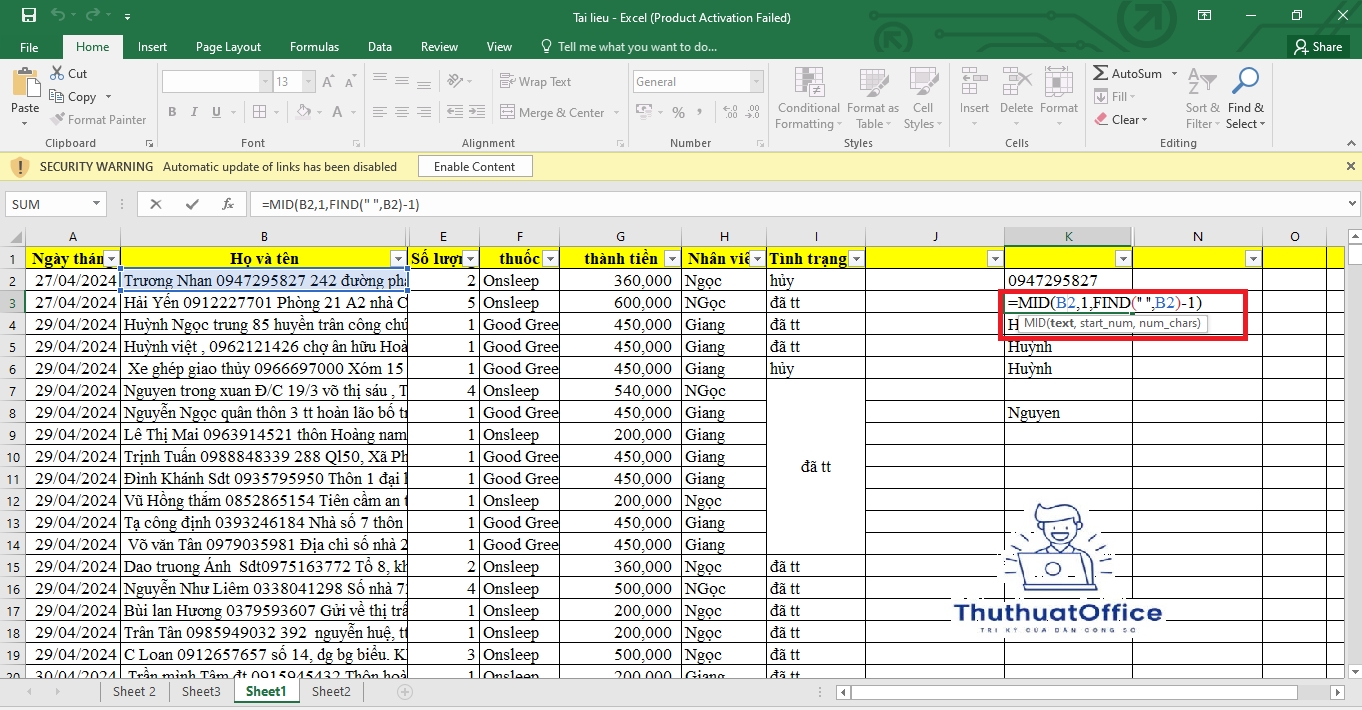
- LEFT: Lấy ký tự bên trái.
Ví dụ:=LEFT("Excel",2)kết quả là “Ex”. - RIGHT: Lấy ký tự bên phải.
Ví dụ:=RIGHT("Excel",2)kết quả là “el”. - MID: Lấy chuỗi con từ giữa chuỗi.
Ví dụ:=MID("Excel",2,2)lấy 2 ký tự từ vị trí 2, kết quả “xc”. - LEN: Đếm số ký tự trong chuỗi.
Ví dụ:=LEN("Hello")trả về 5. - TRIM: Xóa khoảng trắng dư thừa.
Ví dụ:=TRIM(" Hello ")kết quả “Hello”. - UPPER: Chuyển chữ thường sang hoa.
Ví dụ:=UPPER("excel")kết quả “EXCEL”. - LOWER: Chuyển chữ hoa sang thường.
Ví dụ:=LOWER("EXCEL")kết quả “excel”. - PROPER: Viết hoa chữ cái đầu mỗi từ.
Ví dụ:=PROPER("microsoft excel")kết quả “Microsoft Excel”. - CONCATENATE (hoặc dùng
&): Nối chuỗi.
Ví dụ:=CONCATENATE("Hello"," ","World")kết quả “Hello World”. - REPLACE: Thay thế một phần chuỗi.
Ví dụ:=REPLACE("abcde",2,2,"xx")kết quả “axxde”. - SUBSTITUTE: Thay thế tất cả chuỗi con.
Ví dụ:=SUBSTITUTE("banana","a","o")kết quả “bonono”. - TEXT: Định dạng số thành chuỗi.
Ví dụ:=TEXT(1234.5,"$#,##0.00")kết quả “$1,234.50”. - FIND: Tìm vị trí chuỗi con (phân biệt hoa/thường).
Ví dụ:=FIND("x","Excel")kết quả 2. - SEARCH: Tìm vị trí chuỗi con (không phân biệt hoa/thường).
Ví dụ:=SEARCH("x","EXCEL")kết quả 2. - REPT: Lặp chuỗi n lần.
Ví dụ:=REPT("x",5)kết quả “xxxxx”.
Nhóm hàm ngày tháng và thời gian (Date & Time Functions)
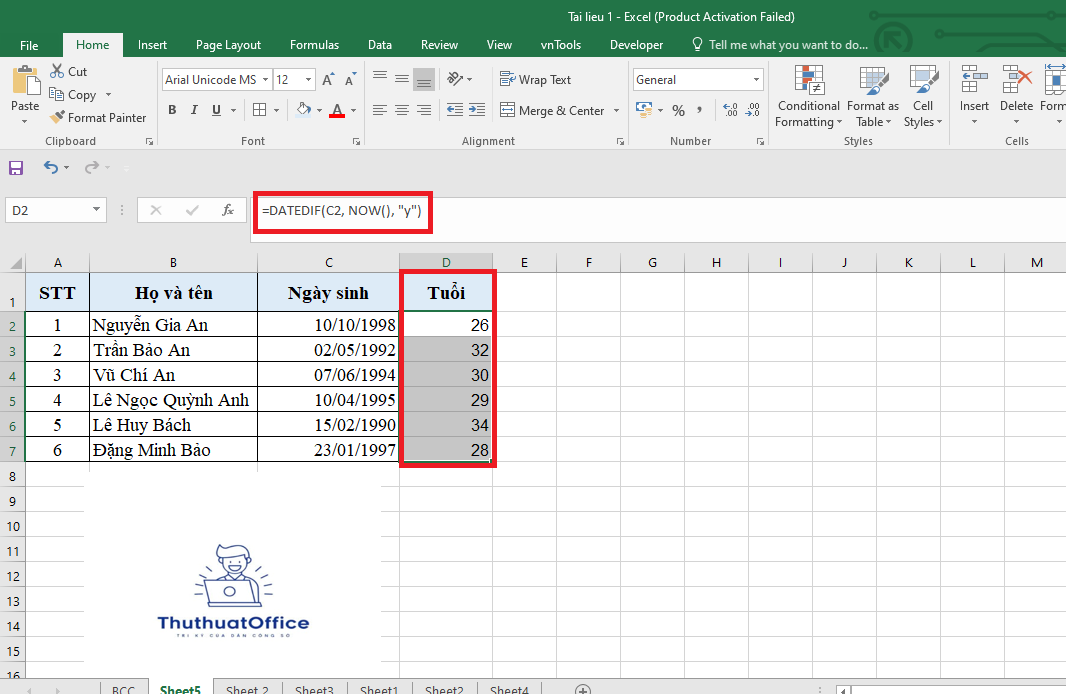
- TODAY: Trả về ngày hiện tại.
Ví dụ:=TODAY()hiển thị ngày hiện tại. - NOW: Trả về ngày giờ hiện tại.
Ví dụ:=NOW()hiển thị ngày giờ hiện thời. - DATE: Tạo giá trị ngày từ năm, tháng, ngày.
Ví dụ:=DATE(2023,12,31)kết quả 31/12/2023. - DAY: Lấy ngày trong tháng từ một giá trị ngày.
Ví dụ:=DAY(A1)nếu A1 là 31/12/2023, kết quả 31. - MONTH: Lấy tháng từ một giá trị ngày.
Ví dụ:=MONTH(A1)với A1 là 31/12/2023, kết quả 12. - YEAR: Lấy năm từ giá trị ngày.
Ví dụ:=YEAR(A1)với A1 là 31/12/2023, kết quả 2023. - WEEKDAY: Lấy thứ trong tuần (1-7).
Ví dụ:=WEEKDAY(A1)trả về thứ trong tuần của A1. - HOUR: Lấy giờ từ giá trị thời gian.
Ví dụ:=HOUR(B1)nếu B1 là 12:30, kết quả 12. - MINUTE: Lấy phút từ giá trị thời gian.
Ví dụ:=MINUTE(B1)nếu B1 là 12:30, kết quả 30. - SECOND: Lấy giây từ giá trị thời gian.
Ví dụ:=SECOND(B1)nếu B1 là 12:30:45, kết quả 45. - EDATE: Lấy ngày cách n tháng so với 1 ngày cho trước.
Ví dụ:=EDATE(A1,3)ngày sau 3 tháng từ A1. - EOMONTH: Ngày cuối tháng sau n tháng.
Ví dụ:=EOMONTH(A1,1)ngày cuối tháng sau 1 tháng tính từ A1. - NETWORKDAYS: Đếm số ngày làm việc giữa hai ngày.
Ví dụ:=NETWORKDAYS(A1,A2)đếm ngày làm việc giữa A1 và A2. - WORKDAY: Trả về ngày làm việc sau n ngày làm việc.
Ví dụ:=WORKDAY(A1,5)ngày làm việc sau 5 ngày từ A1. - DATEDIF: Tính chênh lệch giữa hai ngày.
Ví dụ:=DATEDIF(A1,A2,"d")số ngày giữa A1 và A2.
Nhóm hàm logic (Logical Functions)
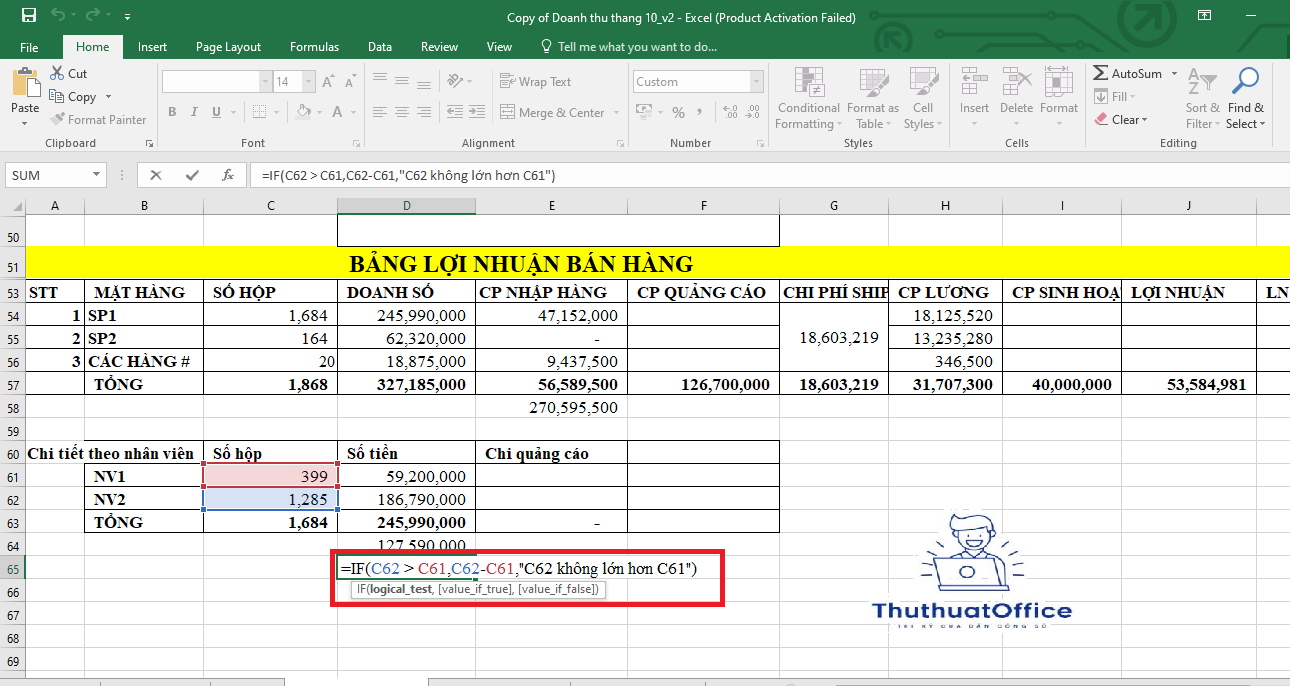
- IF: Hàm điều kiện cơ bản.
Ví dụ:=IF(A1>10,"Lớn","Nhỏ"). - AND: Kiểm tra tất cả điều kiện đều đúng.
Ví dụ:=AND(A1>0,B1<5)trả về TRUE nếu cả hai đúng. - OR: Kiểm tra ít nhất một điều kiện đúng.
Ví dụ:=OR(A1>0,B1<5)TRUE nếu A1>0 hoặc B1<5. - NOT: Phủ định giá trị logic.
Ví dụ:=NOT(A1>5)TRUE nếu A1 không >5. - IFERROR: Xử lý lỗi công thức.
Ví dụ:=IFERROR(A1/B1,"Lỗi")nếu B1=0, trả về “Lỗi”. - IFS: Kiểm tra nhiều điều kiện mà không lồng nhiều IF.
Ví dụ:=IFS(A1>90,"A",A1>80,"B",TRUE,"C"). - SWITCH: Chọn kết quả dựa trên danh sách điều kiện.
Ví dụ:=SWITCH(A1,1,"One",2,"Two","Other"). - IFNA: Xử lý lỗi #N/A.
Ví dụ:=IFNA(VLOOKUP(X1,Y1:Z10,2,0),"Không tìm thấy"). - XOR: Trả về TRUE nếu số điều kiện đúng là lẻ.
Ví dụ:=XOR(A1>0,B1>0)TRUE nếu chỉ một điều kiện đúng. - IFBLANK: (Excel mới có thể dùng IF(…=””,”X”,”Y”))
Ví dụ:=IF(A1="","Trống","Không trống").
Nhóm hàm dò tìm và tham chiếu (Lookup & Reference Functions)
- VLOOKUP: Tìm kiếm theo cột.
Ví dụ:=VLOOKUP("ABC",A1:B10,2,0)tìm “ABC” trong cột A và trả về giá trị tương ứng từ cột B. - HLOOKUP: Tìm kiếm theo hàng.
Ví dụ:=HLOOKUP("ABC",A1:Z1,5,0)tìm “ABC” trên hàng 1 và trả về giá trị trên dòng 5. - INDEX: Trả về giá trị tại giao điểm hàng và cột.
Ví dụ:=INDEX(A1:C10,3,2)giá trị tại dòng 3, cột 2. - MATCH: Trả về vị trí của một giá trị trong dải.
Ví dụ:=MATCH("ABC",A1:A10,0)vị trí “ABC” trong A1:A10. - LOOKUP: Tìm giá trị trong 1 dòng hoặc 1 cột.
Ví dụ:=LOOKUP("ABC",A1:A10,B1:B10)trả về giá trị tương ứng trong B. - CHOOSE: Chọn giá trị theo số thứ tự.
Ví dụ:=CHOOSE(2,"One","Two","Three")kết quả “Two”. - OFFSET: Tham chiếu đến một vùng cách một điểm xuất phát.
Ví dụ:=OFFSET(A1,2,1)ô cách A1 hai hàng xuống, một cột sang phải. - INDIRECT: Tham chiếu gián tiếp từ chuỗi văn bản.
Ví dụ:=INDIRECT("A"&A1)nếu A1=10, tham chiếu A10. - FORMULATEXT: Hiển thị công thức trong ô.
Ví dụ:=FORMULATEXT(A1)xem công thức trong A1. - XLOOKUP (Excel 365): Tìm kiếm linh hoạt trong bảng.
Ví dụ:=XLOOKUP("ABC",A1:A10,B1:B10,"Không tìm thấy").
Nhóm hàm tài chính (Financial Functions)
- PMT: Tính khoản thanh toán định kỳ cho một khoản vay.
Ví dụ:=PMT(0.05/12,60,100000)tính tiền trả hàng tháng cho vay 100000 trong 60 tháng. - FV: Giá trị tương lai của một khoản đầu tư.
Ví dụ:=FV(0.05/12,60,-1000)giá trị tương lai sau 60 tháng. - PV: Giá trị hiện tại của một khoản đầu tư.
Ví dụ:=PV(0.05,10,10000)giá trị hiện tại của nhận 10000 mỗi năm trong 10 năm. - RATE: Tỷ lệ lãi suất hiệu quả.
Ví dụ:=RATE(60,-1000,100000)tìm lãi suất hàng tháng. - NPV: Giá trị hiện tại thuần.
Ví dụ:=NPV(0.1,A1:A5)giá trị hiện tại thuần với chiết khấu 10%. - IRR: Tính tỷ suất hoàn vốn nội bộ.
Ví dụ:=IRR(A1:A5)tính IRR cho chuỗi dòng tiền trong A1:A5. - MIRR: Tỷ suất hoàn vốn nội bộ điều chỉnh.
Ví dụ:=MIRR(A1:A5,0.1,0.12)IRR điều chỉnh. - SLN: Khấu hao tuyến tính.
Ví dụ:=SLN(10000,0,5)khấu hao mỗi năm cho tài sản 10000 trong 5 năm. - SYD: Khấu hao theo số năm.
Ví dụ:=SYD(10000,0,5,1)khấu hao năm đầu tiên. - CUMIPMT: Tổng lãi thanh toán trong giai đoạn.
Ví dụ:=CUMIPMT(0.05/12,60,100000,1,12,0)lãi trong 12 tháng đầu.
Nhóm hàm thông tin (Information Functions)
- ISBLANK: Kiểm tra ô trống.
Ví dụ:=ISBLANK(A1)TRUE nếu A1 trống. - ISNUMBER: Kiểm tra ô chứa số.
Ví dụ:=ISNUMBER(B1)TRUE nếu B1 là số. - ISTEXT: Kiểm tra ô chứa văn bản.
Ví dụ:=ISTEXT(C1)TRUE nếu C1 là chuỗi. - ISERROR: Kiểm tra có lỗi hay không.
Ví dụ:=ISERROR(D1)TRUE nếu D1 gây lỗi. - ISERR: Kiểm tra lỗi (trừ #N/A).
Ví dụ:=ISERR(E1)TRUE nếu E1 có lỗi trừ #N/A. - ISNA: Kiểm tra lỗi #N/A.
Ví dụ:=ISNA(F1)TRUE nếu F1 là #N/A. - ISLOGICAL: Kiểm tra ô chứa giá trị logic.
Ví dụ:=ISLOGICAL(G1)TRUE nếu G1 là TRUE hoặc FALSE. - ISFORMULA: Kiểm tra ô chứa công thức.
Ví dụ:=ISFORMULA(H1)TRUE nếu H1 có công thức. - N: Chuyển giá trị thành số (TRUE=1, FALSE=0).
Ví dụ:=N(TRUE)kết quả 1. - ERROR.TYPE: Trả về số tương ứng loại lỗi.
Ví dụ:=ERROR.TYPE(I1)nếu I1 lỗi #N/A kết quả 7.
Nhóm hàm thống kê nâng cao
- MEDIAN: Trung vị của tập dữ liệu.
Ví dụ:=MEDIAN(A1:A10)trung vị của dữ liệu A1:A10. - MODE: Giá trị xuất hiện nhiều nhất.
Ví dụ:=MODE(B1:B10)giá trị mode của B1:B10. - FORECAST: Dự báo giá trị tương lai dựa trên xu hướng.
Ví dụ:=FORECAST(C11,C1:C10,D1:D10)dự báo giá trị C11 từ dữ liệu trước. - CORREL: Hệ số tương quan giữa hai tập dữ liệu.
Ví dụ:=CORREL(A1:A10,B1:B10)hệ số tương quan giữa A và B. - COVAR: Hiệp phương sai giữa hai tập dữ liệu.
Ví dụ:=COVAR(A1:A10,B1:B10). - SKEW: Độ lệch phân phối.
Ví dụ:=SKEW(A1:A10)độ lệch dữ liệu. - KURT: Độ nhọn phân phối.
Ví dụ:=KURT(A1:A10). - PERCENTILE: Phân vị trong tập dữ liệu.
Ví dụ:=PERCENTILE(A1:A10,0.9)phân vị 90%. - QUARTILE: Tính tứ phân vị.
Ví dụ:=QUARTILE(A1:A10,1)Q1 dữ liệu. - RANK.EQ: Xếp hạng giá trị (tương tự RANK).
Ví dụ:=RANK.EQ(A1,A1:A10).
Nhóm hàm kỹ thuật (Engineering Functions)
- CONVERT: Chuyển đổi đơn vị.
Ví dụ:=CONVERT(100,"m","km")0.1 km. - DELTA: Kiểm tra hai số có bằng nhau.
Ví dụ:=DELTA(5,5)TRUE (1). - ERF: Hàm lỗi Gaussian.
Ví dụ:=ERF(1)giá trị hàm lỗi. - GCD: Ước số chung lớn nhất.
Ví dụ:=GCD(24,36)kết quả 12. - LCM: Bội số chung nhỏ nhất.
Ví dụ:=LCM(4,6)kết quả 12. - MDETERM: Định thức ma trận.
Ví dụ:=MDETERM(A1:B2)định thức ma trận 2×2. - MINVERSE: Ma trận nghịch đảo.
Phức tạp, dùng mảng:=MINVERSE(A1:B2). - MMULT: Nhân ma trận.
Ví dụ:=MMULT(A1:B2,C1:D2). - SUBTOTAL: Tính tổng phụ theo hàm.
Ví dụ:=SUBTOTAL(1,A1:A10)trung bình A1:A10. - ROMAN: Chuyển số sang số La Mã.
Ví dụ:=ROMAN(10)“X”.
Nhóm hàm cơ sở dữ liệu (Database Functions)
- DSUM: Tính tổng trong cơ sở dữ liệu có điều kiện.
Ví dụ:=DSUM(Database,"Field",Criteria). - DCOUNT: Đếm số ô có chứa số theo điều kiện.
Ví dụ:=DCOUNT(Database,"Field",Criteria). - DCOUNTA: Đếm số ô không trống theo điều kiện.
Ví dụ:=DCOUNTA(...). - DAVERAGE: Trung bình dữ liệu theo điều kiện.
Ví dụ:=DAVERAGE(...). - DMAX: Giá trị lớn nhất trong DB theo điều kiện.
Ví dụ:=DMAX(...). - DMIN: Giá trị nhỏ nhất theo điều kiện.
Ví dụ:=DMIN(...). - DGET: Trích một giá trị từ DB.
Ví dụ:=DGET(...). - DPRODUCT: Tích các giá trị trong DB theo điều kiện.
Ví dụ:=DPRODUCT(...). - DSTDEV: Độ lệch chuẩn mẫu theo điều kiện DB.
Ví dụ:=DSTDEV(...). - DVAR: Phương sai mẫu theo điều kiện DB.
Ví dụ:=DVAR(...).
Nhóm hàm web và ngoại vi (Web & External Functions) – (Có thể cần Office 365)
- WEBSERVICE: Lấy dữ liệu từ dịch vụ web.
Ví dụ:=WEBSERVICE("http://..."). - FILTERXML: Phân tích XML từ chuỗi.
Ví dụ:=FILTERXML(WEBSERVICE("URL"),"//tag"). - ENCODEURL: Mã hóa URL.
Ví dụ:=ENCODEURL("https://example.com"). - WEBSERVICE: (Nhắc lại) Lấy dữ liệu web.
(Đã nêu, có thể bỏ qua hoặc xem như nhấn mạnh) - HYPERLINK: Tạo liên kết trong ô.
Ví dụ:=HYPERLINK("http://example.com","Click").
Nhóm hàm phân tích dữ liệu (Data Analysis Functions)
- UNIQUE (Excel 365): Trả về các giá trị duy nhất.
Ví dụ:=UNIQUE(A1:A10)danh sách giá trị duy nhất. - SORT (Excel 365): Sắp xếp dữ liệu.
Ví dụ:=SORT(A1:A10)sắp xếp A1:A10. - FILTER (Excel 365): Lọc dữ liệu theo điều kiện.
Ví dụ:=FILTER(A1:B10,A1:A10>5)lọc hàng có A>5. - SORTBY (Excel 365): Sắp xếp theo một cột khác.
Ví dụ:=SORTBY(A1:B10,B1:B10). - SEQUENCE (Excel 365): Tạo chuỗi số.
Ví dụ:=SEQUENCE(5)tạo mảng {1;2;3;4;5}. - RAND: Trả về số ngẫu nhiên giữa 0 và 1.
Ví dụ:=RAND(). - RANDBETWEEN: Số ngẫu nhiên giữa hai số.
Ví dụ:=RANDBETWEEN(1,100). - TRANSPOSE: Chuyển đổi hàng thành cột.
Ví dụ:=TRANSPOSE(A1:A5). - FREQUENCY: Tính tần suất dữ liệu.
Ví dụ: Dùng mảng=FREQUENCY(A1:A10,{0,5,10}). - SUBTOTAL (đã nêu): Sử dụng tính linh hoạt để tính trung bình, đếm, v.v.
(Đã đề cập nhưng nhắc lại tính hữu dụng)
Nhóm hàm chuyển đổi và khác
- TEXTJOIN (Excel 365): Nối chuỗi với dấu phân cách.
Ví dụ:=TEXTJOIN(",",TRUE,A1:A3)nối A1,A2,A3 bằng dấu phẩy. - CONCAT (Thay cho CONCATENATE): Nối chuỗi
Ví dụ:=CONCAT(A1,B1). - VALUE: Chuyển chuỗi số thành số.
Ví dụ:=VALUE("123")kết quả 123. - NUMBERVALUE: Chuyển đổi chuỗi văn bản thành số với cài đặt địa phương.
Ví dụ:=NUMBERVALUE("1.234,56",".",","). - CODE: Trả về mã số của ký tự.
Ví dụ:=CODE("A")kết quả 65. - CHAR: Chuyển mã số sang ký tự.
Ví dụ:=CHAR(65)kết quả “A”. - BAHTTEXT: Chuyển số thành chữ (tiếng Thái).
Ví dụ:=BAHTTEXT(123). - PHONETIC: Trích chuỗi phiên âm (Phonetic) từ ô.
Ví dụ:=PHONETIC(A1)(ít dùng). - FORMULATEXT (đã nêu): Hiển thị công thức trong ô.
(Đã liệt kê, có thể xem là bổ sung nhắc nhở) - INFO: Cung cấp thông tin về môi trường hiện tại.
Ví dụ:=INFO("directory")cho biết thư mục hiện tại.
Việc thành thạo 150 hàm Excel ở trên giúp bạn trở thành một “chuyên gia” xử lý dữ liệu, giải quyết nhanh chóng các bài toán phức tạp trong công việc. Bạn không cần nhớ hết tất cả ngay lập tức, nhưng việc có sẵn danh sách này sẽ hỗ trợ rất nhiều khi bạn gặp tình huống cụ thể. Chỉ cần tra cứu, áp dụng ví dụ, và dần dần bạn sẽ nắm vững các hàm quan trọng.
Trong thời đại dữ liệu, kỹ năng Excel trở thành điều kiện thiết yếu. Dù bạn làm việc trong kế toán, tài chính, phân tích kinh doanh, hay quản trị dự án, hiểu biết sâu rộng về hàm Excel sẽ mang lại ưu thế cạnh tranh và nâng cao hiệu suất công việc đáng kể.
Hãy lưu lại danh sách 150 hàm Excel này và dần áp dụng chúng vào những bài toán thực tế, chắc chắn bạn sẽ thấy Excel trở nên hiệu quả và hữu ích hơn bao giờ hết.
Excel -Đổi Dấu Phẩy Thành Dấu Chấm Trong Excel Hướng Dẫn Chi Tiết Và Tối Ưu Hiệu Quả Làm Việc
Hướng Dẫn Chi Tiết Cách Định Dạng Ngày Tháng Năm (Dd/Mm/Yyyy) Trong Excel
Value Trong Excel Tìm Hiểu, Quản Lý Và Tối Ưu Hóa Dữ Liệu Một Cách Hiệu Quả
Tính Tuổi Trong Excel Hướng Dẫn Chi Tiết Từ A-Z
Hướng Dẫn Toàn Diện Để Tìm, Lọc Và Quản Lý Dữ Liệu Hiệu Quả Tìm Kiếm Trong Excel
Cách Tách Tên Trong Excel Hướng Dẫn Chi Tiết Từ A Đến Z
Cách Xuống Dòng Trong Excel MacBook và Những Vấn Đề Thường Gặp Trên Mac