Đổi Dấu Phẩy Thành Dấu Chấm Trong Excel Hướng Dẫn Chi Tiết Và Tối Ưu Hiệu Quả Làm Việc
Việc sử dụng Microsoft Excel để quản lý dữ liệu, tính toán số liệu đã trở nên hết sức phổ biến. Tuy nhiên, trong quá trình thao tác với dữ liệu số, không ít người gặp phải tình huống bất tiện: Excel hiển thị hoặc sử dụng dấu phẩy “,” làm dấu phân cách thập phân thay vì dấu chấm “.”, hoặc ngược lại. Điều này gây ra nhiều khó khăn, đặc biệt khi bạn cần xử lý dữ liệu quốc tế hoặc làm việc với chuẩn định dạng số khác. Bài viết này sẽ tập trung hướng dẫn cách đổi dấu phẩy thành dấu chấm trong Excel, giúp bạn chuẩn hóa định dạng số và tăng hiệu suất làm việc.
Nội Dung Bài Viết
- 1 1. Tại sao cần đổi dấu phẩy thành dấu chấm trong Excel?
- 2 2. Các phương pháp đổi dấu phẩy thành dấu chấm trong Excel
- 3 3. Lưu ý khi đổi dấu phẩy thành dấu chấm trong Excel
- 4 4. Xử lý các trường hợp đặc biệt
- 5 5. Mẹo tối ưu trong quá trình chuyển đổi dấu phân cách thập phân
- 6 6. Những lợi ích lâu dài khi thiết lập dấu phân tách thập phân phù hợp
- 7 7. Các câu hỏi thường gặp khi đổi dấu phẩy thành dấu chấm trong Excel
1. Tại sao cần đổi dấu phẩy thành dấu chấm trong Excel?
1.1 Khác biệt về chuẩn định dạng quốc tế
Trên thực tế, định dạng số không phải lúc nào cũng thống nhất trên toàn thế giới. Ví dụ, ở nhiều nước sử dụng tiếng Anh (như Mỹ, Anh, Úc), dấu chấm (“.”) được dùng để phân cách thập phân, trong khi dấu phẩy (“,”) thường phân tách hàng nghìn. Ngược lại, ở một số nước châu Âu hay châu Á, dấu phẩy (“,”) mới là ký hiệu cho phần thập phân, còn dấu chấm (“.”) lại được dùng làm dấu phân tách hàng nghìn. Khi bạn nhập dữ liệu từ nhiều nguồn khác nhau, việc thống nhất định dạng là cần thiết để tránh sai sót trong việc tính toán và phân tích dữ liệu.
1.2 Thuận tiện cho việc nhập dữ liệu và tính toán
Nếu bạn quen với định dạng dấu thập phân là dấu chấm nhưng Excel trên máy lại hiển thị dấu phẩy, khi nhập số liệu (ví dụ: 3.14) có thể Excel hiểu sai hoặc tự động chuyển thành dạng khác (3,14). Ngược lại, nếu đối tác của bạn gửi file Excel với định dạng thập phân bằng dấu chấm, nhưng máy bạn lại đang thiết lập dấu thập phân là dấu phẩy, bạn sẽ gặp khó khăn khi so sánh hay tính toán. Đổi dấu phẩy thành dấu chấm giúp làm việc đồng bộ và chính xác hơn.
1.3 Dễ dàng trong việc xuất/nhập dữ liệu với phần mềm khác
Nhiều phần mềm kế toán, phân tích dữ liệu, hoặc lập trình (Python, R, SQL) thường mặc định sử dụng dấu chấm để phân tách phần thập phân. Do đó, khi bạn dùng Excel như một công cụ trung gian để xuất/nhập dữ liệu, việc thiết lập dấu thập phân thống nhất với các công cụ còn lại sẽ tiết kiệm thời gian xử lý, tránh sai lệch do chuyển đổi định dạng.
2. Các phương pháp đổi dấu phẩy thành dấu chấm trong Excel
Có nhiều cách để bạn thực hiện việc chuyển đổi dấu phân tách thập phân. Dưới đây là một số phương pháp phổ biến và dễ thực hiện:
2.1 Thay đổi thiết lập trong Excel Options
Excel cho phép người dùng tinh chỉnh các ký tự phân tách ngay trong phần cài đặt. Các bước thực hiện như sau:
- Mở Excel và chọn tab File (hoặc nhấn phím tắt Alt + F).
- Chọn Options (Tùy chọn).
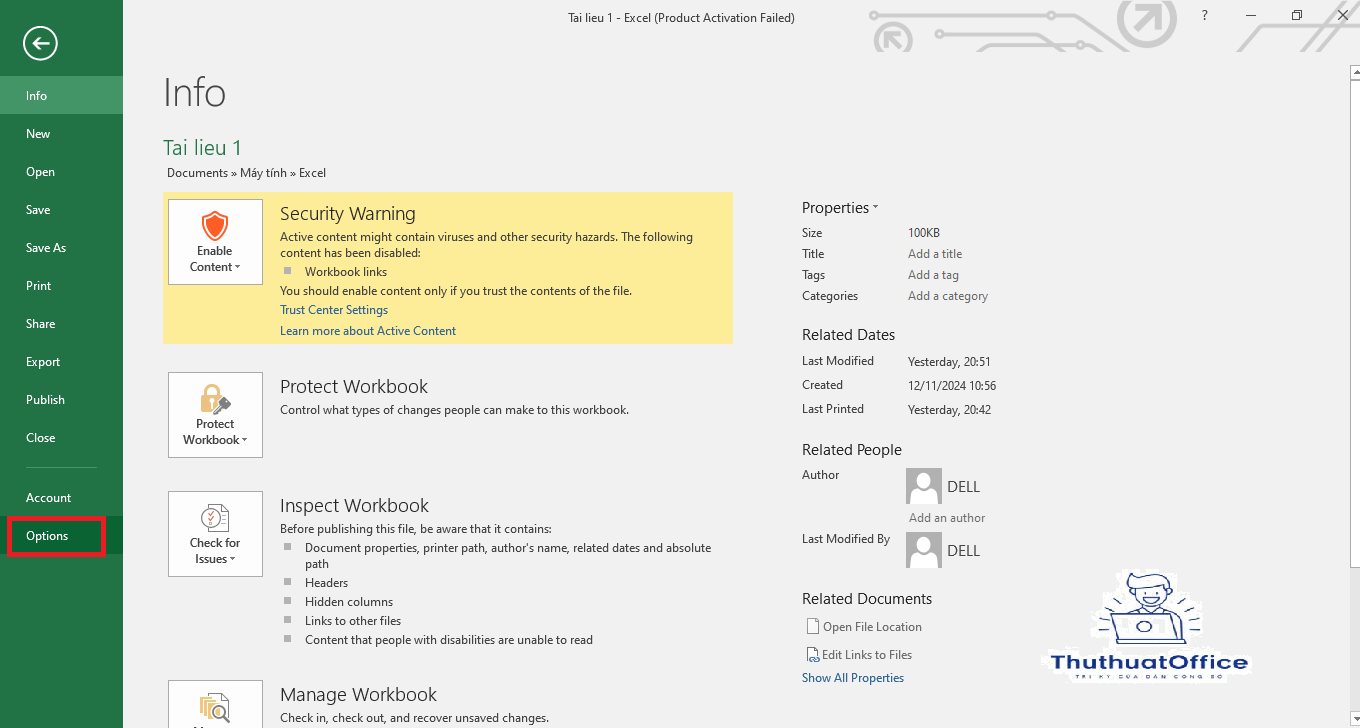
- Trong hộp thoại Excel Options, chọn mục Advanced (Nâng cao) ở khung bên trái.
- Cuộn xuống phần Editing options (Tùy chọn chỉnh sửa).
- Tìm và bỏ chọn mục Use system separators (Sử dụng dấu phân cách hệ thống).
- Trong ô Decimal separator (Dấu phân cách thập phân), nhập “.” (dấu chấm).
- Trong ô Thousands separator (Dấu phân cách hàng nghìn), nhập “,” (dấu phẩy) hoặc để trống nếu không muốn.
- Nhấn OK để lưu thay đổi.
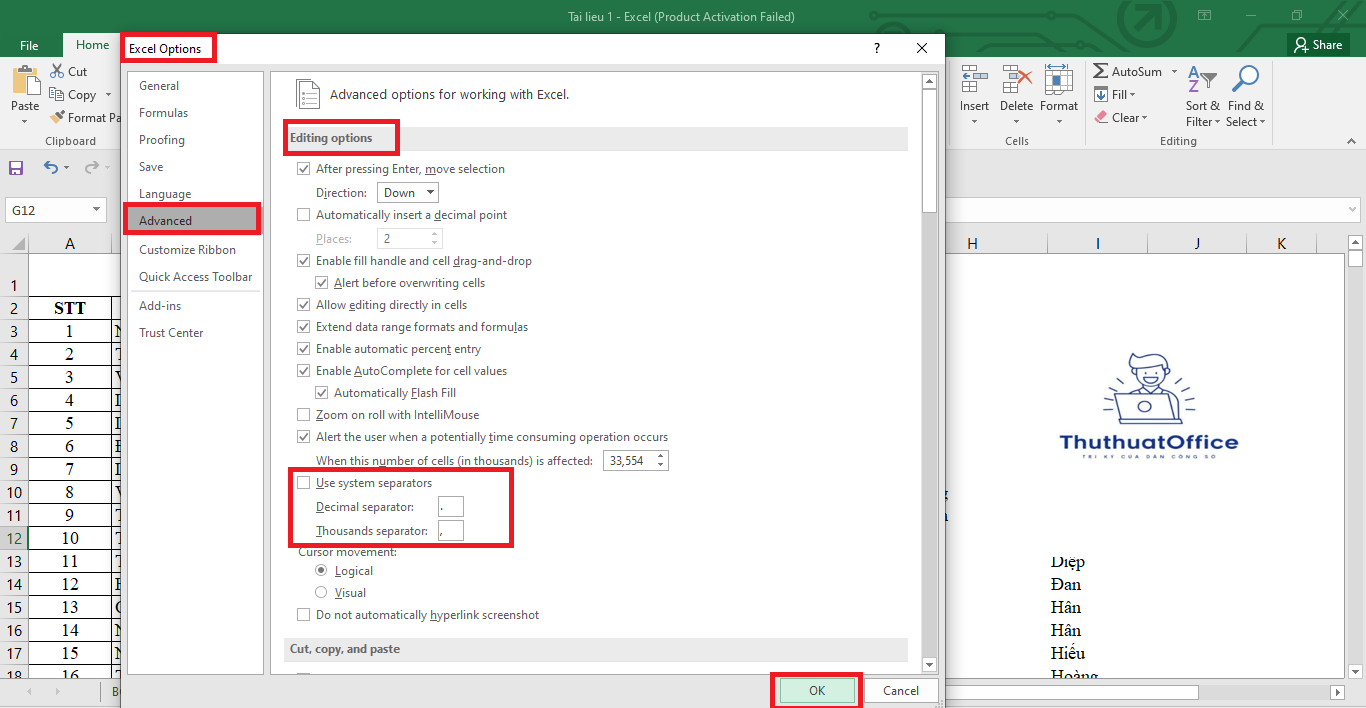 Sau khi thiết lập xong, Excel sẽ sử dụng dấu chấm cho phần thập phân và dấu phẩy cho phần phân cách hàng nghìn theo đúng ý bạn.
Sau khi thiết lập xong, Excel sẽ sử dụng dấu chấm cho phần thập phân và dấu phẩy cho phần phân cách hàng nghìn theo đúng ý bạn.
2.2 Thay đổi cài đặt khu vực (Regional Settings) trong Windows
Đôi khi Excel lấy ký hiệu phân tách thập phân từ cài đặt hệ điều hành Windows. Vì vậy, bạn có thể đổi trực tiếp trong Windows để đồng bộ hóa giữa các ứng dụng:
- Vào Control Panel (Bảng điều khiển) trên Windows.
- Chọn Clock and Region (Đồng hồ và Vùng).
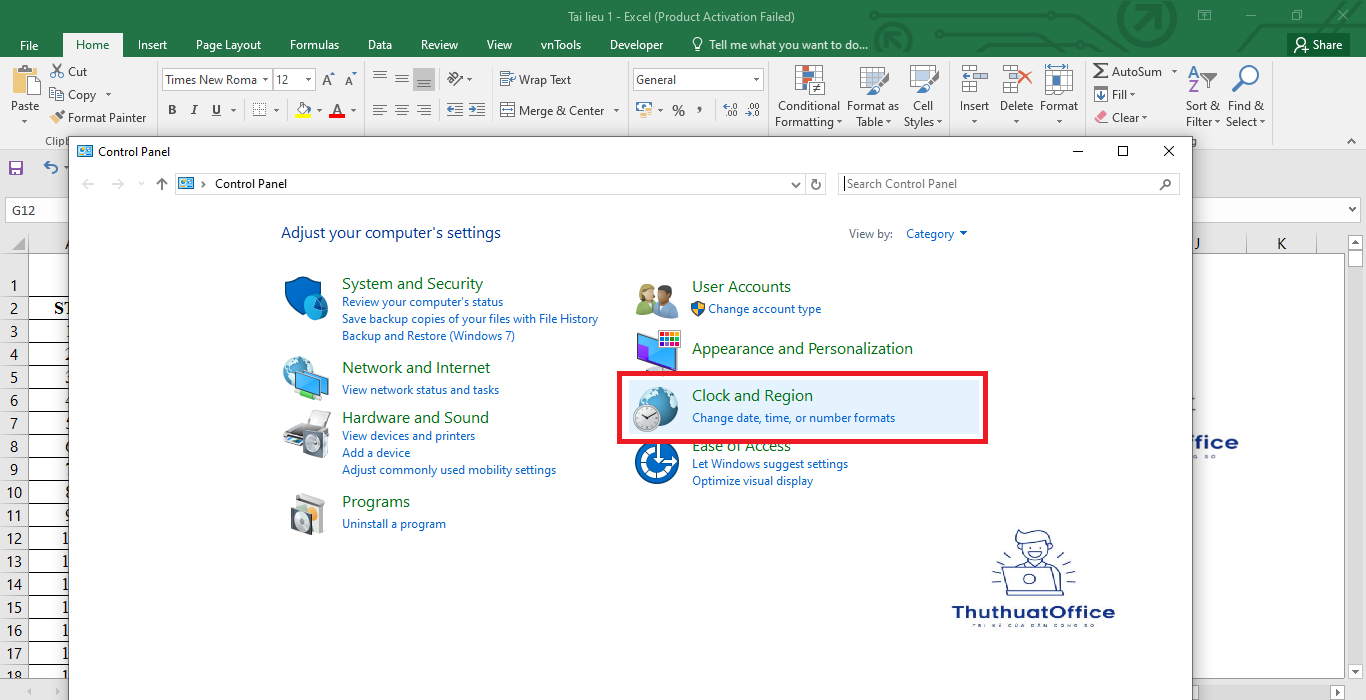
- Nhấn vào Region (Vùng).
- Trong hộp thoại Region, chọn tab Formats (Định dạng).
- Nhấn Additional settings… (Cài đặt bổ sung).
- Tại mục Decimal symbol (Ký hiệu thập phân), đổi dấu phẩy “,” thành dấu chấm “.”.
- Nhấn OK để lưu lại.
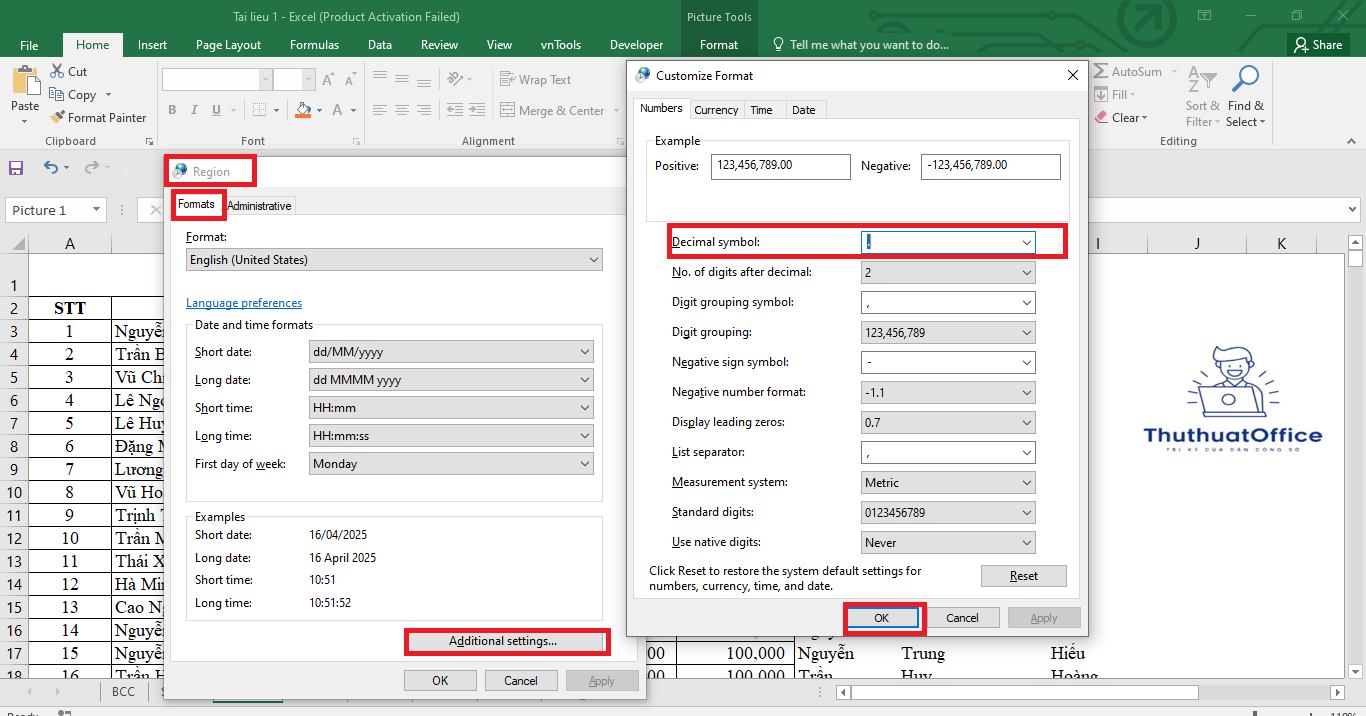 Cách này sẽ áp dụng cho tất cả các chương trình trên Windows, không chỉ riêng Excel.
Cách này sẽ áp dụng cho tất cả các chương trình trên Windows, không chỉ riêng Excel.
2.3 Dùng công thức hoặc tính năng Find and Replace (Tìm và Thay thế)
Nếu bạn đã nhập dữ liệu và muốn chuyển toàn bộ dấu phẩy sang dấu chấm, có thể sử dụng chức năng Find and Replace:
- Chọn phạm vi dữ liệu cần chỉnh.
- Nhấn Ctrl + H để mở hộp thoại Find and Replace.
- Tại Find what: nhập dấu phẩy “,”.
- Tại Replace with: nhập dấu chấm “.”.
- Nhấn Replace All để thay thế tất cả.
Lưu ý: Nếu bạn làm cách này, Excel có thể hiểu dữ liệu đó là dạng text (văn bản) thay vì dạng số. Bạn cần kiểm tra lại dữ liệu và có thể phải chuyển định dạng ô sang dạng Number (Số) sau khi thay thế.
2.4 Sử dụng hàm SUBSTITUTE trong Excel để chuyển đổi
Nếu bạn muốn chủ động hơn và chỉ thay đổi trong một cột cụ thể, bạn có thể dùng hàm SUBSTITUTE. Ví dụ, nếu ô A1 chứa “3,14” và bạn muốn chuyển thành “3.14”:
- Tại ô B1, nhập công thức:
=SUBSTITUTE(A1, ",", ".")
Sau đó, sao chép công thức xuống các ô còn lại. Kết quả sẽ là văn bản. Tiếp đó, bạn có thể sao chép dữ liệu đã chỉnh sửa và dán như Values (Giá trị) rồi chuyển định dạng ô sang Number (Số) để sử dụng tính toán.
3. Lưu ý khi đổi dấu phẩy thành dấu chấm trong Excel
3.1 Kiểm tra dữ liệu gốc
Trước khi thực hiện thao tác thay thế, hãy kiểm tra xem dữ liệu gốc của bạn được nhập như thế nào. Nếu dữ liệu là văn bản (text) ngay từ đầu (ví dụ: “3,14” không được Excel hiểu là số), bạn có thể thay thế mà không sợ ảnh hưởng đến phép tính. Tuy nhiên, nếu dữ liệu đang được Excel hiểu là số nhưng lại hiển thị sai ký hiệu thập phân, bạn cần cẩn trọng, tránh làm mất định dạng số.
3.2 Sao lưu dữ liệu trước khi thay đổi
Trước khi thực hiện bất kỳ thao tác thay thế hàng loạt nào, hãy lưu lại file của bạn hoặc tạo một bản sao. Việc này giúp bạn dễ dàng quay lại trạng thái ban đầu nếu kết quả không như mong đợi.
3.3 Thay đổi từng bước một
Nếu bạn có một file Excel lớn với rất nhiều dữ liệu, hãy thử thay thế trên một bảng nhỏ hoặc một sheet mẫu trước. Khi bạn chắc chắn về cách làm, hãy áp dụng cho toàn bộ file.
3.4 Kiểm tra lại kết quả sau khi thay đổi
Sau khi đã đổi dấu phẩy thành dấu chấm, bạn nên kiểm tra lại một vài ô quan trọng để chắc chắn dữ liệu hiển thị và tính toán đúng.
4. Xử lý các trường hợp đặc biệt
4.1 Dữ liệu tài chính hoặc số liệu thống kê phức tạp
Đối với các bảng tính chứa dữ liệu tài chính hoặc thống kê, đặc biệt là dữ liệu quốc tế, đôi khi bạn cần duy trì định dạng theo quy chuẩn của một quốc gia nhất định. Lúc này, thay vì thay đổi dấu phân cách trong toàn bộ Excel, bạn có thể cân nhắc tạo ra một bản Excel thứ hai có định dạng riêng, hoặc sử dụng macro VBA để tự động chuyển đổi khi cần.
4.2 Sử dụng công cụ macro hoặc VBA
Nếu việc thay thế thủ công quá phức tạp hoặc bạn thường xuyên phải chuyển đổi định dạng, bạn có thể tạo một macro VBA. Macro này khi chạy sẽ tự động quét qua toàn bộ dữ liệu và thay thế dấu phẩy bằng dấu chấm. Điều này giúp tiết kiệm thời gian trong dài hạn, nhất là khi bạn thường xuyên làm việc với dữ liệu đa ngôn ngữ.
Ví dụ, bạn có thể viết một macro đơn giản như sau:
Macro trên sẽ thay thế mọi dấu phẩy trong vùng chọn thành dấu chấm, áp dụng cho các ô số. Tuy nhiên, bạn cần lưu ý chuyển định dạng các ô về dạng số sau đó nếu cần.
5. Mẹo tối ưu trong quá trình chuyển đổi dấu phân cách thập phân
5.1 Sử dụng phím tắt và thao tác nhanh
- Nếu bạn đổi dấu phẩy thành dấu chấm thường xuyên, hãy ghi nhớ phím tắt Ctrl + H để mở hộp thoại Find and Replace, giúp tiết kiệm thời gian.
- Tạo một phím tắt macro (nếu bạn có macro VBA) để chuyển đổi chỉ bằng một cú nhấn phím.
5.2 Sử dụng định dạng số thay vì văn bản
Đảm bảo rằng sau khi bạn thay thế xong, dữ liệu được định dạng dưới dạng Number chứ không phải Text. Cách kiểm tra nhanh: chọn ô dữ liệu, nhìn vào thanh Formula. Nếu Excel hiểu là số, bên trái ô không có dấu nháy đơn. Nếu là văn bản, bạn sẽ thấy ô căn lề trái và đôi khi có dấu nháy đơn trước số.
5.3 Áp dụng chuẩn định dạng ngay từ đầu
Nếu bạn biết trước yêu cầu định dạng số theo dấu chấm thập phân, hãy thiết lập ngay từ đầu trong Excel Options. Việc này giúp bạn không phải mất công thay đổi sau khi nhập dữ liệu.
6. Những lợi ích lâu dài khi thiết lập dấu phân tách thập phân phù hợp
6.1 Tránh nhầm lẫn trong tính toán và phân tích dữ liệu
Một trong những lợi ích lớn nhất là tránh nhầm lẫn. Khi tất cả dữ liệu đều sử dụng cùng một định dạng (ví dụ: thập phân là dấu chấm), bạn sẽ không phải lo Excel hiểu lầm dữ liệu hay cho ra kết quả tính toán sai.
6.2 Tăng hiệu suất làm việc
Khi định dạng dữ liệu đã được chuẩn hóa, việc xử lý dữ liệu, lập báo cáo và phân tích trở nên nhanh chóng hơn. Bạn không cần dành thời gian chỉnh sửa định dạng hay tìm nguyên nhân vì sao công thức hoạt động không chính xác.
6.3 Dễ dàng chia sẻ và hợp tác
Nếu bạn làm việc trong một nhóm đa quốc gia hoặc gửi file cho đối tác nước ngoài, việc dùng định dạng chuẩn quốc tế sẽ giúp người nhận dễ hiểu, tránh tình trạng “số sai, dữ liệu lỗi” do khác biệt định dạng.
7. Các câu hỏi thường gặp khi đổi dấu phẩy thành dấu chấm trong Excel
Câu hỏi 1: Tại sao tôi đã đổi dấu phẩy thành dấu chấm trong Excel Options nhưng vẫn chưa thấy thay đổi trong bảng tính?
- Trả lời: Có thể bảng tính đang chứa dữ liệu dưới dạng văn bản. Bạn cần chuyển dữ liệu về dạng số hoặc mở một file Excel mới để kiểm tra. Ngoài ra, hãy chắc chắn rằng bạn đã bỏ chọn tùy chọn “Use system separators”.
Câu hỏi 2: Tôi đổi dấu phẩy thành dấu chấm nhưng Excel lại tự động thay đổi trở lại, tôi phải làm sao?
- Trả lời: Có thể Windows đang ghi đè cài đặt của bạn. Hãy thử chỉnh trong cài đặt vùng (Regional Settings) của Windows. Hoặc kiểm tra xem một macro hoặc add-in nào đó đang can thiệp vào định dạng.
Câu hỏi 3: Tôi có thể chỉ đổi cho một vùng dữ liệu nhất định thay vì toàn bộ file không?
- Trả lời: Có, bạn có thể sử dụng tính năng Find and Replace trên một vùng chọn, hoặc sử dụng công thức SUBSTITUTE trên cột dữ liệu cần thay thế. Điều này sẽ không ảnh hưởng đến toàn bộ file.
Câu hỏi 4: Tôi dùng máy Mac, việc đổi dấu phẩy thành dấu chấm trong Excel có giống trên Windows không?
- Trả lời: Trên Mac, Excel Options có thể khác chút, bạn vào Excel > Preferences > Edit và thay đổi dấu phân cách thập phân. Hoặc điều chỉnh trong System Preferences > Language & Region. Nguyên tắc tương tự như Windows.
Việc đổi dấu phẩy thành dấu chấm trong Excel không chỉ là một thao tác kỹ thuật nhỏ, mà còn mang lại sự chuẩn hóa và hiệu quả trong quá trình làm việc với dữ liệu. Bằng cách thiết lập đúng định dạng, bạn tránh được những hiểu lầm, sai sót trong tính toán và dễ dàng tương thích với các phần mềm hay đối tác quốc tế.
Nhìn chung, có nhiều cách để chuyển đổi dấu phân tách thập phân trong Excel: từ tùy chọn trong Excel Options, cài đặt hệ thống Windows, đến các thao tác thay thế trực tiếp bằng Find and Replace hoặc sử dụng hàm SUBSTITUTE. Lựa chọn phương pháp nào tùy thuộc vào nhu cầu và mức độ phức tạp của dữ liệu. Quan trọng nhất, hãy luôn kiểm tra kết quả sau khi thực hiện và duy trì tính nhất quán trong toàn bộ file Excel.
Với hướng dẫn chi tiết trong bài viết này, hy vọng bạn đã nắm rõ cách đổi dấu phẩy thành dấu chấm trong Excel và áp dụng một cách hiệu quả vào công việc hằng ngày.
Excel -Hướng Dẫn Chi Tiết Cách Định Dạng Ngày Tháng Năm (Dd/Mm/Yyyy) Trong Excel
Value Trong Excel Tìm Hiểu, Quản Lý Và Tối Ưu Hóa Dữ Liệu Một Cách Hiệu Quả
Tính Tuổi Trong Excel Hướng Dẫn Chi Tiết Từ A-Z
Hướng Dẫn Toàn Diện Để Tìm, Lọc Và Quản Lý Dữ Liệu Hiệu Quả Tìm Kiếm Trong Excel
Cách Tách Tên Trong Excel Hướng Dẫn Chi Tiết Từ A Đến Z
Cách Xuống Dòng Trong Excel MacBook và Những Vấn Đề Thường Gặp Trên Mac
Cách Sử Dụng Hàm Trừ Trong Excel Đơn Giản, Nhanh Nhất