Hướng Dẫn Chi Tiết Cách Định Dạng Ngày Tháng Năm (Dd/Mm/Yyyy) Trong Excel
Khi làm việc với dữ liệu trong Excel, việc quản lý và hiển thị ngày tháng một cách rõ ràng, thống nhất là vô cùng quan trọng. Đặc biệt, định dạng dd/mm/yyyy trong Excel là chuẩn ngày tháng phổ biến tại Việt Nam, giúp người xem dễ dàng đọc hiểu thời gian theo ngày-tháng-năm. Tuy nhiên, không phải ai cũng biết cách thiết lập hoặc xử lý những vướng mắc liên quan đến việc định dạng ngày tháng. Bài viết này sẽ mang đến cho bạn hướng dẫn chi tiết, từ cơ bản đến nâng cao, về việc định dạng ngày tháng trong Excel theo chuẩn dd/mm/yyyy, cũng như cung cấp những mẹo và thủ thuật hữu ích để bạn tối ưu hóa công việc xử lý dữ liệu của mình.
Nội Dung Bài Viết
- 1 1. Tầm quan trọng của định dạng ngày tháng trong Excel
- 2 2. Các định dạng ngày tháng phổ biến trong Excel
- 3 3. Lý do nên sử dụng định dạng dd/mm/yyyy
- 4 4. Cách thiết lập định dạng dd/mm/yyyy trong Excel
- 5 5. Xử lý các lỗi thường gặp khi định dạng ngày tháng
- 6 6. Sử dụng các hàm liên quan đến ngày tháng trong Excel
- 7 7. Lưu ý khi làm việc với dữ liệu ngày tháng trong Excel
- 8 8. Áp dụng định dạng dd/mm/yyyy trong báo cáo và phân tích dữ liệu
- 9 9. Mẹo, thủ thuật và tối ưu hóa quy trình định dạng ngày tháng
- 10 10. Kiểm tra lỗi bằng hàm ISDATE (User Defined Function)
- 11 11. Tích hợp với các phần mềm và ứng dụng khác
- 12 12. Điều chỉnh thiết lập hệ điều hành để hỗ trợ dd/mm/yyyy
- 13 13. Lưu ý với phiên bản Excel và nền tảng
- 14 14. Thực hành và ví dụ cụ thể
1. Tầm quan trọng của định dạng ngày tháng trong Excel
Trong các bảng tính Excel, dữ liệu ngày tháng thường đóng vai trò quan trọng trong việc phân tích, thống kê, lập báo cáo hay theo dõi tiến độ. Nếu định dạng ngày tháng không thống nhất hoặc không đúng quy ước, dữ liệu sẽ trở nên khó hiểu và dễ gây nhầm lẫn. Các lý do chính để chú trọng định dạng ngày tháng gồm:
- Tính thống nhất: Các báo cáo hay bảng tính có nhiều người cùng thao tác sẽ trở nên nhất quán hơn, tránh hiểu nhầm giữa ngày-tháng-năm với tháng-ngày-năm.
- Dễ dàng lọc và sắp xếp dữ liệu: Khi ngày tháng được định dạng chính xác, việc lọc, sắp xếp dữ liệu theo thời gian sẽ thuận tiện và nhanh chóng.
- Hỗ trợ phân tích dữ liệu: Nhiều hàm và công cụ phân tích dữ liệu trong Excel hoạt động dựa trên giá trị ngày tháng. Nếu dữ liệu ngày tháng sai định dạng, các phép tính, biểu đồ và phân tích sẽ không chính xác.
2. Các định dạng ngày tháng phổ biến trong Excel
Excel cung cấp nhiều kiểu định dạng ngày tháng khác nhau nhằm phục vụ nhu cầu đa dạng của người dùng. Dưới đây là một số định dạng ngày tháng phổ biến:
- mm/dd/yyyy: Tháng/ngày/năm. Đây là định dạng phổ biến trong ngữ cảnh Mỹ.
- dd/mm/yyyy: Ngày/tháng/năm. Phổ biến tại nhiều nước, trong đó có Việt Nam.
- dd-mmm-yyyy: Ngày-tháng viết tắt (ví dụ: 25-Jan-2024).
- dd/mm/yy: Ngày/tháng/năm với năm ngắn (chỉ hai chữ số cuối).
Trong Excel, bạn có thể dễ dàng lựa chọn hoặc tùy biến định dạng ngày tháng sao cho phù hợp với yêu cầu cụ thể. Tuy nhiên, với thị trường Việt Nam, định dạng dd/mm/yyyy thường là tiêu chuẩn quen thuộc.
3. Lý do nên sử dụng định dạng dd/mm/yyyy
- Dễ hiểu và thân thiện với người Việt: Định dạng dd/mm/yyyy thể hiện trình tự thời gian mà người Việt Nam quen thuộc: Ngày trước, rồi đến tháng, sau đó là năm.
- Phù hợp với văn bản hành chính: Hầu hết giấy tờ, văn bản hành chính tại Việt Nam đều sử dụng dạng ngày-tháng-năm, giúp dữ liệu trong Excel tương thích với thói quen đọc hiểu thông thường.
- Tránh nhầm lẫn: Nhất là khi chia sẻ dữ liệu quốc tế, định dạng dd/mm/yyyy giúp phân biệt rõ ràng với kiểu mm/dd/yyyy của Mỹ. Nếu đối tác, khách hàng, hoặc đồng nghiệp của bạn cũng quen thuộc chuẩn dd/mm/yyyy, dữ liệu sẽ được trao đổi một cách trơn tru hơn.
4. Cách thiết lập định dạng dd/mm/yyyy trong Excel
Để thay đổi định dạng ngày tháng trong Excel, bạn có thể làm theo những cách dưới đây:
4.1. Sử dụng tùy chọn Format Cells
- Chọn ô hoặc phạm vi ô có chứa dữ liệu ngày tháng cần định dạng.
- Nhấn chuột phải và chọn Format Cells (hoặc nhấn tổ hợp phím
Ctrl + 1).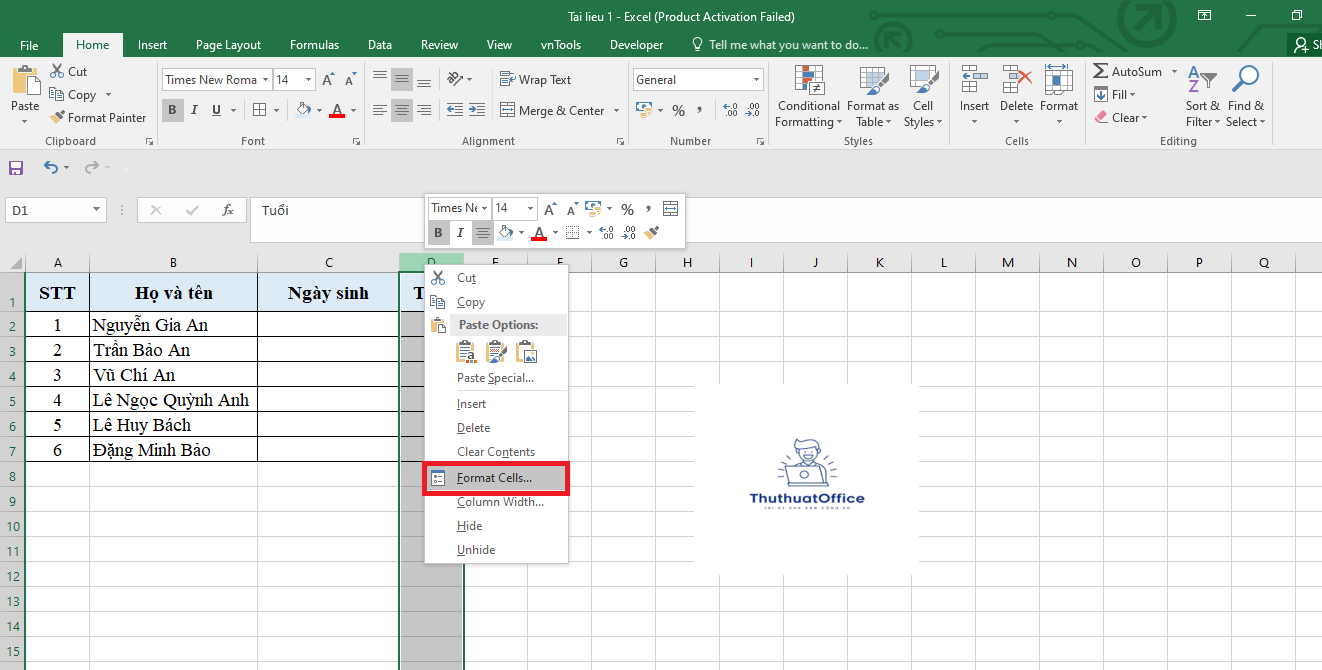
- Trong hộp thoại Format Cells, chọn thẻ Number.
- Ở phần Category, chọn Date.
- Ở phần Locale (location), bạn có thể chọn English (United Kingdom) hoặc Vietnamese, tùy theo phiên bản Excel, vì một số vùng ngôn ngữ hiển thị mặc định dạng dd/mm/yyyy.
- Chọn định dạng ngày dd/mm/yyyy trong danh sách Type.
- Nhấn OK để áp dụng định dạng.
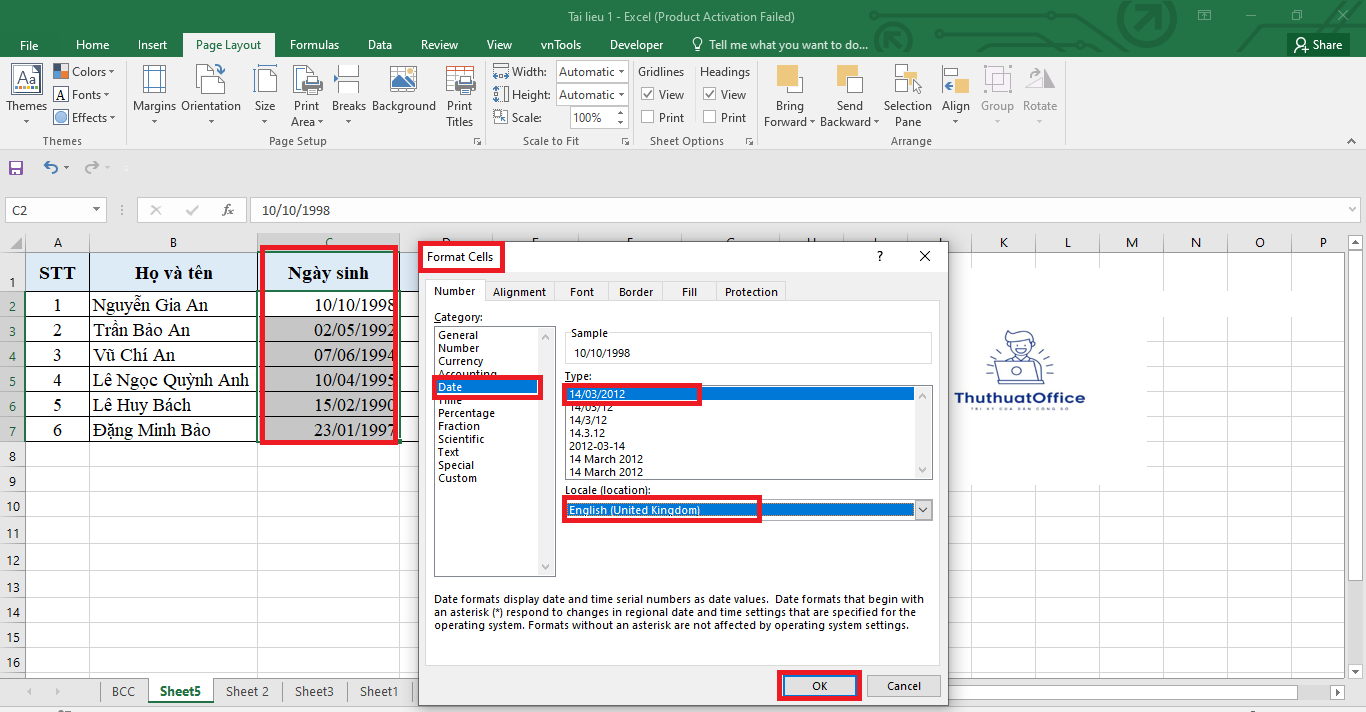
4.2. Sử dụng Custom Format
Nếu không tìm thấy sẵn định dạng dd/mm/yyyy, bạn có thể tùy chỉnh như sau:
- Chọn ô chứa dữ liệu.
- Nhấn chuột phải, chọn Format Cells.
- Chọn thẻ Number, sau đó chọn Custom ở cuối danh sách Category.
- Trong ô Type, nhập:
dd/mm/yyyy - Nhấn OK để áp dụng.
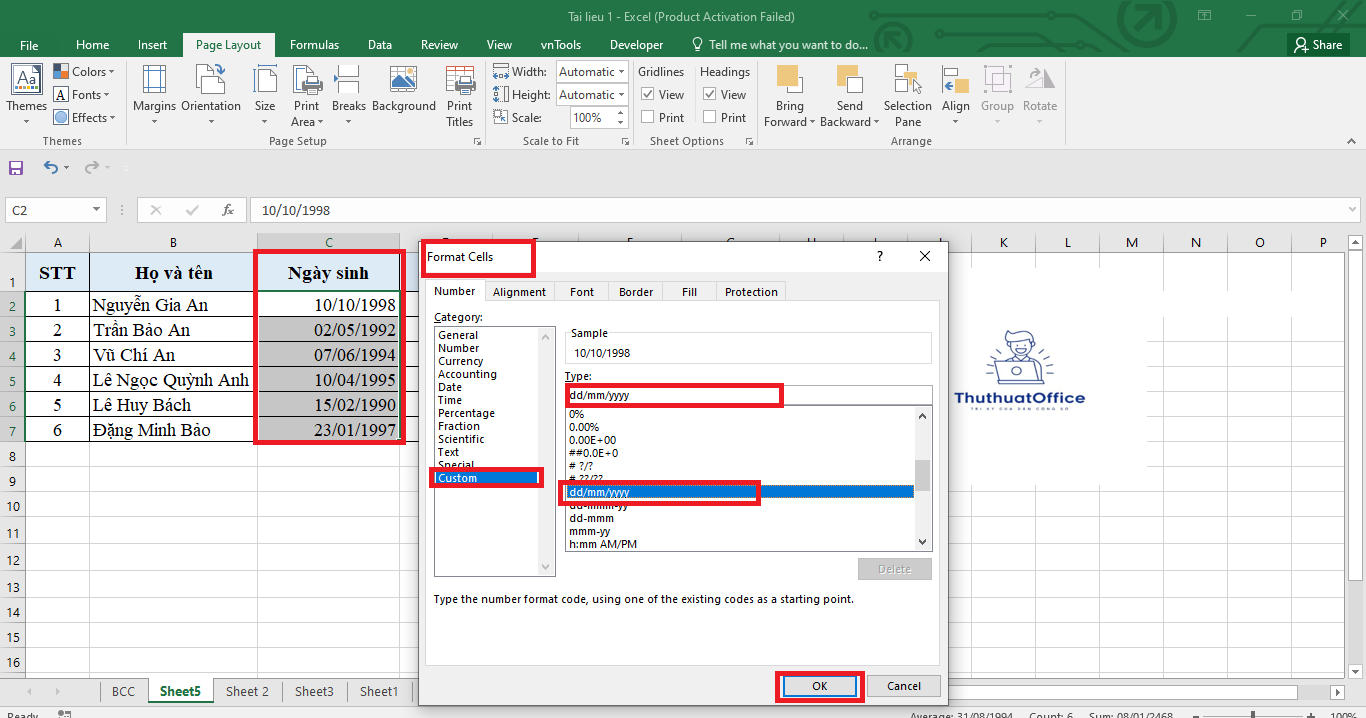
Phương pháp này giúp bạn linh hoạt hơn trong việc tạo ra định dạng ngày tháng đặc thù theo nhu cầu.
4.3. Chuyển đổi định dạng ngày tháng bằng Text to Columns
Trong trường hợp dữ liệu ngày tháng đang ở định dạng dạng text (chẳng hạn như 2024-01-25), bạn có thể dùng tính năng Text to Columns để chuyển đổi:
- Chọn cột chứa dữ liệu ngày dạng text.
- Chọn Data trên thanh Ribbon, sau đó chọn Text to Columns.
- Chọn Delimited, nhấn Next.
- Chọn dấu phân cách phù hợp (nếu có), nhấn Next.
- Tại mục Column data format, chọn Date, sau đó chọn thứ tự: YMD hoặc phù hợp với định dạng sẵn có.
- Nhấn Finish. Dữ liệu ngày sẽ được chuyển về dạng ngày tháng hợp lệ trong Excel.
- Cuối cùng, định dạng lại ô với kiểu
dd/mm/yyyynhư đã nêu trên.
5. Xử lý các lỗi thường gặp khi định dạng ngày tháng
Khi làm việc với dữ liệu ngày tháng, bạn có thể gặp một số vấn đề phổ biến:
- Dữ liệu ngày bị coi là chuỗi văn bản (text): Nếu Excel không nhận diện dữ liệu là ngày tháng, bạn cần chuyển đổi nó về dạng số ngày tháng hợp lệ. Cách khắc phục là dùng hàm
DATEVALUEhoặc tính năng Text to Columns như đã nêu. - Ngày tháng bị đảo lộn giữa dd/mm/yyyy và mm/dd/yyyy: Nguyên nhân thường do thiết lập vùng ngôn ngữ trên máy hoặc do file Excel được soạn thảo trên hệ thống có thiết lập locale khác. Để khắc phục, bạn có thể:
- Điều chỉnh thiết lập Region and Language trên Windows.
- Sử dụng Custom Format trong Excel.
- Tách dữ liệu ngày tháng thành cột ngày, tháng, năm riêng rồi dùng hàm
DATEđể tái tạo giá trị đúng.
- Dữ liệu không được cập nhật sau khi thay đổi định dạng: Đôi khi dữ liệu hiện tại không thay đổi vì nó là giá trị text chứ không phải ngày. Hãy đảm bảo chuyển dữ liệu sang dạng ngày trước.
6. Sử dụng các hàm liên quan đến ngày tháng trong Excel
Định dạng dd/mm/yyyy sẽ hữu ích hơn rất nhiều khi kết hợp với các hàm ngày tháng trong Excel. Một số hàm thông dụng:
- Hàm DATE(year, month, day): Tạo một giá trị ngày từ năm, tháng, ngày riêng lẻ. Ví dụ:
=DATE(2024,1,25)sẽ cho ra 25/01/2024. - Hàm TEXT(value, format_text): Chuyển đổi một giá trị ngày sang dạng text theo định dạng mong muốn. Ví dụ:
=TEXT(A1,"dd/mm/yyyy"). - Hàm DAY(serial_number), MONTH(serial_number), YEAR(serial_number): Trích xuất ngày, tháng, năm từ một giá trị ngày.
- Hàm TODAY() và NOW(): Trả về ngày hiện tại hoặc ngày giờ hiện tại. Có thể kết hợp với các hàm khác để xây dựng báo cáo động.
- Hàm NETWORKDAYS(start_date, end_date): Tính số ngày làm việc giữa hai mốc thời gian.
- Hàm EDATE, EOMONTH: Làm việc với giá trị ngày liên quan đến đầu tháng, cuối tháng hoặc cộng/trừ tháng.
Khi dữ liệu được định dạng chính xác thành dd/mm/yyyy, các hàm này sẽ hoạt động hiệu quả và cho kết quả chính xác.
7. Lưu ý khi làm việc với dữ liệu ngày tháng trong Excel
- Kiểm tra thiết lập Locale: Thiết lập vùng ngôn ngữ trên hệ điều hành có thể ảnh hưởng đến cách Excel hiểu và hiển thị ngày tháng. Đảm bảo máy tính của bạn đã đặt vùng (Region) là Việt Nam hoặc quốc gia sử dụng dd/mm/yyyy.
- Không nên để dữ liệu ngày tháng ở dạng text: Hãy luôn chuyển về dạng ngày (date) trước khi định dạng. Chỉ khi Excel nhận diện ô là ngày, bạn mới có thể lọc, sắp xếp và tính toán chính xác.
- Sử dụng Custom Format linh hoạt: Ngoài dd/mm/yyyy, đôi khi bạn cần hiển thị ngày tháng dạng dd-mm-yyyy, dd.mm.yyyy hoặc kèm theo ngày trong tuần, tháng viết tắt. Excel cho phép bạn tùy biến linh hoạt bằng cách chỉnh Custom Format.
- Sao lưu dữ liệu: Khi làm việc với thay đổi định dạng ngày tháng trên một tập dữ liệu lớn, hãy sao lưu file để tránh mất mát dữ liệu hoặc sai lệch trong quá trình chuyển đổi.
8. Áp dụng định dạng dd/mm/yyyy trong báo cáo và phân tích dữ liệu
Đối với những người chuyên lập báo cáo, phân tích dữ liệu kinh doanh hoặc thống kê, việc định dạng ngày tháng nhất quán theo dd/mm/yyyy có một số lợi ích vượt trội:
- Dễ đọc và trình bày: Báo cáo với định dạng ngày tháng quen thuộc giúp người xem, đặc biệt là quản lý, khách hàng, dễ dàng nắm bắt mốc thời gian.
- So sánh và đối chiếu dễ dàng: Khi tất cả dữ liệu cùng một chuẩn ngày tháng, việc so sánh các kỳ, các chu kỳ kinh doanh trở nên trực quan và không gây nhầm lẫn.
- Tương thích với các hệ thống khác: Nhiều phần mềm quản lý nhân sự, kế toán, ERP tại Việt Nam cũng sử dụng định dạng dd/mm/yyyy. Việc chuẩn hóa trong Excel giúp việc nhập – xuất dữ liệu tương thích hơn.
9. Mẹo, thủ thuật và tối ưu hóa quy trình định dạng ngày tháng
- Dùng phím tắt: Nhấn
Ctrl+1để mở nhanh Format Cells, giúp bạn tiết kiệm thời gian khi cần đổi định dạng. - Định dạng ngay từ đầu: Khi nhập dữ liệu vào Excel, hãy cố gắng nhập sẵn theo định dạng dd/mm/yyyy. Excel tự động hiểu và gán kiểu ngày, giúp bạn giảm bớt bước chuyển đổi sau này.
- Xác thực dữ liệu (Data Validation): Để tránh nhầm lẫn, bạn có thể sử dụng tính năng Data Validation ép người dùng nhập dữ liệu ngày trong một khoảng thời gian nhất định, hoặc theo chuẩn ngày tháng có sẵn.
- Dùng định dạng có điều kiện (Conditional Formatting): Bạn có thể dùng tính năng này để tô màu những ngày quá hạn, những ngày trong tương lai, hoặc highlight dữ liệu ngày tháng quan trọng.
- Dùng Power Query hoặc Power Pivot: Nếu bạn làm việc với dữ liệu lớn và phức tạp, các công cụ như Power Query hay Power Pivot trong Excel có thể giúp bạn chuẩn hóa định dạng ngày tháng đồng loạt, kết hợp với các tập dữ liệu khác nhau.
10. Kiểm tra lỗi bằng hàm ISDATE (User Defined Function)
Mặc dù Excel không có hàm ISDATE tích hợp sẵn, bạn có thể tạo một hàm User Defined Function (UDF) bằng VBA để kiểm tra xem một giá trị có phải là ngày hay không. Điều này hữu ích khi bạn cần tự động xác định và chuyển đổi dữ liệu ngày tháng.
Ví dụ mã VBA (tham khảo):
Function IsDateValue(cell As Range) As Boolean
IsDateValue = IsDate(cell.Value)
End Function
Sau khi tạo UDF này, bạn có thể dùng công thức =IsDateValue(A1) để kiểm tra. Nếu trả về TRUE, nghĩa là ô A1 chứa giá trị ngày. Sau đó bạn có thể áp dụng Custom Format dd/mm/yyyy dễ dàng.
11. Tích hợp với các phần mềm và ứng dụng khác
Trong môi trường công việc, dữ liệu ngày tháng không chỉ tồn tại trong Excel mà còn luân chuyển qua nhiều hệ thống khác:
- Xuất Excel sang CSV: Khi bạn xuất sang CSV, dữ liệu ngày tháng sẽ trở thành chuỗi văn bản. Hãy kiểm tra và tái định dạng khi nhập lại vào Excel hoặc các hệ thống khác.
- Liên kết với Access hoặc SQL Server: Khi liên kết Excel với cơ sở dữ liệu, hãy đảm bảo cột ngày tháng trong cơ sở dữ liệu cũng theo chuẩn mà bạn mong muốn. Như vậy, khi nhập dữ liệu vào Excel, việc định dạng dd/mm/yyyy sẽ mượt mà hơn.
- Kết nối Excel với BI Tools: Công cụ Business Intelligence (Power BI, Tableau) cũng đọc dữ liệu ngày tháng. Nếu Excel đã sẵn có định dạng dd/mm/yyyy, quá trình chuyển đổi và hiển thị trong BI Tools sẽ ít gặp lỗi.
12. Điều chỉnh thiết lập hệ điều hành để hỗ trợ dd/mm/yyyy
Nhiều khi, việc Excel hiển thị sai định dạng ngày tháng (chẳng hạn tự chuyển sang mm/dd/yyyy) có liên quan đến thiết lập Region trên Windows:
- Vào Control Panel > Region.
- Ở tab Formats, chọn Format là Vietnamese (Vietnam) hoặc vùng có định dạng dd/mm/yyyy.
- Nhấn Additional Settings… sau đó chuyển sang tab Date, điều chỉnh Short date thành
dd/MM/yyyy. - Nhấn OK để lưu lại thay đổi.
Sau khi thiết lập hệ điều hành, Excel thường sẽ mặc định hiển thị ngày tháng dạng dd/mm/yyyy, giúp bạn tiết kiệm thời gian trong quá trình làm việc.
13. Lưu ý với phiên bản Excel và nền tảng
Việc định dạng dd/mm/yyyy có thể thay đổi chút ít tùy vào phiên bản Excel (2010, 2013, 2016, 2019, 365) hoặc trên hệ điều hành khác nhau (Windows, macOS):
- Excel trên Windows: Thường tương thích tốt với thiết lập Region của Windows.
- Excel trên macOS: Có thể phải điều chỉnh định dạng ngày tháng trong System Preferences > Language & Region để đồng bộ với Excel.
- Excel trên nền tảng web (Excel Online): Môi trường online có thể phụ thuộc vào ngôn ngữ tài khoản Microsoft của bạn. Hãy kiểm tra cài đặt ngôn ngữ và khu vực trong tài khoản Office 365.
14. Thực hành và ví dụ cụ thể
Hãy thử một ví dụ cụ thể để củng cố kiến thức:
- Nhập giá trị
25/01/2024vào ô A1.- Nếu Excel mặc định hiểu là 25 tháng 1 năm 2024, khi bạn chọn ô A1 và vào Format Cells > Number > Date, bạn sẽ thấy định dạng dd/mm/yyyy sẵn sàng áp dụng.
- Giả sử bạn có một chuỗi dữ liệu như
2024-01-25trong ô A2, Excel có thể xem đây là text.- Dùng Data > Text to Columns để chuyển đổi, chọn Date: YMD.
- Sau khi nhấn Finish, ô A2 sẽ được Excel hiểu là một ngày.
- Tiếp theo, bạn áp dụng Format Cells > Custom với
dd/mm/yyyyđể hiển thị đúng ngày tháng.
- Nếu bạn có một cột ngày tháng ở định dạng mm/dd/yyyy và bạn muốn chuyển về dd/mm/yyyy:
- Tách cột đó bằng Text to Columns, xác định lại dạng Date tương ứng.
- Sau đó áp dụng Format Cells > Custom: dd/mm/yyyy.
Bằng cách thực hành các bước này, bạn sẽ quen thuộc với quá trình định dạng và xử lý ngày tháng.
Định dạng ngày tháng theo chuẩn dd/mm/yyyy trong Excel là một kỹ năng cơ bản nhưng cực kỳ quan trọng đối với những người thường xuyên làm việc với dữ liệu. Việc thiết lập đúng định dạng không chỉ giúp dữ liệu trở nên rõ ràng, dễ đọc mà còn tạo điều kiện cho các thao tác phân tích, xử lý, báo cáo được diễn ra trơn tru, chính xác. Qua bài viết này, bạn đã nắm được:
- Cách áp dụng định dạng ngày tháng dd/mm/yyyy trong Excel.
- Cách xử lý các lỗi thường gặp.
- Cách kết hợp với các hàm ngày tháng để phân tích dữ liệu.
- Cách điều chỉnh thiết lập trên hệ điều hành và Excel để đảm bảo tính thống nhất.
Hãy áp dụng những kiến thức này vào công việc của bạn để nâng cao hiệu suất, tính chuyên nghiệp và độ tin cậy của dữ liệu trong Excel.
Excel -Value Trong Excel Tìm Hiểu, Quản Lý Và Tối Ưu Hóa Dữ Liệu Một Cách Hiệu Quả
Tính Tuổi Trong Excel Hướng Dẫn Chi Tiết Từ A-Z
Hướng Dẫn Toàn Diện Để Tìm, Lọc Và Quản Lý Dữ Liệu Hiệu Quả Tìm Kiếm Trong Excel
Cách Tách Tên Trong Excel Hướng Dẫn Chi Tiết Từ A Đến Z
Cách Xuống Dòng Trong Excel MacBook và Những Vấn Đề Thường Gặp Trên Mac
Cách Sử Dụng Hàm Trừ Trong Excel Đơn Giản, Nhanh Nhất
Hướng Dẫn Cách Lọc Trùng Excel Nhanh Gọn, Đơn Giản Nhất