Top 5 cách in PDF đơn giản – hiệu quả ai cũng biết
Hiện nay, việc in file PDF để phục vụ học tập công việc trở nên rất thường xuyên đối với dân văn phòng và học sinh sinh viên. Nhưng nhiều khi in PDF sẽ gặp lỗi, và không phải ai cũng tự khắc phục được. Hãy cùng tham khảo bài viết của ThuthuatOffice về cách in PDF nhé.
Nội Dung Bài Viết
Cách in PDF 1 mặt
Bước 1: Mở file PDF cần in lên trình duyệt của bạn.
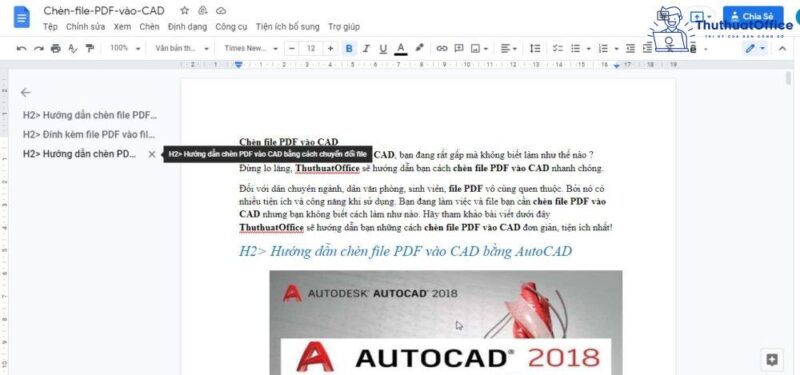
Bước 2: Click vào file và ấn Print.
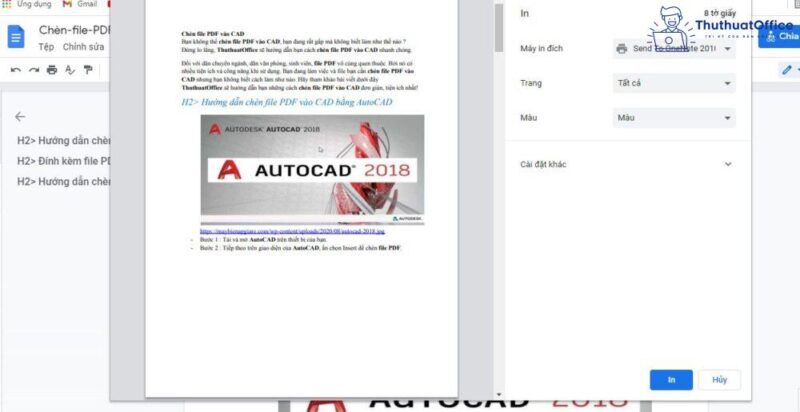
Bước 3: Ở hộp thoại in bạn không chỉnh sửa gì cả, ấn in là xong. Vậy trang PDF sẽ được in 1 mặt.
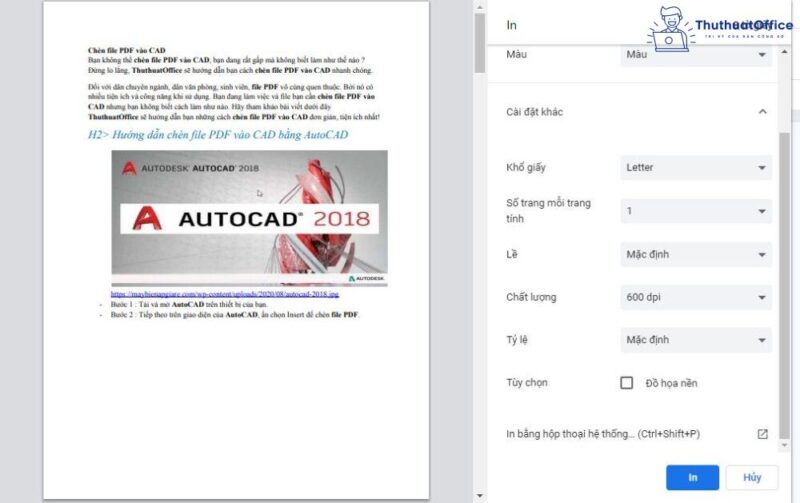
Cách in PDF 2 mặt
Bước 1: Mở file PDF cần in 2 mặt > Chọn Print .
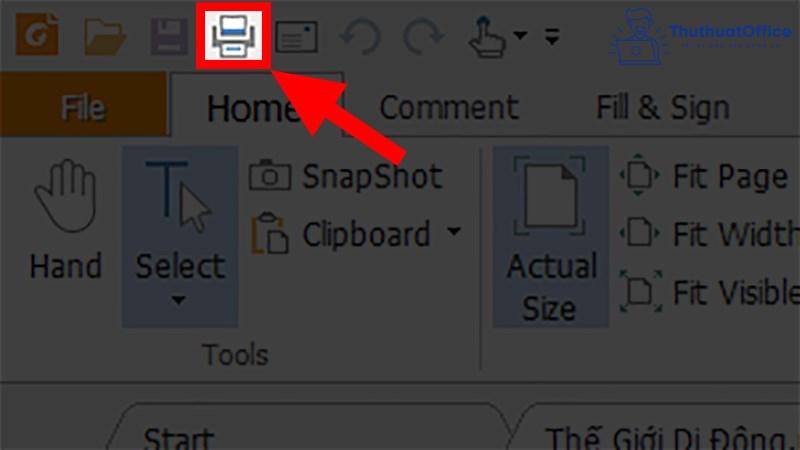
Bước 2: Ở hộp thoại hiện lên đi đến mục Print Range > Nhấp vào All pages in range.
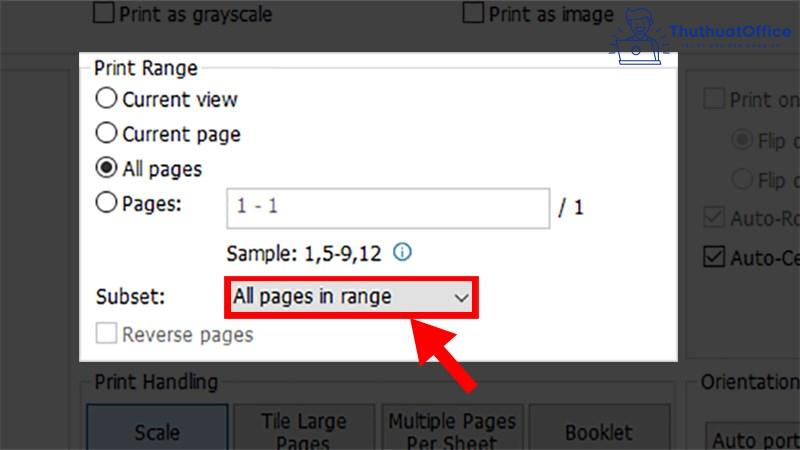
Bước 3: Chọn Odd pages only (Chỉ in trang lẻ) > Nhấn OK.
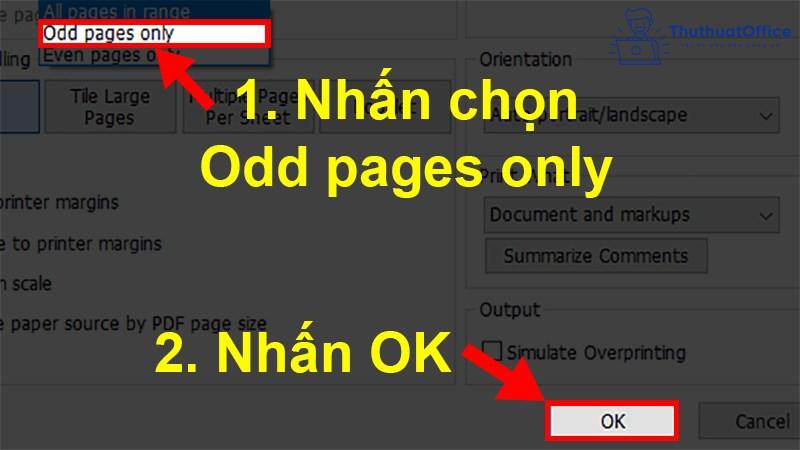
Bước 4: In xong lật giấy lại.
Bước 5: Chọn Even pages only (Chỉ in trang chẵn) > Nhấn OK.
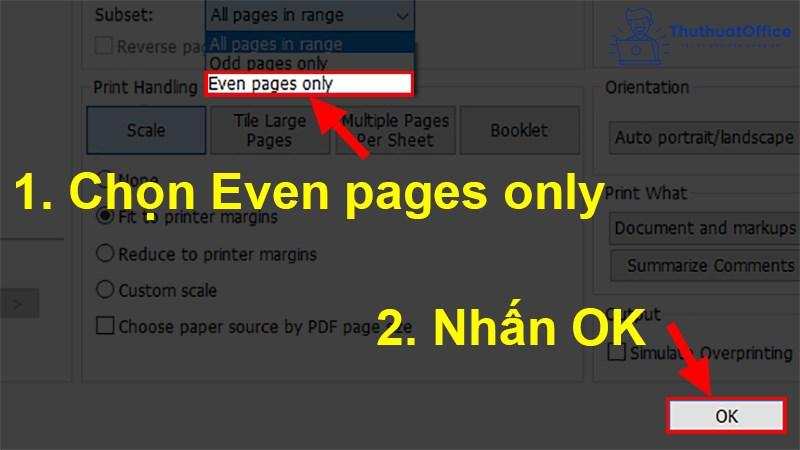
Vậy là hoàn thành in PDF 2 mặt.
In PDF hàng loạt trên CAD
Bước 1: Download lisp về tại đây
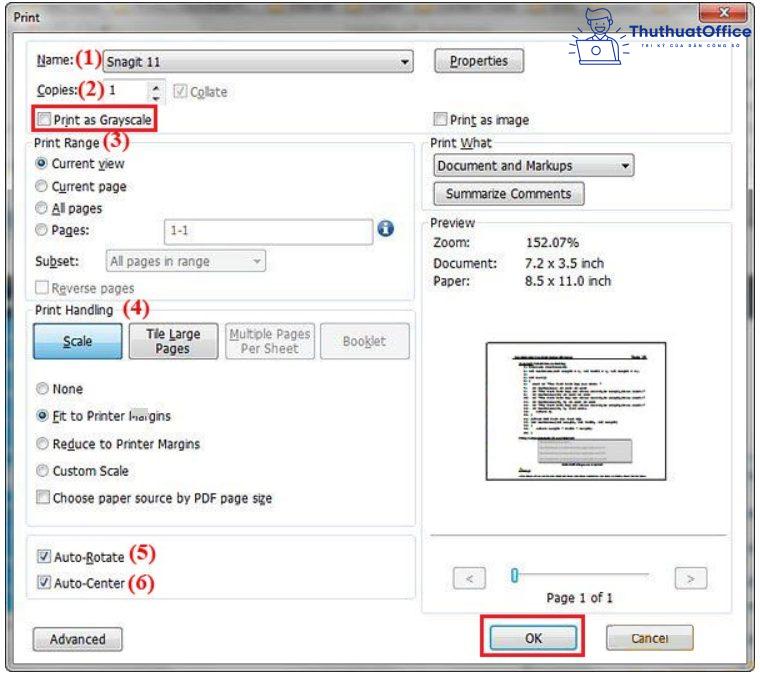
Sau khi đã tải phần mềm về, thực hiện theo thứ tự các bước sau đây để in PDF trên CAD hàng loạt:
- Đánh lệnh IN
- Thiết lập
- Tab Printer: Chọn DWG To PDF.pc3
- Tab Paper size: Chọn khổ bạn muốn
- Tab Plots Style: ChọnMonochrome.ctb
- Tab Print Method: Chọn All
- Tab Plot Scale: Chọn Fit to Pager
- Save in: Chọn vị trí muốn lưu file pdf
- Tab Sort: Chọn Nomal
- Tab Plot offset: Chọn Center
- Sau khi chọn xong các bạn click vào Print và chọn lần lượt các file theo thứ tự là sẽ xong nhé
In file PDF bị mờ
Một trường hợp khá phổ biến khi bạn in PDF đó là bản in bị mờ, điều này thực sự khó chịu và gây không ít ảnh hưởng đối với người dùng. Dưới đây sẽ là cách chữa cháy khi in PDF bị mờ, các bạn chú ý các bước nhé:
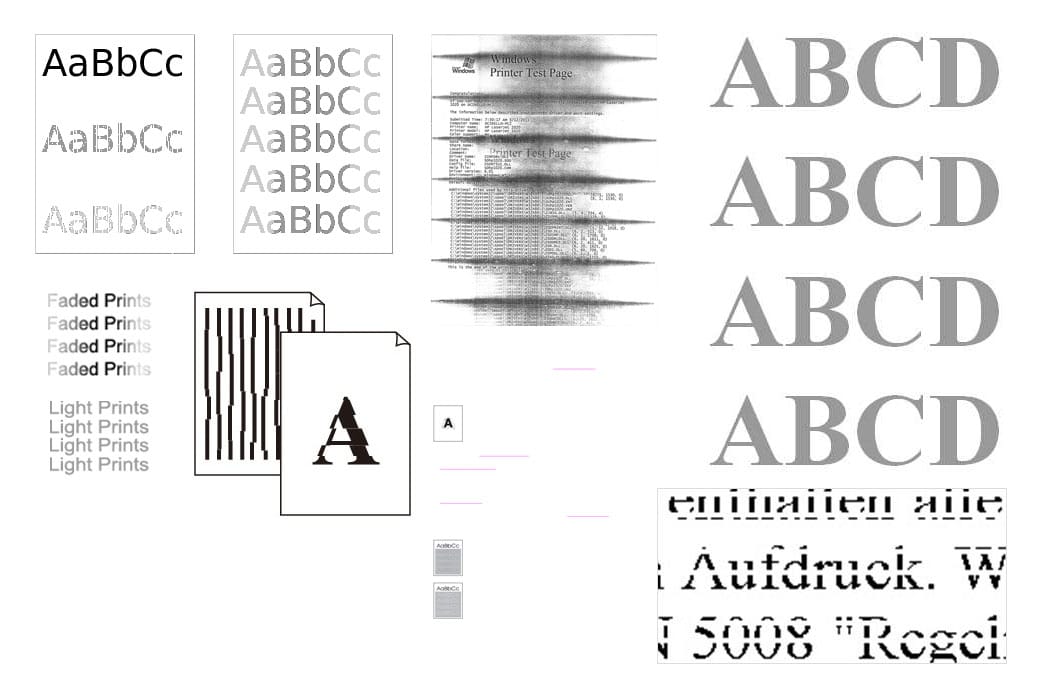
Bước 1: Tải phần mềm Foxit Reader tại đây và mở
Bước 2: Sau đó tải file PDF cần in lên phần mềm.
Bước 3: Mở file và bôi đen toàn bộ file, sau đó bấm chuột phải chọn Font setting > Font.
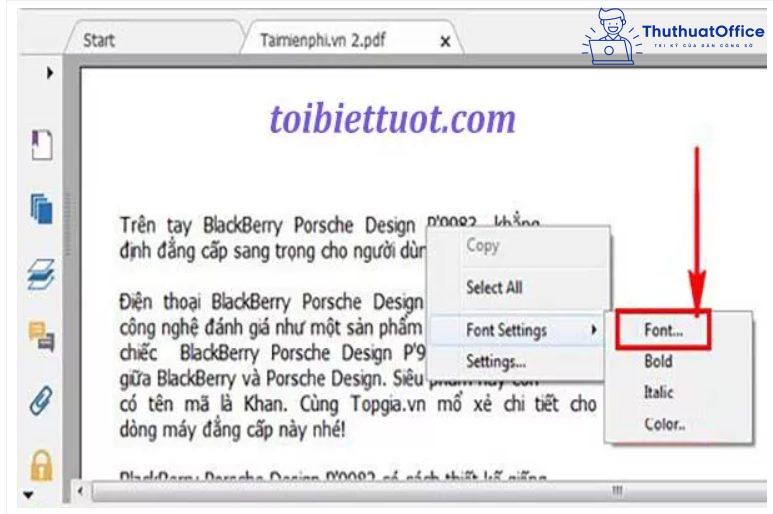
Bước 4: Sau đó chọn Bold sau ấn OK.
Bước 5: Để in file PDF các bạn ấn biểu tượng print hoặc Ctrl + P.
Bước 6: Trên giao diện in hãy cài đặt chế độ in rồi ấn OK.
In file PDF lỗi font
Việc lỗi Font khi in PDF là một điều xảy ra khá thường xuyên và ít người biết được cách giải quyết nhanh và đơn giản. Dưới đây là cách mà ThuthuatOffice giải quyết vấn đề in PDF bị lỗi font:
Bước 1: Chuyển file PDF qua Microsoft Word .
Bước 2: Sau khi chuyển đổi xong các bạn đổi Font chữ phù hợp thì in sẽ không bị lỗi.
Bước 3: Mở file vừa chuyển đổi, ấn tổ hợp phím Ctrl + P.
Bước 4: Giao diện in mở lên, cài đặt chế độ in và ấn In là xong.
Xem thêm: 5 Website chuyển đổi PDF sang Word online tốt nhất hiện nay
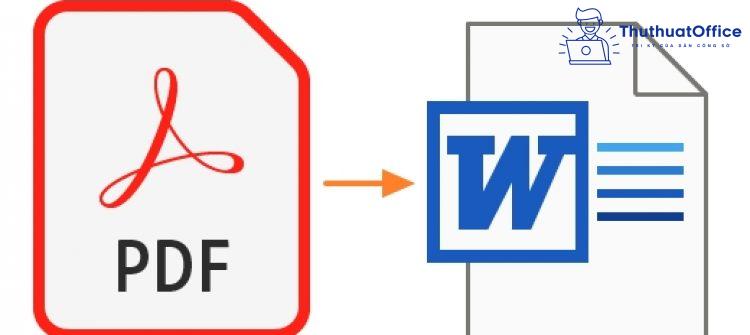
Cách in file PDF vừa khổ A4
Tiếp đến là cách in PDF vừa khổ A4. Đây có lẽ là cách in mà nhiều người thường xuyên sử dụng mỗi khi làm việc với các file PDF và cần in nó ra. Để in PDF vừa khổ A4 các bạn làm theo các bước sau:
Bước 1: Mở file PDF cần in trên trình duyệt của bạn (ở đây ThuthuatOffice sử dụng Microsoft Edge).
Bước 2: Click chuột vào file PDF sau đó ấn lệnh Print.
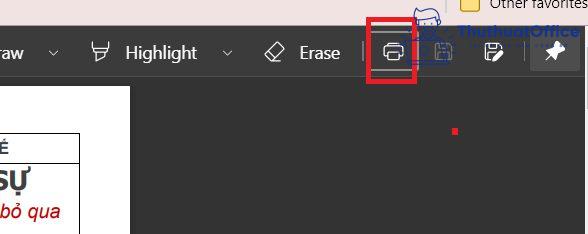
Bước 3: Kéo xuống chọn More settings. Trong mục Paper size các bạn chọn A4.
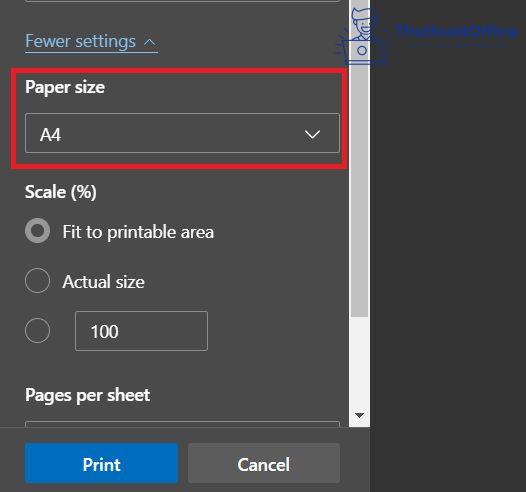
Bước 4: Ấn in là xong.
Phần mềm in PDF miễn phí tốt nhất hiện nay
Cách in file PDF với CutePDF Writer
Bước 1: Tải và cài đặt CutePDF Writer tại link
Bước 2: Chọn và tải File cần in lên phần mềm rồi ấn biểu tượng Print (tổ hợp Ctrl + P).
Bước 3: Trong Printer các bạn chọn CutePDF Writer.
Bước 4: Chọn Print.
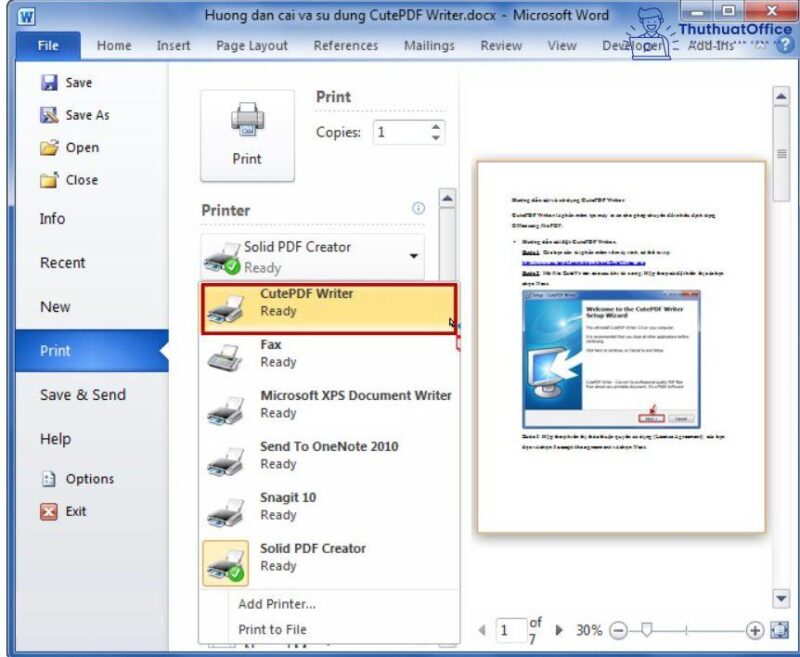
Cách in file PDF với Microsoft Print to PDF
Bước 1: Chọn file PDF muốn in sau đó click chuột phải vào file đó, chọn Print.
Bước 2: Khi này, bạn sẽ thấy dòng chữ Microsoft Print to PDF xuất hiện. Các bạn chọn Printer và bấm nút Print.
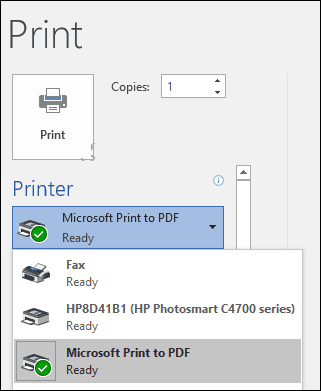
Cách in file PDF với PDF24 creator
Bước 1: Mở file PDF cần in bằng PDF reader.
Bước 2: Tìm biểu tượng Print trong Reader hoặc click File rồi ấn Print.
Bước 3: Sau đó chọn cài đặt in trong ô thoại in và in file PDF.

Cách in file PDF với PDFcreator
Bước 1: Tải PDFcreator tại đây và mở file PDF cần in
Bước 2: Ấn chọn lệnh Print hoặc tổ hợp phím Ctrl + P.
Bước 3: Giao diện in hiện lên, cài đặt và ấn In để in.

Cách in file PDF với Bullzip PDF Printer
Và cuối cùng là cách in PDF với Bullzip PDF Printer. Đây có lẽ là 1 phần mềm in PDF khá xa lạ với hầu hết các bạn ở đây, tuy nhiên, nếu đang không biết in PDF như thế nào và muốn tìm kiếm một cách in mới phòng những trường hợp gặp sự cố khi in PDF thì bạn có thể xem cách in PDF bằng Bullzi PDF Printer dưới đây của ThuthuatOffice nhé:
Bước 1: Tải cài đặt và mở Bullzip PDF Printer tại đây
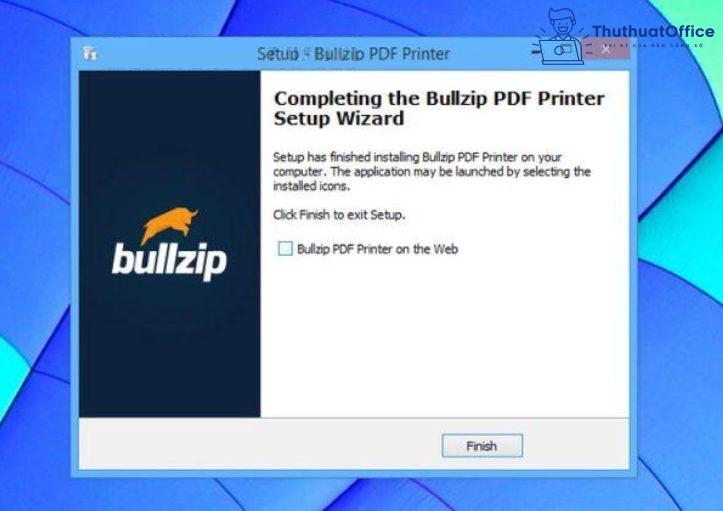
Bước 2: Tải và Mở file PDF bạn muốn in lên phần mềm sau đó chọn lệnh In Ctrl+P.
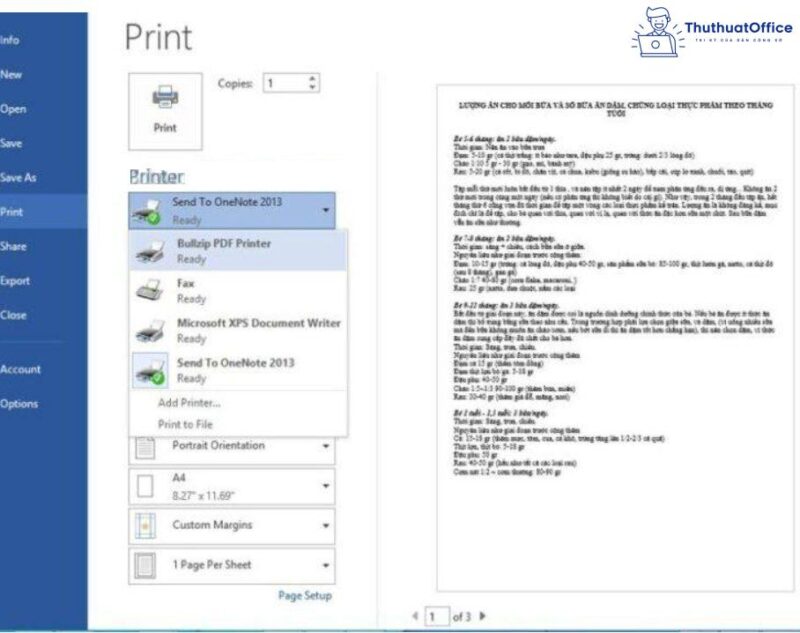
Bước 3: Ở mục Printer bạn chọn Bullzip PDF Printer sau đó nhấn lệnh In (Print).
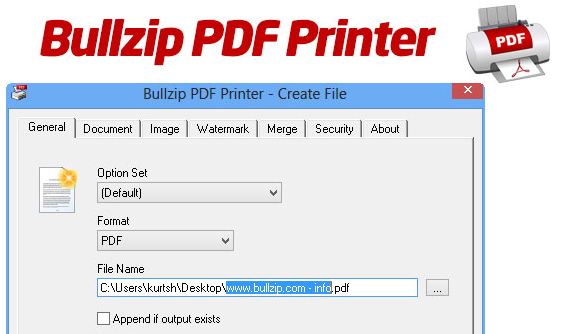
Và trên đây là những chia sẻ của ThuthuatOffice về cách in PDF. Nếu có điều gì thắc mắc các bạn có thể để lại bình luận bên dưới để được giải đáp. Ngoài ra các bạn có thể tham khảo một số bài viết về PDF dưới đây:
- Chuyển PPT sang PDF
- Cách xoá trang trong PDF bằng Foxit Reader
- Cách lưu file PDF trong Word 2007, 2010, 2016 tối ưu
Cảm ơn các bạn đã đọc bài viết, ở bài viết trên ThuthuatOffice đã hướng dẫn các bạn về in PDF. Nếu thấy hay hãy like và share nha, còn có gì thắc mắc hãy comment xuống dưới để được tư vấn nha.
PDF -6 thủ thuật chèn chữ ký vào file PDF mà ai cũng nên biết
4 cách dùng phần mềm in PDF cho người mới bắt đầu
Hướng dẫn 8 cách tạo file PDF cực dễ dàng sử dụng
Tổng hợp 7 phương pháp giải nén file PDF tốt nhất hiện nay
3 cách copy file PDF cực nhanh, cực dễ mà bạn nên biết
6 cách copy chữ trong PDF nhanh gọn ai cũng làm được
Chèn ảnh vào file PDF – 3 cách đơn giản mà hiệu quả ai cũng có thể làm được