How to continue numbering in word for all versions?
How to continue numbering in word? Word may not have built-in features for numbering items as quickly and easily as Excel, but that doesn’t mean you have to manually type each number in Word. The following article on how to number items in Word for all versions can help you quickly, simply, and professionally add sequential numbers. Let’s get started!
The article is performed on a Windows laptop running Word 2016, and you can also follow these steps on Word 2007, 2010, 2013, 2019, and on MacOS with similar actions.
Nội Dung Bài Viết
How to continue numbering in word 2007, 2010, 2013, 2016, 2019
Batch numbering on 1 column
Step 1: Open the Word file > Leave the mouse pointer in the numbered cell > Select the Home tab.
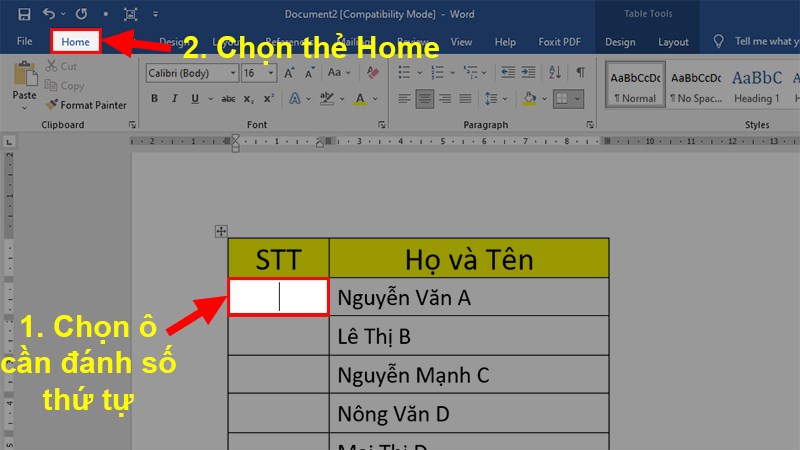
Open the Word file > Leave the mouse pointer in the numbered cell > Select the Home tab
Step 2: Click the Numbering button > Select Define New Numbering Format.
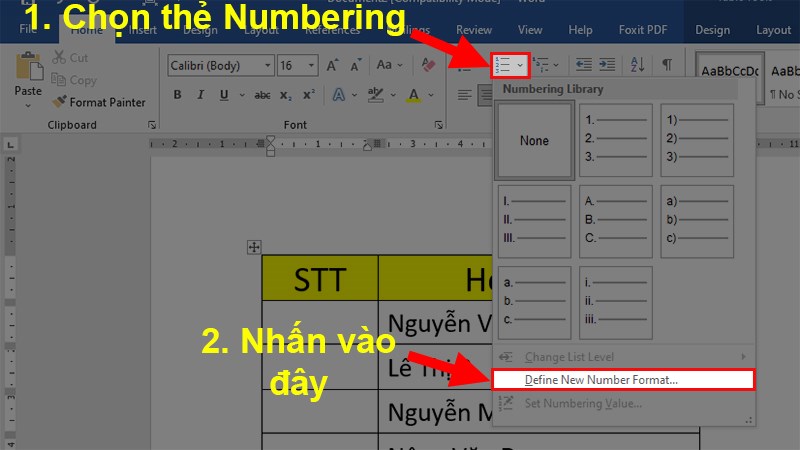
Click the Numbering button > Select Define New Numbering Format
Step 3: In the popping up dialog box, select and edit the following values:
- Number Style: Choice of number style for numbering.
- Number Format: Deletes other characters, leaving only numeric characters.
- Aligment: Center center alignment format selection.
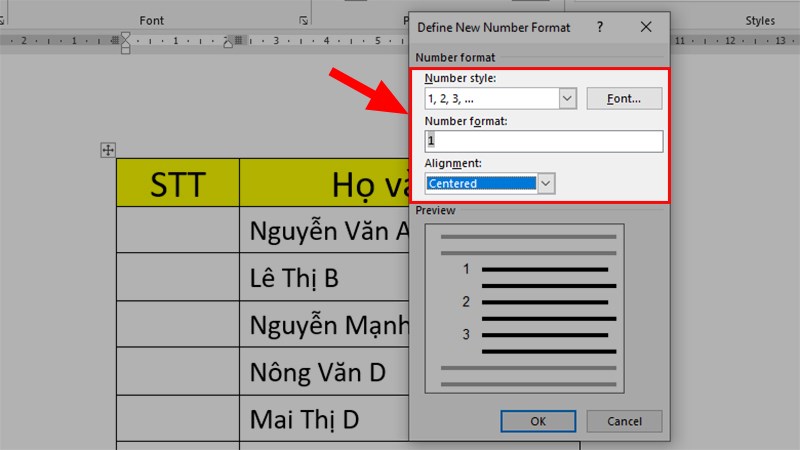
the popping up dialog box, select and edit the following values
Step 4: Click OK to number the first sequence.
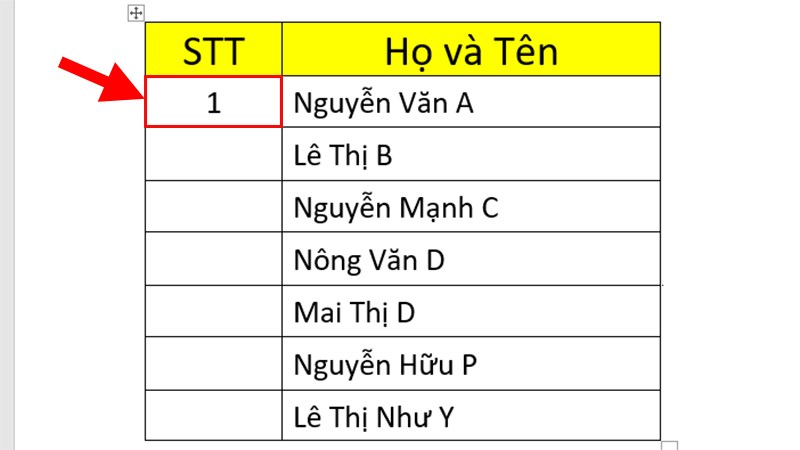
Click OK to number the first sequence
Step 5: Select all columns to be numbered > Select the Home tab.
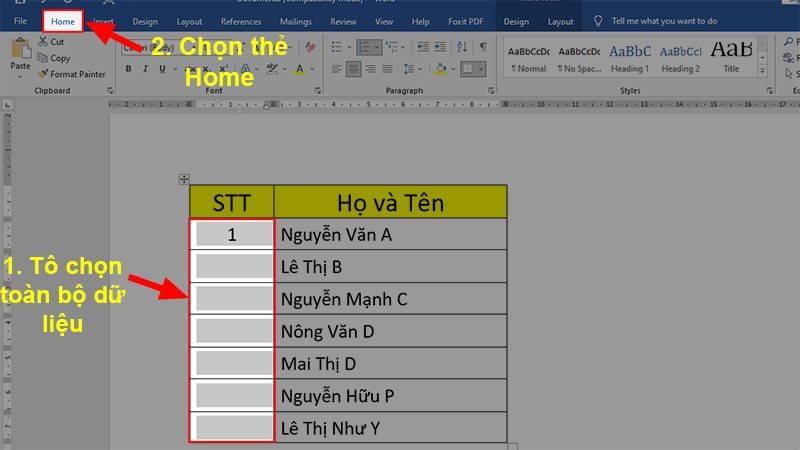
Select all columns to be numbered > Select the Home tab
Step 6: Click the Numbering button > Choose the correct format just created in the step above.
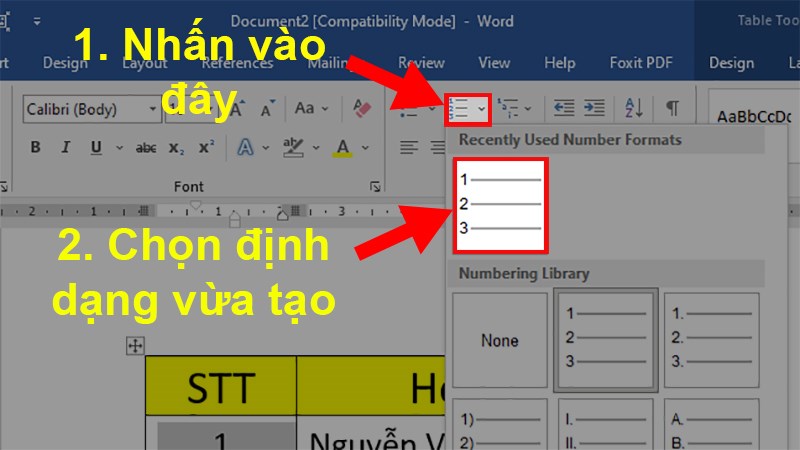
Click the Numbering button > Choose the correct format just created in the step above
Step 7: Result after performing batch numbering in Word.
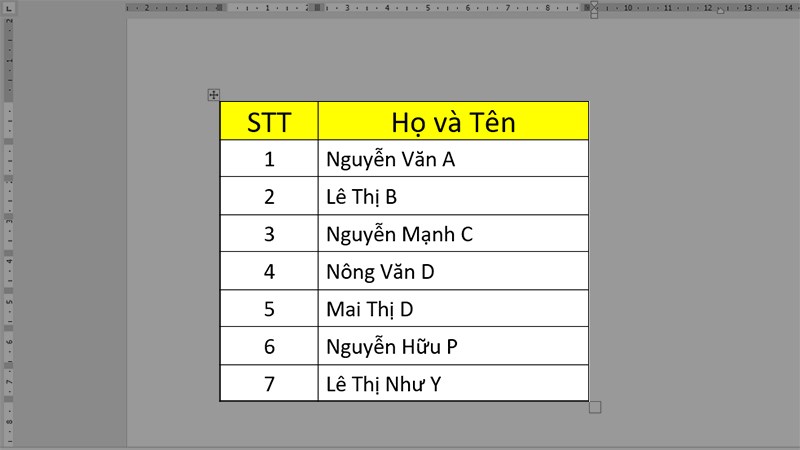
Result after performing batch numbering in Word
Serial numbering in 2 different columns
In case you have to number the order in 2 different columns in 1 table but still retain the continuation of numbers, do the following:
Step 1: Select the 2nd column to be numbered > Select the Home tab.
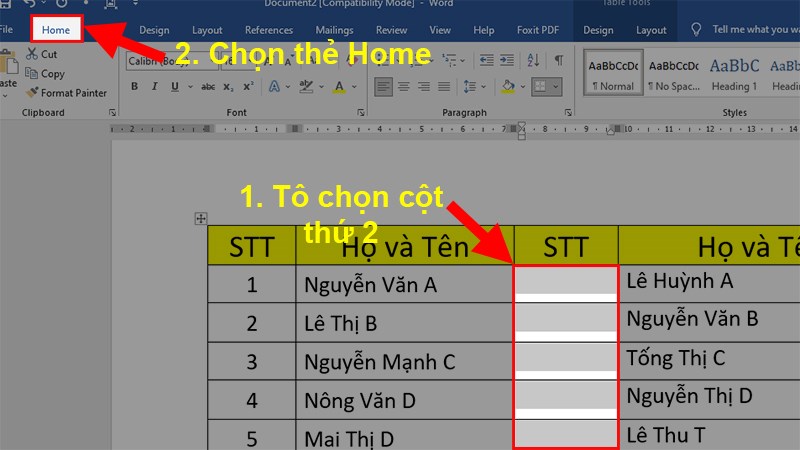
Select the 2nd column to be numbered > Select the Home tab
Step 2: Click the Numbering button > Choose the correct sequence number format.
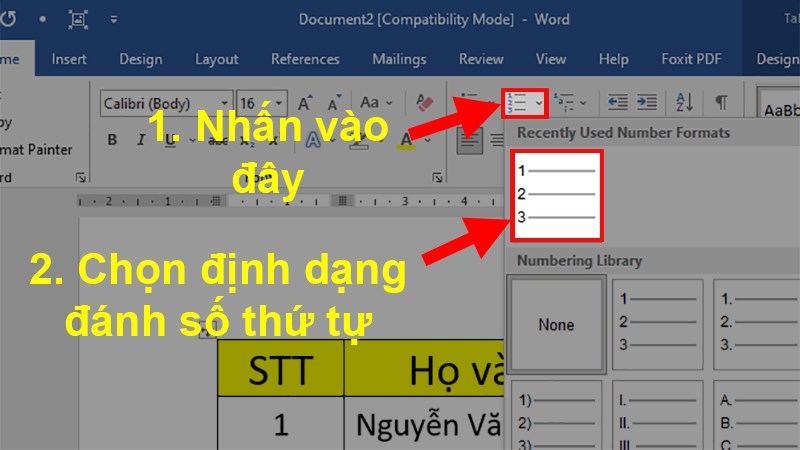
Click the Numbering button > Choose the correct sequence number format
Step 3: After the numbering is complete> Left-click on the sequence number typed in the 2nd column to select the entire sequence number > Right-click > Select Set Numbering Value.
Note: Only select the sequence number, not scan the entire cell containing the sequence number.
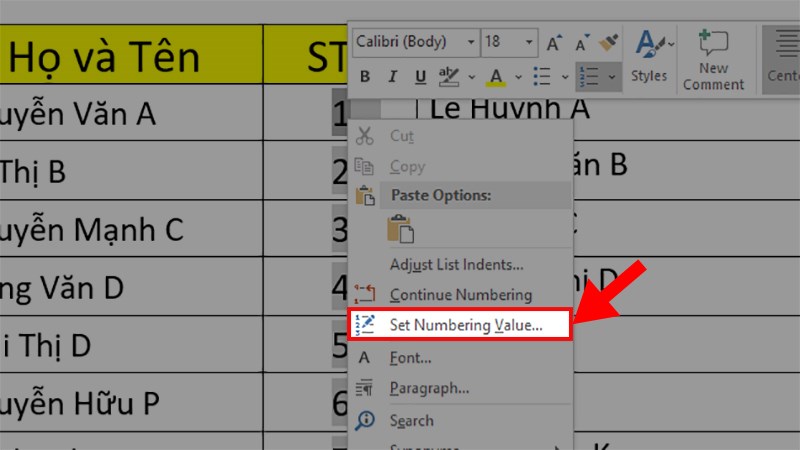
After the numbering is complete> Left-click on the sequence number typed in the 2nd column to select the entire sequence number > Right-click > Select Set Numbering Value
Step 4: In the dialog box that appears> Check Start new list > In the Set value to section, you adjust to the next number of the last number in column 1 > Click OK.
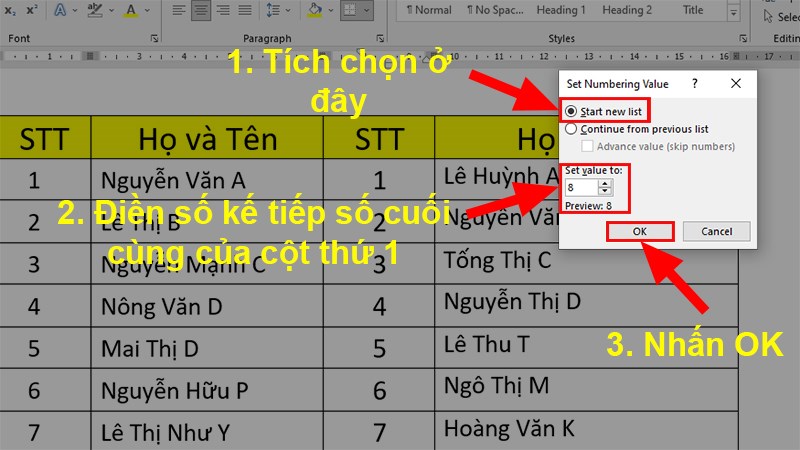
In the dialog box that appears> Check Start new list > In the Set value to section, you adjust to the next number of the last number in column 1 > Click OK
Step 5: Results after implementation.
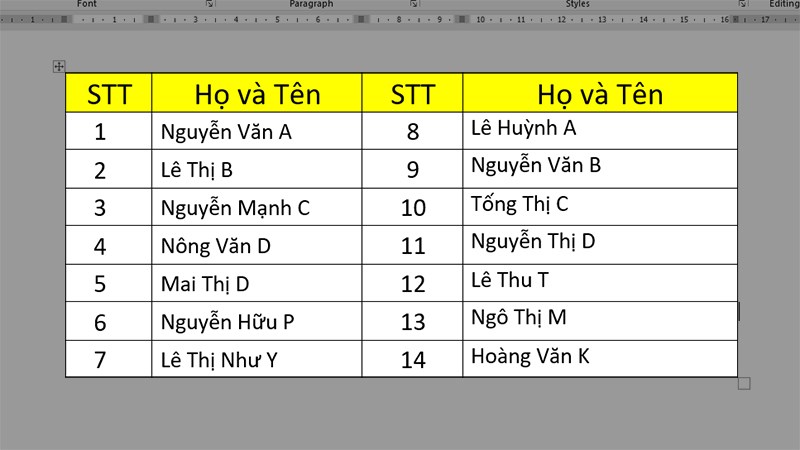
Results after implementation
How to continue numbering in word? And those are the methods that can help you easily and quickly number items in Word. If you have any questions about the article, please leave a comment below. I hope this article proves to be useful for you. Wishing you success!!!
Word -How to sort a table in Word is very simple?
How to see word count on google slides, Docs?
How to save word doc to desktop in Windows 10?
How to save word doc on mac is very simple, super easy to understand
How to remove table formatting in word?
How to double space in word on ipad, super simple?
How to anonymize comments in word easily and quickly?