Cách Tính Tuổi Trong Excel Bằng Hàm YEAR Và DATEDIF
Bạn đang tìm cách tính tuổi trong Excel một cách chính xác và nhanh chóng? Bài viết này sẽ hướng dẫn bạn chi tiết cách sử dụng hai hàm phổ biến là YEAR và DATEDIF để tính tuổi, đồng thời khắc phục những lỗi thường gặp trong quá trình thực hiện.
Trong công việc văn phòng, việc tính toán tuổi từ ngày tháng năm sinh là một nhu cầu thường xuyên, đặc biệt khi quản lý nhân sự hoặc dữ liệu khách hàng. Excel cung cấp nhiều hàm hỗ trợ cho việc này, trong đó hàm YEAR và DATEDIF được sử dụng phổ biến nhất. Tuy nhiên, nhiều người dùng gặp khó khăn khi kết quả tính toán không chính xác hoặc gặp lỗi định dạng. Bài viết này sẽ giúp bạn hiểu rõ cách sử dụng hai hàm này và cách khắc phục các lỗi thường gặp.
Nội Dung Bài Viết
Chuẩn bị trước khi tính tuổi
Lỗi thường gặp khi tính tuổi không chính xác do định dạng sai
Một trong những lỗi phổ biến khi tính tuổi trong Excel là kết quả hiển thị không đúng, thường xuất hiện dưới dạng dãy số không liên quan hoặc định dạng ngày tháng không chính xác. Nguyên nhân chủ yếu là do ô kết quả chưa được định dạng đúng kiểu dữ liệu.
Ví dụ: Khi bạn tính tuổi và kết quả hiển thị là “00/01/1900” thay vì một số tuổi cụ thể, điều này cho thấy ô kết quả đang ở định dạng ngày tháng năm, không phải dạng số.
Hướng dẫn định dạng cột tuổi về dạng Number
Để đảm bảo kết quả tính tuổi hiển thị chính xác, bạn cần định dạng cột kết quả về kiểu Number (số).
Bước 1: Bôi đen cột kết quả mà bạn muốn hiển thị tuổi. Nhấp chuột phải và chọn Format Cells…
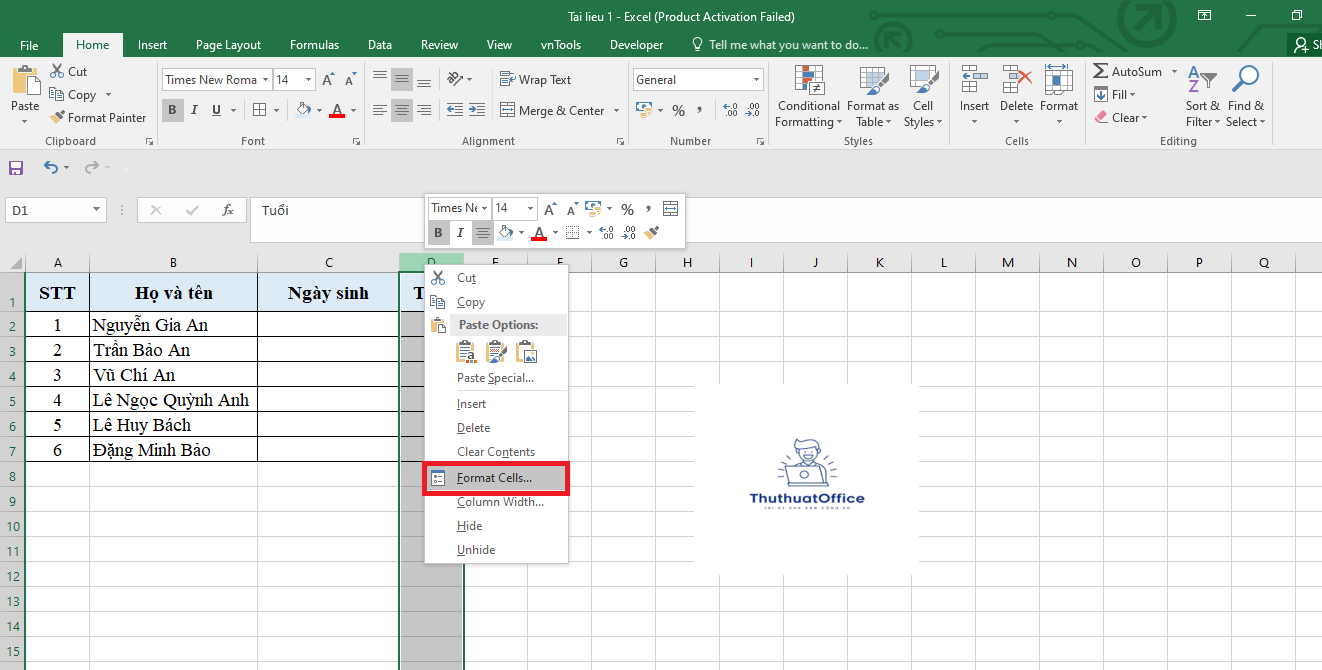
Bước 2: Trong cửa sổ Format Cells, chọn Category là Number. Tại mục Decimal places, nhập 0 để hiển thị số nguyên (vì tuổi là số nguyên). Nhấn OK để lưu thay đổi.
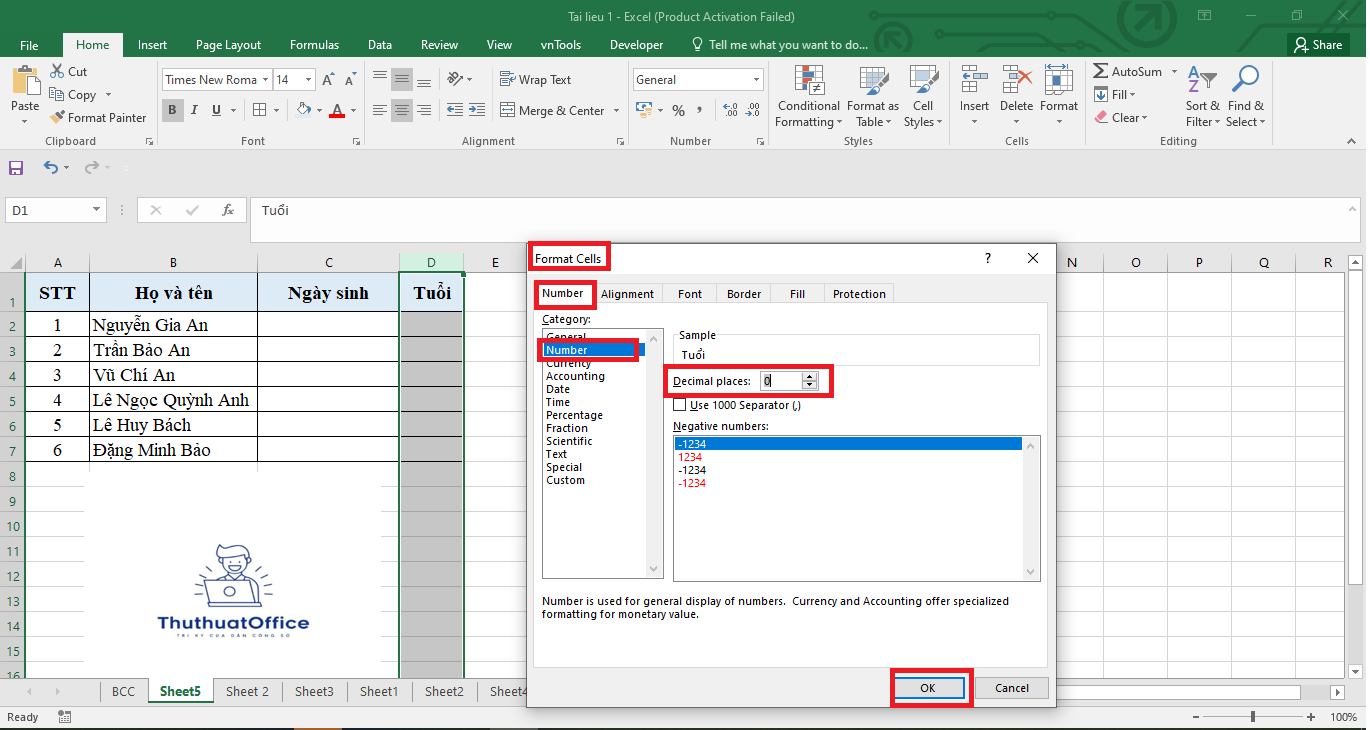
Lưu ý: Việc định dạng đúng kiểu dữ liệu rất quan trọng, giúp Excel hiểu và hiển thị kết quả một cách chính xác.
Tính tuổi bằng hàm YEAR
Giới thiệu về hàm YEAR
Hàm YEAR trong Excel được sử dụng để trích xuất phần năm từ một giá trị ngày tháng. Khi sử dụng hàm này để tính tuổi, chúng ta sẽ lấy năm hiện tại trừ đi năm sinh.
Hướng dẫn tính tuổi bằng hàm YEAR
Bước 1: Tại ô kết quả (ví dụ, ô D2), nhập công thức:
Trong đó:
YEAR(NOW()) trả về năm hiện tại.
YEAR(C2) trả về năm sinh từ ô C2.
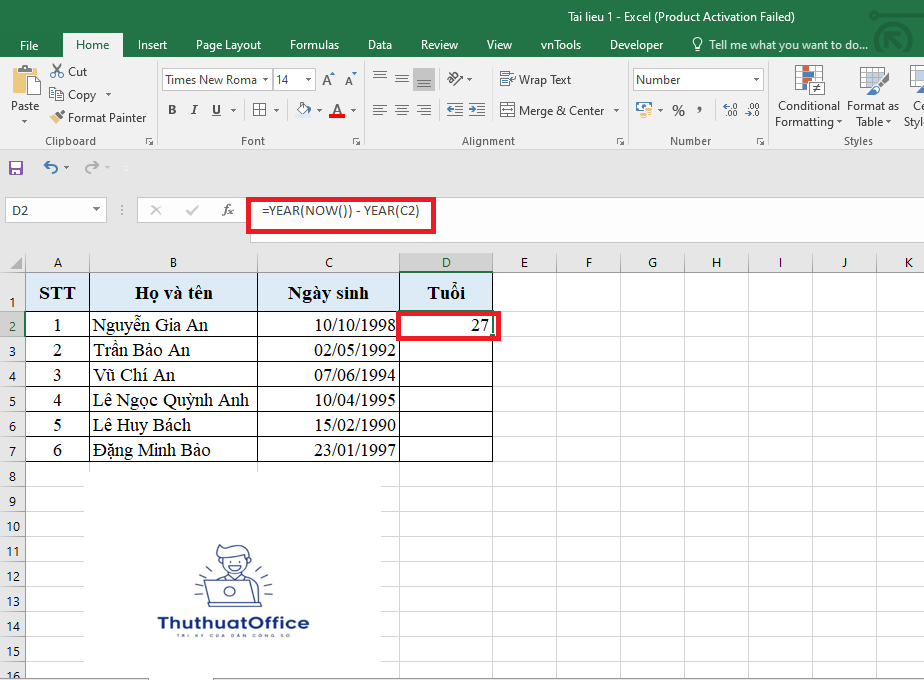
Bước 2: Nhấn Enter để hiển thị kết quả tuổi cho ô đầu tiên. Sau đó, kéo công thức xuống các ô bên dưới để tính tuổi cho các dòng khác.
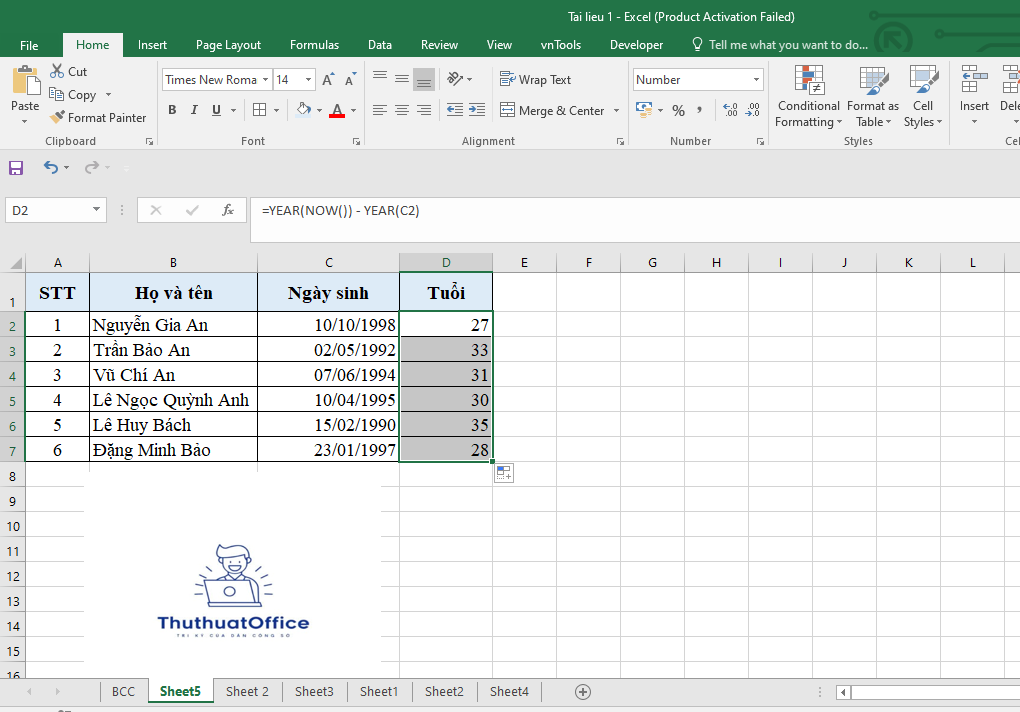
Ví dụ: Nếu ô C2 chứa ngày sinh 01/01/1990, và năm hiện tại là 2023, thì công thức sẽ tính: 2023 - 1990 = 33 tuổi.
Tính tuổi bằng hàm DATEDIF
Giới thiệu về hàm DATEDIF
Hàm DATEDIF là hàm ẩn trong Excel, được sử dụng để tính khoảng cách giữa hai ngày. Khi tính tuổi, hàm này cho phép tính chính xác đến ngày hiện tại, không chỉ dựa trên năm như hàm YEAR.
Hướng dẫn tính tuổi bằng hàm DATEDIF
Bước 1: Tại ô kết quả (ví dụ, ô D2), nhập công thức:
Trong đó:
C2 là ô chứa ngày sinh.
NOW() trả về ngày và giờ hiện tại.
"y" chỉ định đơn vị là năm.
Bước 2: Nhấn Enter để hiển thị kết quả tuổi cho ô đầu tiên. Sau đó, kéo công thức xuống các ô bên dưới để tính tuổi cho các dòng khác.
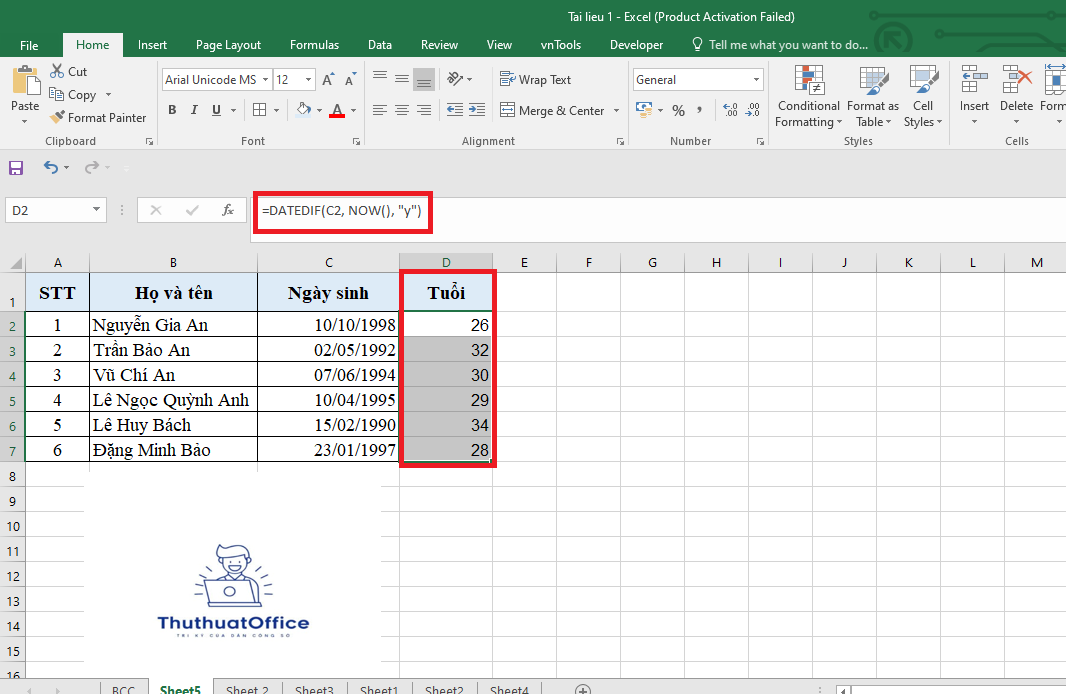
Ví dụ: Nếu ô C2 chứa ngày sinh 01/10/1990, và ngày hiện tại là 15/10/2023, hàm DATEDIF sẽ tính tuổi là 33 tuổi, vì đã qua ngày sinh nhật.
So sánh kết quả giữa hàm YEAR và DATEDIF
Phân tích nguyên nhân vì sao kết quả giữa hai hàm có thể khác nhau
Khi sử dụng hai hàm trên, bạn có thể nhận thấy kết quả đôi khi khác nhau. Điều này là do cách mỗi hàm tính toán:
Hàm YEAR chỉ lấy phần năm, không quan tâm đến ngày và tháng. Do đó, nếu chưa đến ngày sinh nhật trong năm hiện tại, kết quả có thể lớn hơn 1 tuổi so với thực tế.
Hàm DATEDIF tính toán chính xác dựa trên ngày tháng năm, do đó kết quả phản ánh tuổi thật tính đến ngày hiện tại.
Ví dụ cụ thể: Với ngày sinh 01/12/1990, vào ngày 15/10/2023:
Hàm YEAR: 2023 - 1990 = 33 tuổi (chưa chính xác, vì chưa đến sinh nhật năm nay).
Hàm DATEDIF: 32 tuổi (chính xác, vì sinh nhật chưa qua).
Lưu ý khi sử dụng từng hàm để đạt kết quả chính xác nhất
Sử dụng hàm YEAR khi bạn chỉ cần ước lượng tuổi dựa trên năm, phù hợp cho các báo cáo không yêu cầu độ chính xác cao.
Sử dụng hàm DATEDIF khi bạn cần tính tuổi chính xác đến ngày, đặc biệt trong các trường hợp yêu cầu chính xác như tính lương, phúc lợi dựa trên tuổi.
Việc tính tuổi trong Excel trở nên đơn giản và chính xác khi bạn biết cách sử dụng đúng hàm và định dạng dữ liệu phù hợp. Hãy luôn nhớ định dạng cột kết quả về kiểu Number để tránh các lỗi hiển thị. Tùy theo nhu cầu, bạn có thể lựa chọn hàm YEAR hoặc DATEDIF để tính tuổi.
Hy vọng qua bài viết này, bạn đã nắm vững cách tính tuổi trong Excel và khắc phục được những lỗi thường gặp. Chúc bạn thực hiện thành công và ứng dụng hiệu quả trong công việc!
Nếu bạn thấy bài viết hữu ích, hãy chia sẻ với bạn bè và đồng nghiệp để cùng nhau nâng cao kỹ năng sử dụng Excel.
Excel -Cách In Văn Bản, Dữ Liệu Trong Microsoft Excel: Hướng Dẫn Chi Tiết
Hướng Dẫn Cách In Hai Mặt Trong Excel Đơn Giản Và Không Bị Ngược
4 Cách Hiện Thanh Công Cụ Trong Excel Chi Tiết – Đơn Giản
Cách Cố Định F4 Trong Excel Và Sửa Lỗi Không Dùng Được Phím
Hướng Dẫn Cách Căn Lề Trong Excel Cực Chuẩn
Những Hàm Excel Cơ Bản Mà Bạn Cần Nắm Rõ
4 Cách Chuyển Số Thành Chữ Trong Excel Tự Động Cực Kỳ Nhanh Chóng