Cách Chuyển Dấu Phẩy Thành Dấu Chấm Trong Excel Hướng Dẫn Chi Tiết Từ A Đến Z
Trong quá trình làm việc với Excel, đặc biệt khi xử lý dữ liệu chứa các số thập phân, việc phải đối mặt với sự khác biệt giữa dấu phẩy và dấu chấm có thể gây ra không ít phiền toái. Điều này thường xảy ra do thiết lập ngôn ngữ, định dạng vùng (locale) trên máy tính hoặc do chuẩn nhập liệu khác nhau. Ở nhiều quốc gia (như Việt Nam), dấu phẩy được sử dụng làm dấu phân cách thập phân, trong khi các nước nói tiếng Anh lại thường dùng dấu chấm. Việc nhầm lẫn hoặc không thống nhất giữa hai kiểu dấu phân cách này có thể khiến công thức tính toán sai, dữ liệu khó hiểu hoặc gây khó khăn khi chia sẻ file với đồng nghiệp quốc tế.
May mắn thay, Excel cung cấp nhiều cách khác nhau để bạn có thể chuyển đổi giữa dấu phẩy và dấu chấm, giúp dữ liệu trở nên đồng nhất, dễ đọc và thuận tiện hơn cho việc xử lý. Trong bài viết này, chúng ta sẽ đi sâu vào từng phương pháp chuyển dấu phẩy thành dấu chấm trong Excel, từ những thao tác cơ bản cho đến những bí kíp giúp bạn làm việc hiệu quả hơn.
Nội Dung Bài Viết
- 1 1. Tại sao cần chuyển dấu phẩy thành dấu chấm trong Excel?
- 2 2. Phân biệt dấu phân cách thập phân và dấu phân tách danh sách trong Excel
- 3 3. Thiết lập ngôn ngữ và định dạng vùng trên máy tính
- 4 4. Sử dụng tùy chọn cài đặt trong Excel để đổi dấu phân cách thập phân
- 5 5. Chuyển đổi nhanh với các hàm và lệnh tìm kiếm thay thế
- 6 6. Sử dụng công cụ Text to Columns
- 7 7. Sử dụng hàm SUBSTITUTE trong Excel
- 8 8. Định dạng ô (Format Cells) và kiểm soát hiển thị số
- 9 9. Một số mẹo và lưu ý khi chuyển đổi dấu phẩy và dấu chấm
1. Tại sao cần chuyển dấu phẩy thành dấu chấm trong Excel?
Khi làm việc trong môi trường đa ngôn ngữ hoặc chia sẻ dữ liệu quốc tế, bạn rất dễ gặp tình huống dữ liệu sử dụng dấu phân cách thập phân không như mong muốn. Ví dụ, bạn có thể nhận được một bảng tính từ đồng nghiệp ở Mỹ, và họ sử dụng dấu chấm (“.”) để phân cách phần thập phân, trong khi máy tính của bạn lại hiển thị dấu phẩy (“,”). Việc này gây khó khăn trong đọc hiểu, so sánh, tính toán hoặc lọc dữ liệu.
Không những thế, một số hàm trong Excel yêu cầu sử dụng đúng loại dấu phân cách để hoạt động chính xác. Nếu bạn không nhất quán, công thức sẽ không trả về kết quả chính xác, thậm chí gây lỗi. Bởi vậy, việc chuyển đổi dấu phân cách thập phân sao cho phù hợp với chuẩn bạn đang sử dụng là vô cùng quan trọng.
2. Phân biệt dấu phân cách thập phân và dấu phân tách danh sách trong Excel
Khi nói về dấu phẩy và dấu chấm, trong Excel có hai khái niệm thường bị nhầm lẫn:
- Dấu phân cách thập phân (Decimal separator): Đây là ký tự dùng để phân tách phần nguyên và phần thập phân của một số. Ví dụ: 3,14 (dấu phẩy) hoặc 3.14 (dấu chấm).
- Dấu phân tách danh sách (List separator): Đây là ký tự dùng để phân tách các yếu tố trong một công thức, ví dụ khi bạn nhập công thức SUM(A1:A10), ở một số thiết lập vùng, dấu phân tách danh sách có thể là dấu phẩy, dấu chấm phẩy hoặc một ký tự khác.
Trong bài viết này, chúng ta chủ yếu tập trung vào dấu phân cách thập phân. Tuy nhiên, việc hiểu rõ hai loại dấu này sẽ giúp bạn dễ dàng điều chỉnh cài đặt mà không nhầm lẫn.
3. Thiết lập ngôn ngữ và định dạng vùng trên máy tính
Một trong những nguyên nhân chính khiến Excel hiển thị dấu phân cách thập phân không đúng ý muốn là do thiết lập ngôn ngữ và vùng (locale) của máy tính. Nếu bạn đang sử dụng Windows, ngôn ngữ và định dạng vùng có thể được đặt trong Control Panel:
Hướng dẫn:
- Mở Control Panel trên máy tính (bạn có thể tìm kiếm “Control Panel” trong thanh Start).
- Chọn Clock and Region (Đồng hồ và Vùng).
- Nhấp vào Region (Vùng).
- Trong tab Formats, bạn sẽ thấy phần định dạng thời gian, số, tiền tệ… Nhấp vào Additional settings.
- Một cửa sổ mới mở ra, trong tab Numbers, bạn có thể chỉnh sửa Decimal symbol (kí hiệu thập phân) và List separator.
- Decimal symbol: Chọn “.” hoặc “,” tùy theo nhu cầu.
- Nhấn Apply và OK để lưu thay đổi.
Cài đặt này sẽ ảnh hưởng đến cách Excel hiển thị số. Tuy nhiên, đây là thiết lập cho toàn hệ thống, có thể ảnh hưởng đến các chương trình khác, không chỉ Excel.
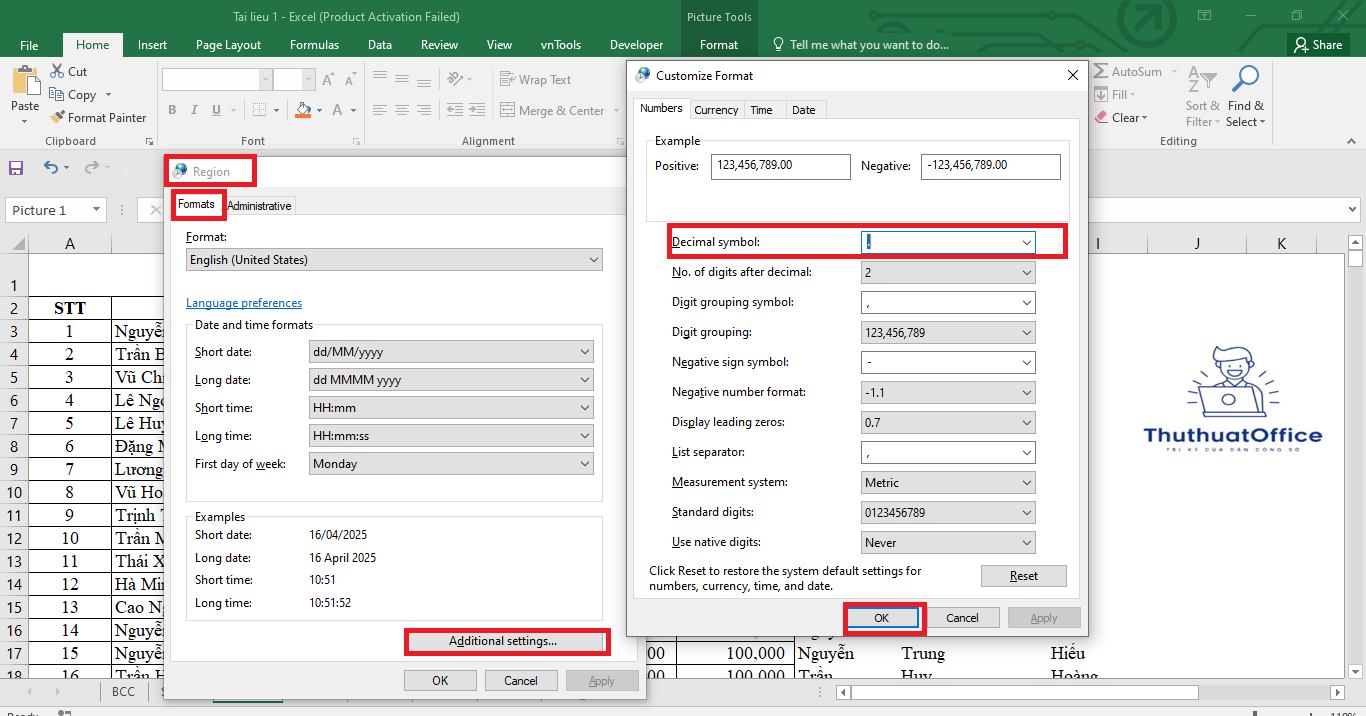
4. Sử dụng tùy chọn cài đặt trong Excel để đổi dấu phân cách thập phân
Nếu không muốn thay đổi cài đặt hệ thống, bạn có thể chỉnh trực tiếp trong Excel. Từ Excel 2010 trở đi, bạn có thể tùy chỉnh dấu phân cách số ngay trong phần Options.
Cách thực hiện:
- Mở Excel và mở file cần điều chỉnh.
- Chọn File > Options.
- Chọn thẻ Advanced.
- Cuộn xuống đến phần Editing options.
- Bỏ tích chọn “Use system separators” (Sử dụng ký tự phân tách hệ thống).
- Trong ô Decimal separator, nhập dấu chấm (“.”) thay vì dấu phẩy (“,”).
Đồng thời, bạn có thể thay đổi Thousands separator (ký tự phân cách hàng nghìn) nếu muốn. - Nhấn OK để áp dụng.
Bây giờ Excel sẽ hiển thị các số thập phân bằng dấu chấm mà không ảnh hưởng đến các phần mềm khác trên máy tính.
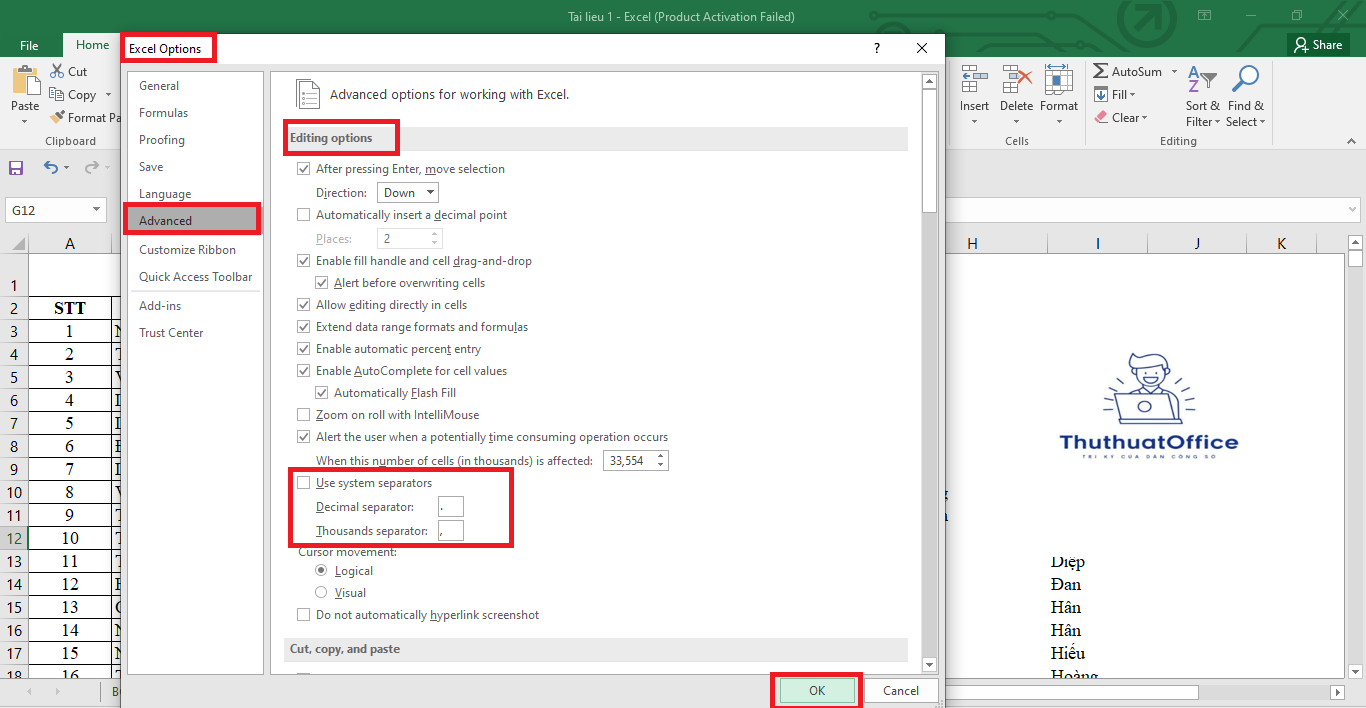
5. Chuyển đổi nhanh với các hàm và lệnh tìm kiếm thay thế
Giả sử bạn đã có một cột dữ liệu chứa các số với dấu phẩy và bạn muốn chuyển chúng thành dấu chấm mà không thay đổi cài đặt. Trong trường hợp này, bạn có thể sử dụng tính năng Find & Replace (Tìm kiếm và Thay thế) của Excel để thay dấu phẩy thành dấu chấm.
Cách thực hiện:
- Chọn vùng dữ liệu cần chuyển đổi.
- Nhấn Ctrl + H (hoặc vào Home > Find & Select > Replace).
- Trong hộp thoại Find and Replace, nhập dấu phẩy (“,”) vào ô Find what.
- Nhập dấu chấm (“.”) vào ô Replace with.
- Nhấn Replace All để thay thế tất cả dấu phẩy bằng dấu chấm.
Tuy nhiên, cần lưu ý: Cách làm này chỉ hữu ích khi dữ liệu đang được Excel xem là text (văn bản). Nếu dữ liệu là số, đôi khi Excel sẽ không nhận ra sự thay đổi này như bạn mong muốn, hoặc dữ liệu có thể bị hiểu nhầm. Để chắc chắn, bạn có thể định dạng dữ liệu thành dạng văn bản trước khi thay thế, sau đó chuyển lại về định dạng số sau.
6. Sử dụng công cụ Text to Columns
Text to Columns là một công cụ hữu ích để tách dữ liệu trong một cột theo dấu phân tách nhất định. Bạn cũng có thể dùng nó để chuyển dấu phẩy thành dấu chấm bằng cách trung gian chuyển dữ liệu về dạng văn bản và sau đó thay thế.
Cách thực hiện:
- Chọn cột dữ liệu chứa các số cần thay đổi.
- Vào Data > Text to Columns.
- Chọn Delimited và nhấn Next.
- Bỏ chọn tất cả các dấu phân tách nếu có, nhấn Next lần nữa.
- Ở bước cuối, bạn có thể chọn Text làm định dạng cho cột. Nhấn Finish để hoàn tất.
Sau đó, bạn dùng lệnh Find & Replace để thay “,” thành “.” như ở bước trên. Khi dữ liệu đã ở dạng văn bản, quá trình thay thế sẽ dễ dàng hơn. Sau khi thay xong, bạn có thể chuyển định dạng của cột về dạng Number nếu cần.
7. Sử dụng hàm SUBSTITUTE trong Excel
Nếu bạn muốn dùng công thức để chuyển đổi, hàm SUBSTITUTE trong Excel sẽ là lựa chọn lý tưởng. Giả sử bạn có một ô (A1) chứa giá trị “3,14” và bạn muốn chuyển thành “3.14”:
- Công thức:
=SUBSTITUTE(A1, ",", ".")
Hàm SUBSTITUTE sẽ tìm trong chuỗi A1 tất cả các dấu phẩy và thay thế bằng dấu chấm. Bạn có thể kéo xuống các ô khác để áp dụng cho toàn bộ cột. Sau đó, bạn có thể sao chép và dán giá trị (Paste Special > Values) vào chính cột đó để thay thế công thức bằng giá trị thực.
8. Định dạng ô (Format Cells) và kiểm soát hiển thị số
Excel cho phép bạn tùy chỉnh định dạng số để hiển thị theo ý muốn. Tuy nhiên, định dạng ô thường không thay đổi bản chất dữ liệu (dấu phân tách thập phân), mà chỉ thay đổi cách hiển thị. Mặc dù vậy, trong một số trường hợp, nếu bạn muốn dữ liệu hiện thị bằng dấu chấm mà không cần thay đổi nội dung thực sự, bạn có thể tạo Custom Format:
- Chọn vùng ô cần định dạng.
- Nhấn chuột phải, chọn Format Cells.
- Trong tab Number, chọn Custom.
- Nhập định dạng mong muốn, ví dụ:
#.#cho số thập phân với dấu chấm. - Nhấn OK để áp dụng.
Lưu ý: Cách này chỉ thay đổi cách hiển thị, không thực sự thay đổi dấu phân cách trong dữ liệu. Khi bạn sao chép giá trị hoặc sử dụng trong công thức, Excel vẫn hiểu theo giá trị gốc.
9. Một số mẹo và lưu ý khi chuyển đổi dấu phẩy và dấu chấm
- Kiểm tra dữ liệu nguồn: Trước khi thay đổi, hãy xác định dữ liệu của bạn hiện được xem là số hay dạng văn bản. Điều này sẽ ảnh hưởng đến cách Excel xử lý quá trình thay thế.
- Sao lưu dữ liệu: Luôn sao lưu file hoặc tạo bản copy trước khi thực hiện thay đổi hàng loạt (Find & Replace). Điều này giúp bạn có thể quay lại trạng thái ban đầu nếu xảy ra sai sót.
- Sử dụng cẩn thận Find & Replace: Find & Replace là công cụ mạnh mẽ nhưng cũng có thể gây rối nếu bạn vô tình thay thế những nội dung không mong muốn. Hãy chọn vùng dữ liệu chính xác và kiểm tra kết quả sau khi thay thế.
- Chú ý ngôn ngữ và phiên bản Excel: Một số phiên bản Excel (đặc biệt là phiên bản dành cho Mac hay ngôn ngữ khác nhau) có thể có cách bố trí menu khác nhau. Nếu không tìm thấy tùy chọn, hãy tìm hiểu thêm trong phần Help hoặc Support của Excel.
- Kiểm tra cài đặt hệ thống sau khi thay đổi: Nếu bạn đã thay đổi cài đặt vùng trong hệ điều hành, điều này có thể ảnh hưởng đến các ứng dụng khác. Hãy đảm bảo rằng bạn hiểu rõ tác động tổng thể.
- Thống nhất quy ước: Trong nhóm làm việc, hãy thống nhất với đồng nghiệp về ký hiệu phân tách thập phân để tránh nhầm lẫn. Điều này giúp quá trình chia sẻ và phân tích dữ liệu suôn sẻ hơn.
Chuyển dấu phẩy thành dấu chấm trong Excel không phải là một vấn đề quá phức tạp, nhưng nếu không nắm được cách thực hiện, bạn có thể gặp nhiều rắc rối khi làm việc với số liệu. Excel cung cấp nhiều công cụ và phương pháp khác nhau để giải quyết vấn đề này:
- Thay đổi cài đặt vùng của hệ điều hành để áp dụng trên toàn bộ máy.
- Chỉnh sửa trực tiếp trong Excel Options để không ảnh hưởng đến hệ thống.
- Sử dụng Find & Replace, Text to Columns, hoặc hàm SUBSTITUTE để chuyển đổi linh hoạt.
- Tùy biến định dạng ô nếu bạn chỉ cần hiển thị mà không thay đổi dữ liệu thực sự.
Mỗi phương pháp đều có ưu và nhược điểm riêng, tùy thuộc vào mục tiêu, loại dữ liệu và bối cảnh công việc mà bạn có thể lựa chọn cách tiếp cận phù hợp. Bằng việc hiểu rõ cách Excel xử lý các ký tự phân tách thập phân và ứng dụng những mẹo trên, bạn sẽ tiết kiệm được nhiều thời gian, nâng cao năng suất và tạo ra những bảng tính chuyên nghiệp, dễ đọc và dễ sử dụng.
Với hướng dẫn chi tiết trong bài viết này, hi vọng bạn đã có thể tự tin chuyển dấu phẩy thành dấu chấm trong Excel, cũng như tùy chỉnh bảng tính để phù hợp với yêu cầu công việc. Chúc bạn thành công!
Excel -150 Hàm Excel Thường Dùng Và Ví Dụ Minh Họa Chi Tiết
Đổi Dấu Phẩy Thành Dấu Chấm Trong Excel Hướng Dẫn Chi Tiết Và Tối Ưu Hiệu Quả Làm Việc
Hướng Dẫn Chi Tiết Cách Định Dạng Ngày Tháng Năm (Dd/Mm/Yyyy) Trong Excel
Value Trong Excel Tìm Hiểu, Quản Lý Và Tối Ưu Hóa Dữ Liệu Một Cách Hiệu Quả
Tính Tuổi Trong Excel Hướng Dẫn Chi Tiết Từ A-Z
Hướng Dẫn Toàn Diện Để Tìm, Lọc Và Quản Lý Dữ Liệu Hiệu Quả Tìm Kiếm Trong Excel
Cách Tách Tên Trong Excel Hướng Dẫn Chi Tiết Từ A Đến Z