Hiểu và nắm rõ cách sử dụng hàm RANDOM trong Excel
Hàm RANDOM là một hàm rất quen thuộc đối với người dùng Excel. Nhưng để hiểu rõ và ứng dụng được hàm RANDOM trong Excel thì không phải ai cũng biết. Đừng lo lắng, cùng theo dõi bài viết dưới đây của ThuthuatOffice để nắm rõ và thành thạo cách sử dụng hàm RANDOM nhé.
Nội Dung Bài Viết
Hàm RANDOM trong Excel là hàm gì?
Đây là hàm trả về một số thực ngẫu nhiên được phân bố đều, lớn hơn hoặc bằng 0 và nhỏ hơn 1 hoặc một khoảng số nào đó.
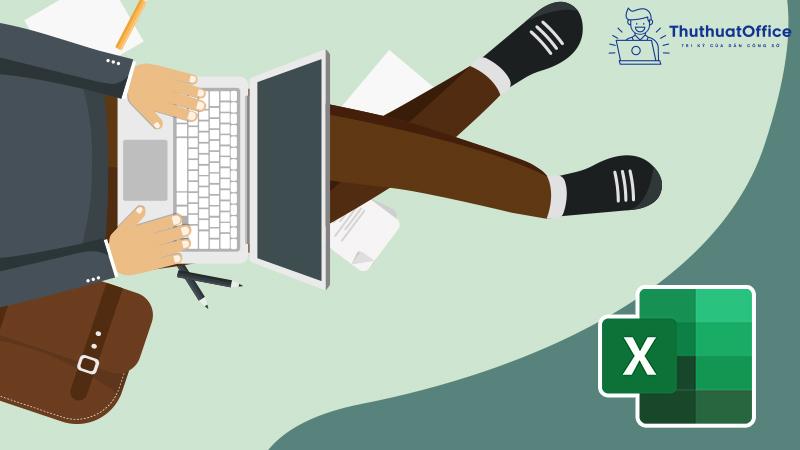
Hàm RANDOM số trong Excel (hàm RAND với số)
Để hiểu rõ về hàm RANDOM trong Excel, ta tham khảo công thức và ví dụ dưới đây:
Tạo số ngẫu nhiên lớn hơn hoặc bằng 0 và nhỏ hơn hoặc bằng 1
Để tạo số ngẫu nhiên lớn hơn hoặc bằng 0 và nhỏ hơn hoặc bằng 1, ta dùng công thức sau:
=RAND()
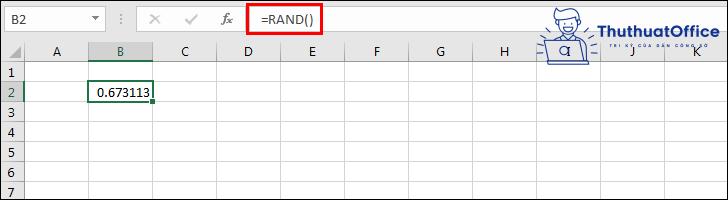
Tạo số ngẫu nhiên lớn hơn hoặc bằng a, nhỏ hơn hoặc bằng b
Để tạo số ngẫu nhiên từ 1 đến 100, ta sử dụng công thức sau:
=RAND()*(100-1)+1
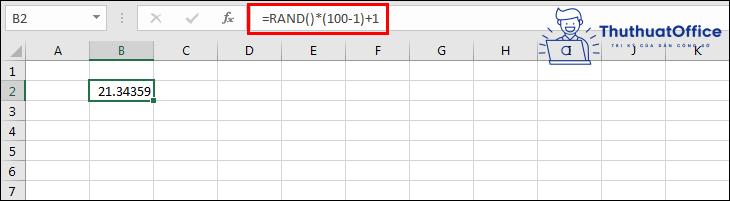
Hàm RANDOM chữ trong Excel (hàm RAND với chữ)
Để lấy 1 ký tự bất kỳ trong bảng chữ cái bằng hàm RAND, ta kết hợp 3 hàm: RAND, INT và CHAR.
- Các chữ viết hoa nằm từ mã 65-90 trong bảng mã ASCII.
- Các chữ cái thường nằm từ mã 97-122 trong bảng mã ASCII.
Ví dụ: Lấy chữ viết hoa.
Sử dụng hàm RAND để tạo số ngẫu nhiên trong khoảng 65 – 90
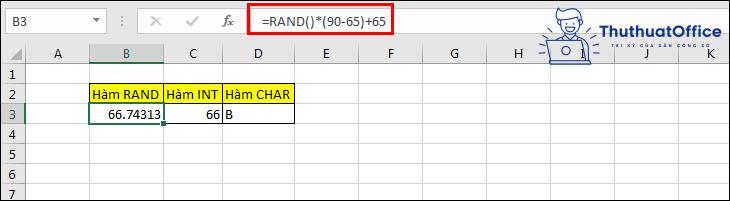
Sử dụng hàm INT để làm tròn xuống số nguyên gần nhất
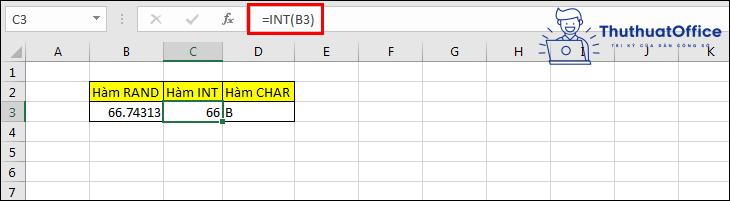
Sử dụng hàm CHAR để lấy ký tự bất kỳ trong bảng ký tự của máy tính bạn
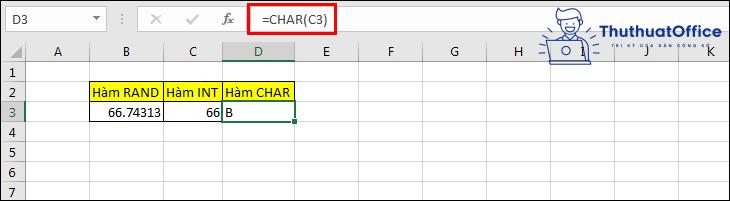
Hoặc bạn có thể gộp cả 3 hàm trong cùng 1 công thức:
=CHAR(INT(RAND()*(90-65)+65))
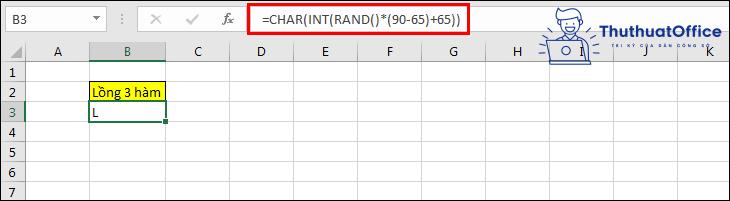
Cách dùng hàm RANDOM không lặp lại trong Excel
Bước 1: Giả sử bạn cần tạo các số ngẫu nhiên không trùng lặp vào cột A và cột B, bây giờ hãy chọn ô E1 và nhập công thức này =RAND (), sau đó nhấn Đi vào chính, xem ảnh chụp màn hình:
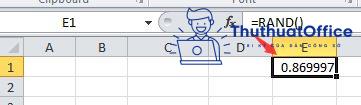
Bước 2: Và chọn toàn bộ cột E bằng cách nhấn Ctrl + Không gian các phím đồng thời, rồi nhấn Ctrl + D các phím để áp dụng công thức = RAND () cho toàn bộ cột E.
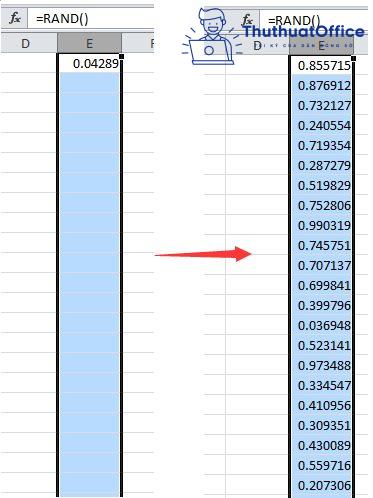
Bước 3: Sau đó, trong ô D1, nhập số tối đa của số ngẫu nhiên cần thiết của bạn. Trong trường hợp này, tôi muốn chèn các số ngẫu nhiên không lặp lại từ 1 đến 50, vì vậy tôi sẽ nhập 50 vào D1.
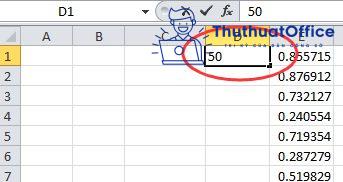
Bước 4: Bây giờ chuyển đến Cột A, chọn ô A1, nhập công thức này =IF(ROW()-ROW(A$1)+1>$D$1/2,””,RANK(OFFSET($E$1,ROW()-ROW(A$1)+(COLUMN()-COLUMN($A1))*($D$1/2),),$E$1:INDEX($E$1:$E$1000,$D$1))), sau đó kéo chốt điền vào cột B tiếp theo và kéo chốt điền vào phạm vi bạn cần.
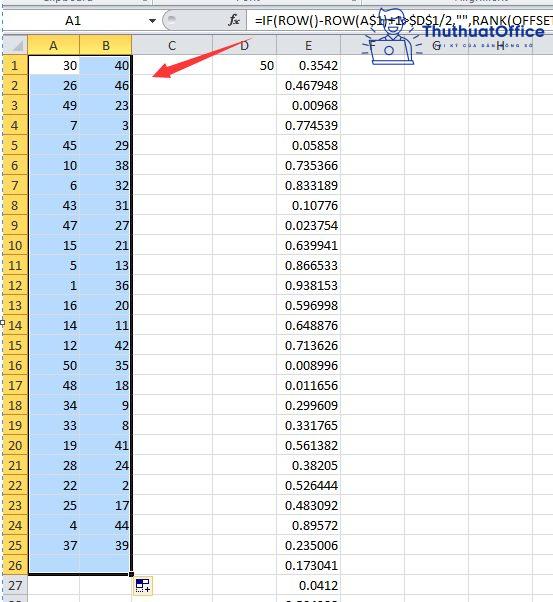
Bây giờ, trong phạm vi này, các số ngẫu nhiên bạn cần không bị lặp lại.
Hàm RANDBETWEEN trong Excel
Hàm RANDBETWEEN trả về một số số nguyên ngẫu nhiên lớn nằm giữa các số do bạn chỉ định. Hàm này là viết tắt của từ Random Between. Cú pháp hàm RANDBETWEEN như sau.
=RANDBETWEEN(bottom, top)
Trong đó:
- Bottom: Số nguyên nhỏ nhất mà hàm RANDBETWEEN sẽ trả về.
- Top: Số nguyên lớn nhất mà hàm RANDBETWEEN sẽ trả về.
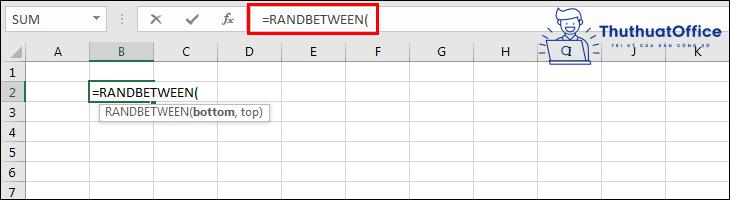
Ví dụ: Để tạo ngẫu nhiên các số nguyên trong khoảng từ 1 đến 100, bạn sử dụng công thức sau:
=RANDBETWEEN(1,100)
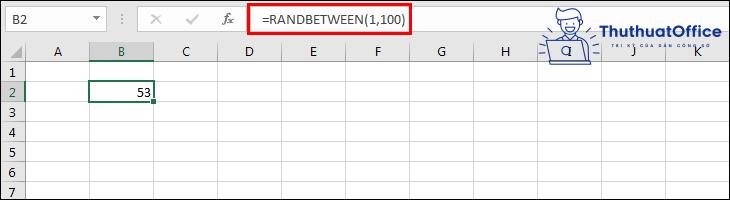
Lưu ý:
- Tương tự hàm RAND, kết quả hàm RANDBETWEEN cũng sẽ thay đổi khi trang tính được cập nhật (bằng cách nhập công thức hay dữ liệu vào một ô khác hay đóng mở lại file Excel).
- Nếu bạn không muốn kết quả bị thay đổi, sau khi nhập công thức xong, bạn nhấn F9 > Enter. Kết quả trong ô sẽ không còn ở dạng công thức mà sẽ về dạng giá trị (Value).
- Bạn cũng có thể sử dụng hàm RANDBETWEEN để lấy ngẫu nhiên ngày tháng (Excel lưu trữ ngày tháng ở dạng số sê-ri liên tiếp để sử dụng trong tính toán, và theo mặc định ngày 1/1/1900 là số sê-ri 1).
Trên đây là những chia sẻ của ThuthuatOffice về cách sử dụng hàm RANDOM trong Excel. Nếu có bất kỳ thắc mắc nào các bạn có thể để lại bình luận bên dưới để được giải đáp. Ngoài ra bạn có thể tham khảo một số hàm Excel khác dưới đây.
Mong rằng cách sử dụng hàm RANDOM trong Excel ở trên sẽ có ích cho bạn. Đừng quên Like, Share và ghé thăm ThuthuatOffice thường xuyên để có thêm nhiều kiến thức mới mẻ dành riêng cho dân văn phòng nhé.
Là gì -Tổng hợp 5 mẫu hoá đơn giá trị gia tăng mà doanh nghiệp nên biết
Công chức là gì? 8 tiêu chí phân biệt công chức, viên chức và cán bộ dễ dàng
Nguyên tắc SMART là gì? Nguyên tắc quản lý thời gian bạn không nên bỏ qua
Chất lượng dịch vụ là gì? Bí mật cho sự thành công vượt bật không nên bỏ lỡ
PDCA là gì và cách áp dụng cho doanh nghiệp cực hiệu quả
Chạy Deadline là gì và 7 mẹo nhỏ để khắc phục trễ Deadline
Viên chức là gì? Những hiểu biết về viên chức mà ai cũng cần phải nắm rõ