2 Cách xuống dòng trong Word và khắc phục lỗi xuống dòng trong văn bản
Có 2 cách xuống dòng trong Word được sử dụng phổ biến mà ThuthuatOffice nêu ra trong bài viết này đó là Enter và Shift + Enter. Ngoài ra, khi xuống dòng bạn sẽ dễ dàng bắt gặp một số lỗi bị giãn cách giữa các chữ, hoặc xuống dòng tùy tiện trong Microsoft Word. Cùng tham khảo cách xuống dòng trong Word và khắc phục các lỗi thường gặp nhé.
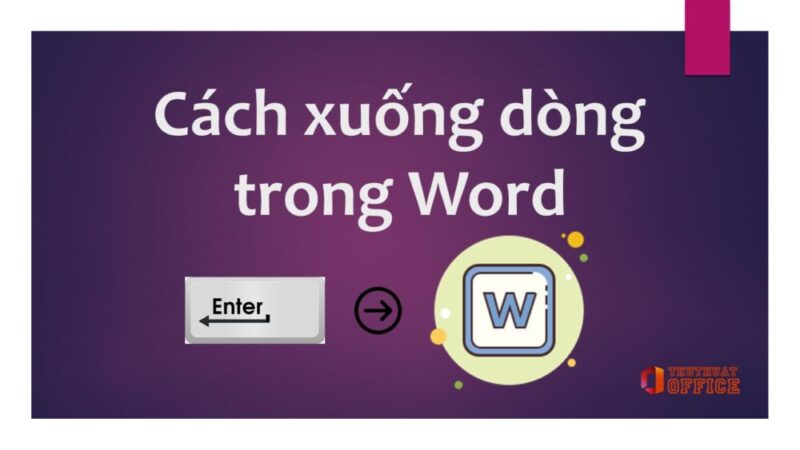
Cách xuống dòng trong Word
Nội Dung Bài Viết
Cách xuống dòng trong Word
ThuthuatOffice hướng dẫn bạn cách xuống dòng trong Word khi soạn thảo văn bản và thao tác trên bảng (Table) theo các bước dưới đây.
Cách xuống dòng trong Word khi soạn thảo văn bản
Trong văn bản, xuống dòng đồng nghĩa với việc bạn muốn ngắt đoạn và bắt đầu đoạn mới. Sau khi kết thúc nội dung của đoạn đang soạn thảo, bạn xuống dòng và bắt đầu với một đoạn khác. Cách thực hiện cực kỳ đơn giản như sau:
- Đặt con trỏ tại điểm bạn muốn ngắt đoạn và sau đó nhấn phím Enter.
- Con trỏ chuột sẽ tự động nhảy sang dòng mới cách dòng cũ một khoảng trắng để phân biệt giữa 2 đoạn.
- Bạn có thể thay đổi khoảng cách này bằng cách: nhấp con trỏ vào đoạn văn muốn thay đổi khoảng cách. Trên tab Home > nhấp vào mũi tên cạnh tên mục Paragraph.
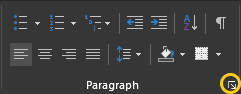
Paragraph
- Trong phần Spacing, điều chỉnh khoảng cách xuống dòng đoạn trên và đoạn dưới bằng cách điền chính xác khoảng cách mong muốn, hoặc nhấp mũi tên lên xuống. Sau đó nhấp OK.
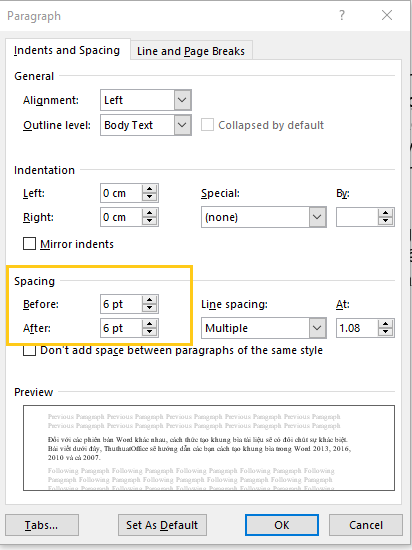
Line Spacing
Hoặc bạn có thể nhấp chuột phải chọn Paragraph và thực hiện theo các bước bên trên.
Cách xuống dòng trong bảng Word
Cách xuống dòng trong Word trên bảng (table) sẽ khác biệt hơn so với khi nhập văn bản bình thường. Để xuống dòng trong Word trên bảng, hãy đặt con trỏ tại điểm muốn ngắt dòng và nhấn đồng thời 2 phím Shift + Enter thay vì nhấn Enter.
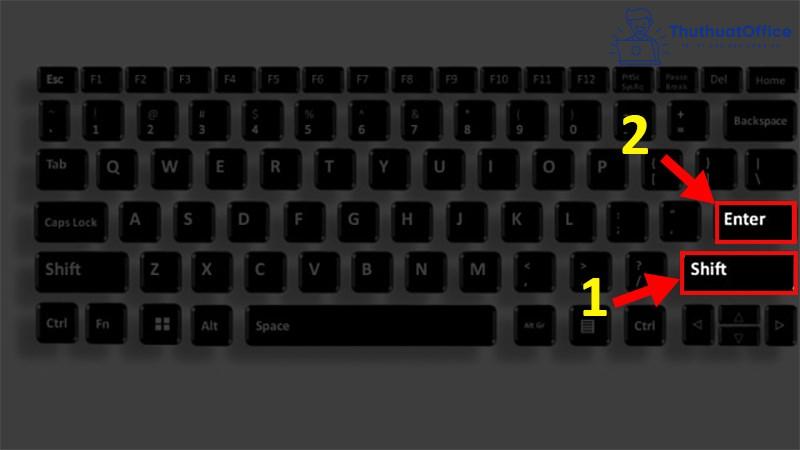
Cách xuống dòng trong Word trên bảng (Table)
Chỉ bằng cách đơn giản như vậy bạn đã xuống dòng trong 1 ô trong Word thành công.
Phân biệt giữa Enter và Shift + Enter
Cùng một mục đích xuống dòng, tuy nhiên giữa Enter và Shift + Enter sẽ có sự khác biệt. Quan sát trong minh họa bên dưới, bạn sẽ thấy khoảng cách giữa các đoạn không giống nhau. Có thể hiểu Shift + Enter là xuống dòng trong 1 đoạn văn, còn Enter là ngắt đoạn và chuyển sang 1 đoạn văn mới.

Phân biệt giữa Enter và Shift + Enter
Ngoài ra trong bảng (Table), khi bạn nhấn Enter, con trỏ sẽ di chuyển sang ô liền kề bên dưới. Để xuống dòng trong bảng, như hướng dẫn trên, bạn cần nhấn tổ hợp phím Shift + Enter.
Cách khắc phục lỗi xuống dòng trong Word
Mặc dù là thao tác đơn giản trong soạn thảo văn bản, tuy nhiên khi xuống dòng trong Word, chúng ta vẫn gặp phải một số lỗi gây khó chịu. Cùng tìm hiểu cách khắc phục ngay dưới đây.
Lỗi giãn cách giữa các chữ khi xuống dòng trong Word
Khi xuống dòng trong Word, đôi khi bạn sẽ gặp phải lỗi giãn cách chữ. Khoảng cách của các chữ sẽ không đều nhau như ví dụ sau đây.

Cách xuống dòng trong Word không bị lỗi giãn cách
Khi căn chỉnh văn bản ở định dạng đều dòng hay còn gọi là Justify, khoảng cách giữa các từ sẽ được điều chỉnh sao cho 2 bên lề bằng nhau. Vì vậy khi ngắt dòng, khoảng cách giữa các chữ sẽ không đều nhau.
Để khắc phục tình trạng này, bạn có thể làm theo hướng dẫn sau:
- Thay đổi định dạng căn chỉnh bằng cách bôi đen đoạn văn bản, trong tab Paragraph nhấp chọn định dạng căn lề trái, phải hoặc giữa. Hoặc bạn có thể bôi đen đoạn văn bản và nhấp chuột phải chọn Paragraph, sau đó tùy chỉnh trong mục Alignment thành Left, Right hoặc Centered.
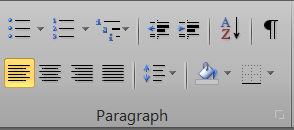
Paragraph
- Một cách khác để sửa lỗi giãn cách chữ khác là sửa đổi khoảng cách giãn dòng. Bôi đen đoạn cần sửa, nhấp vào dấu mũi tên cạnh Paragraph trên thanh công cụ. Trong mục Spacing, chỉnh Before và After về 0. Bạn cũng có thể mở Paragraph bằng cách nhấp chuột phải chọn Paragraph.
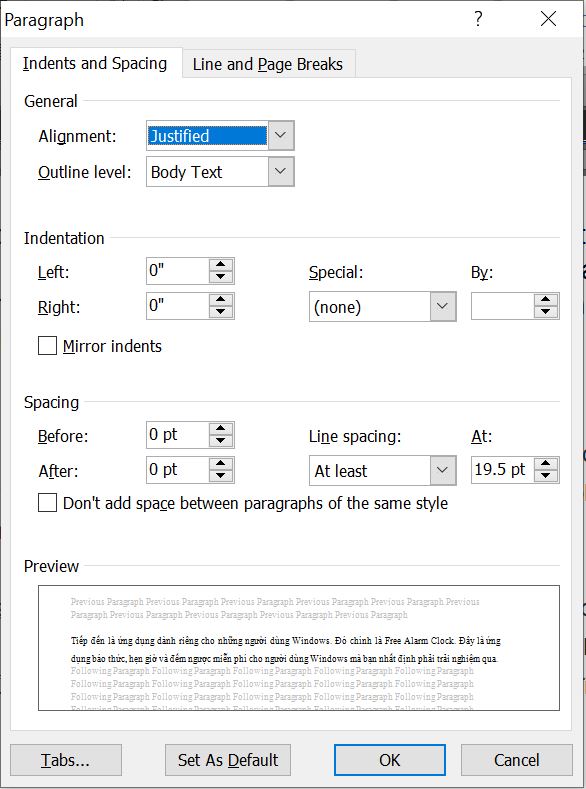
Indents and Spacing
Lỗi xuống dòng tùy tiện trong Word

Cách xuống dòng trong word mà không đúng enter
Trong soạn thảo văn bản, chúng ta vẫn thường bắt gặp lỗi tự xuống dòng khi chưa hết câu. Mặc dù người soạn thảo không chủ đích ngắt đoạn, nhưng câu vẫn bị ngắt và tự động chuyển sang dòng mới. Cấu trúc câu vì vậy mà trở nên rối rắm và lộn xộn hơn. Để khắc phục tình trạng này, bạn có thể tận dụng lệnh Find and Replace như sau:
- Mở văn bản và nhấn tổ hợp phím tắt Ctrl + H để mở hộp thoại Find and Replace.
- Trong mục Find what điền “.^p” trong đó “.” là dấu chấm kết thúc câu, “^p” là ký hiệu xuống dòng. Trong mục Replace with nhập một ký tự nào đó bất kỳ. Ví dụ: 111.
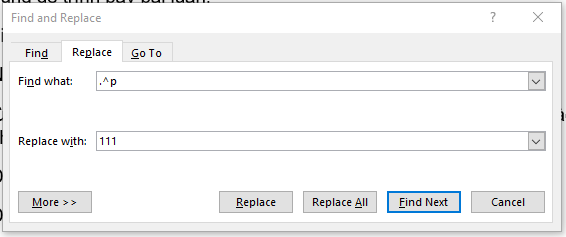
Replace kí tự xuống dòng
- Sau đó nhấp vào Replace all để thay thế toàn bộ. Bạn giữ cửa sổ Find and Replace để tiếp tục thao tác.
- Xóa nội dung trong hộp Find what và Replace with đi.Trong mục Find what điền “^p”, trong mục Replace with nhập một dấu cách (bằng cách nhấn 1 lần vào phím space trên bàn phím). Nhấn Replace all.
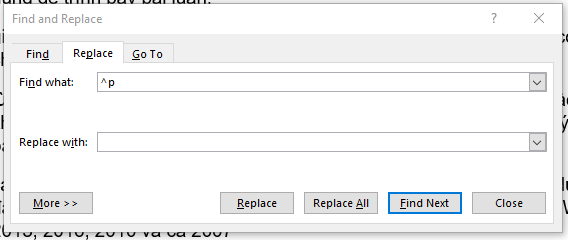
Find and Replace
- Xóa nội dung trong hộp Find what và Replace with đi.Trong mục Find what điền 111 (hoặc ký tự mà bạn đã chọn), trong mục Replace with nhập “.^p”. Nhấn Replace all.
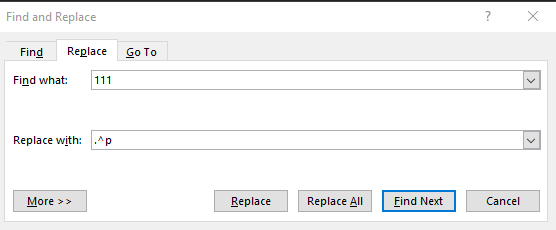
Khắc phục lỗi xuống dòng tùy tiện trong Word
Trên đây là các cách xuống dòng trong Word và mẹo khắc phục các lỗi thường gặp trong soạn thảo văn bản. Chúc các bạn thành công
Xem thêm:
- Cách sắp xếp tên theo ABC trong Word 2010
- Cách hiện thước trong Word
- Cách tạo dòng kẻ chấm trong bảng Word 2010, 2016 hay 2003
ThuthuatOffice đã chia sẻ các cách xuống dòng trong Word và khắc phục những lỗi xuống dòng thường gặp bạn cần phải biết. Hy vọng bài viết này hữu ích với bạn và đừng quên nhấn Like, Share để ThuthuatOffice tiếp tục chia sẻ nhiều thông tin bổ ích hơn nữa nhé.
Microsoft Office -Hướng dẫn chi tiết cách tính tổng hàng ngang trong Excel chỉ bằng vài thao tác đơn giản
Hướng dẫn cách xóa cột trong Word chỉ trong 3 bước đơn giản
Hướng dẫn cách kẻ ô trong Word chỉ bằng vài thao tác đơn giản
4 Cách chèn ảnh vào Word từ hình có sẵn đơn giản, thao tác cực nhanh
Hướng dẫn cách tạo footnote trong Word đơn giản ai cũng có thể làm được
Hướng dẫn chi tiết cách căn giữa ô trong Word bạn không nên bỏ qua
Hướng dẫn cách gộp ô trong Word đơn giản ai cũng làm được